- ウェルカムメールは、ストアにメールアドレスを登録した顧客に対して、最初に送られるメールのことです。
- メールアドレスを登録するタイミングとしては、購入時の会員登録、メルマガ登録などが考えられます。
- 顧客との最初のコミュニケーションとなり、企業やブランドの第一印象を大きく左右します。
- ウェルカムメールは、顧客がメールアドレス登録後、なるべく早く送ることで、好印象を与えることができます。
- StoreCRMでは、メールアドレス登録後の1分後から、自動的にウェルカムメールを送ることができます。
- ウェルカムメールを送るには、StoreCRMのスタンダードプラン以上にご加入いただく必要があります。
1. [シナリオ]をクリックします。
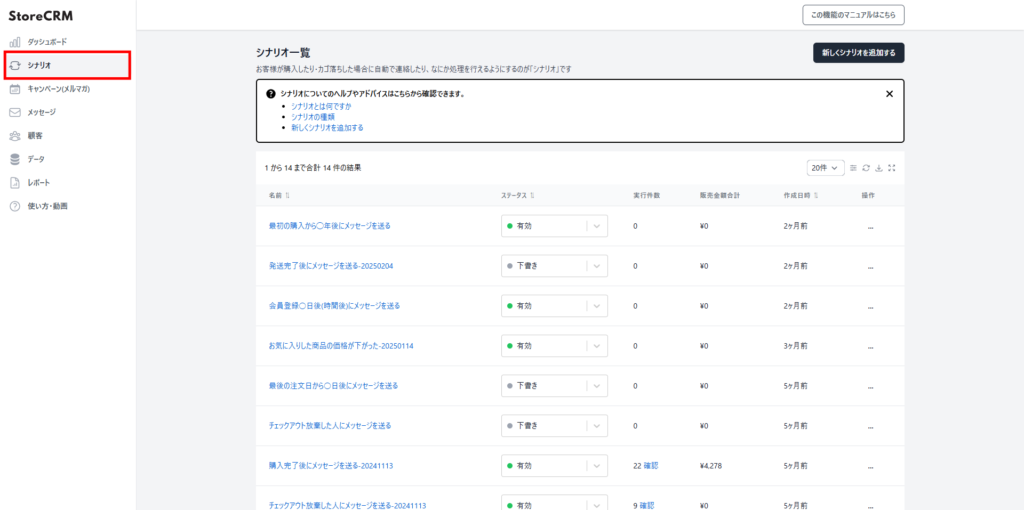
2. [新しいシナリオを追加する]をクリックします。
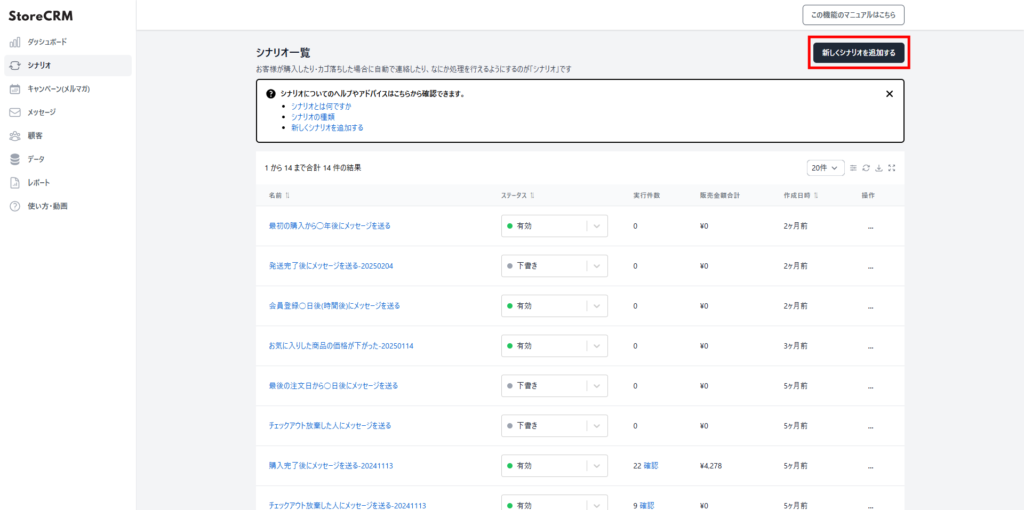
3. [会員登録〇日後(時間後)にメッセージを送る]をクリックします。
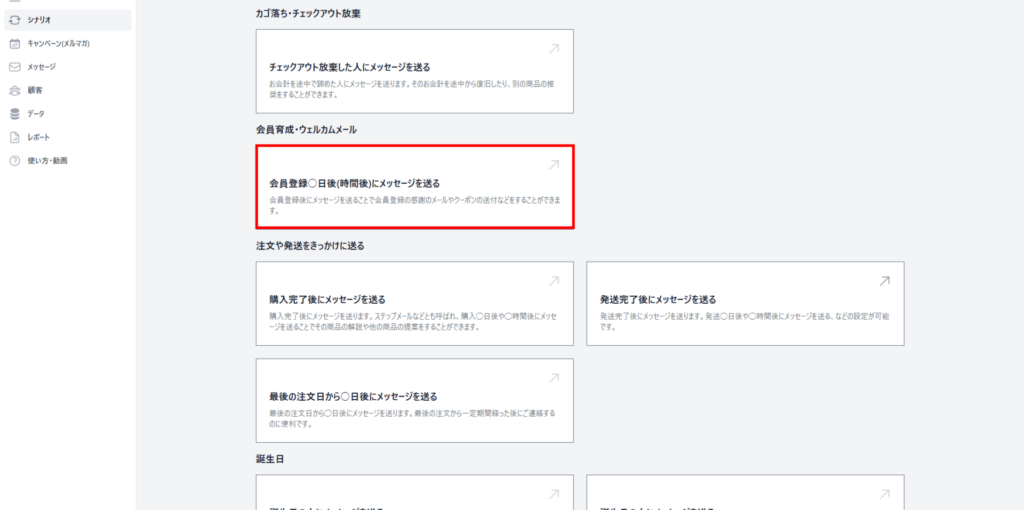
4. シナリオ名を入力します。
- 例として、「会員登録〇日後(時間後)にメッセージを送る-20250211」としました。
- わかりやすくするために、日付などを入れて、ユニークな名称にすることをおすすめします。
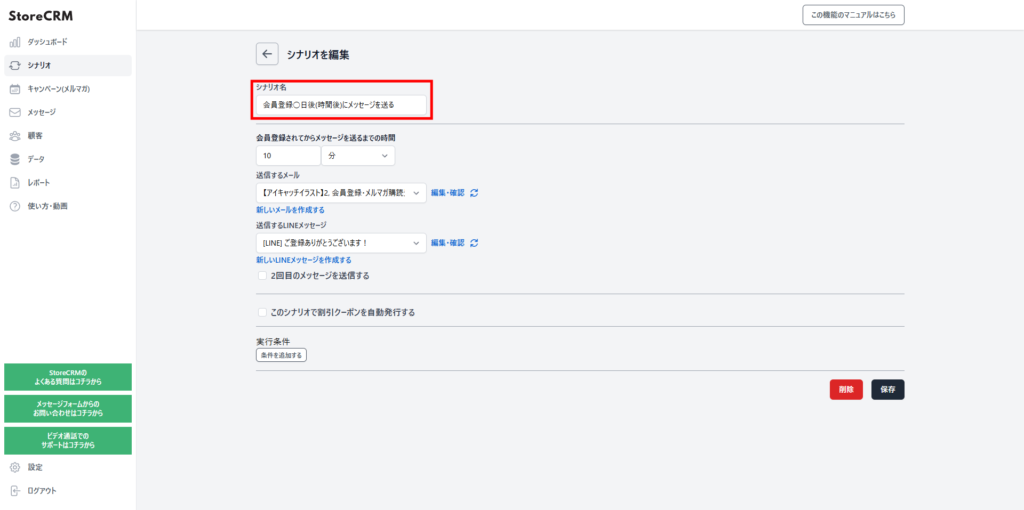
5. 会員登録後からメッセージを送信するまでの時間を設定します。
- 例として、「10分」としました。
- 単位は、分、時間、日から選択できます。
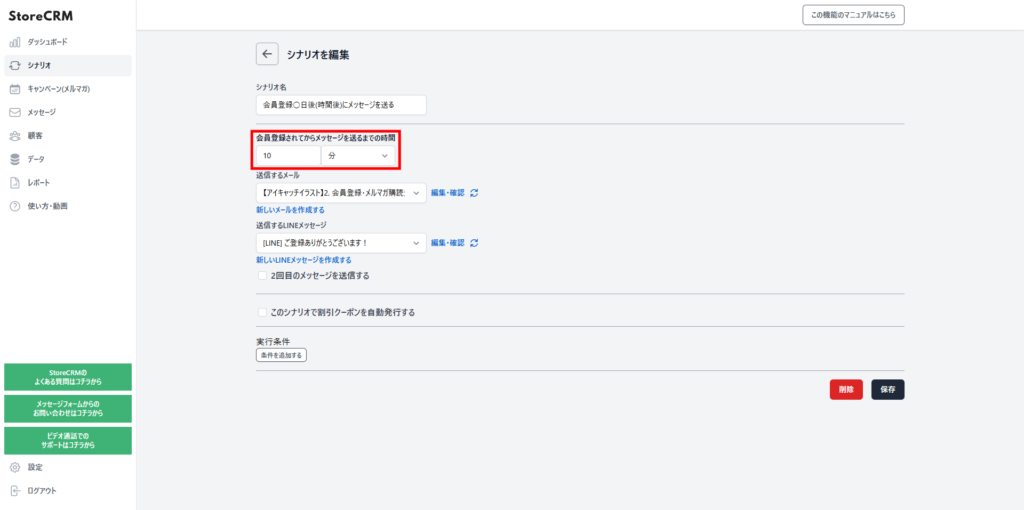
6. 送信するメールとLINEメッセージを選択します。
- LINEメッセージも同時に送ることができます。
- 新規でメールを作成する場合は、[メッセージ]→[メール一覧]から行います。
- テンプレートを使ってメールを送信することもできますが、オリジナルメールを作成することもできます。
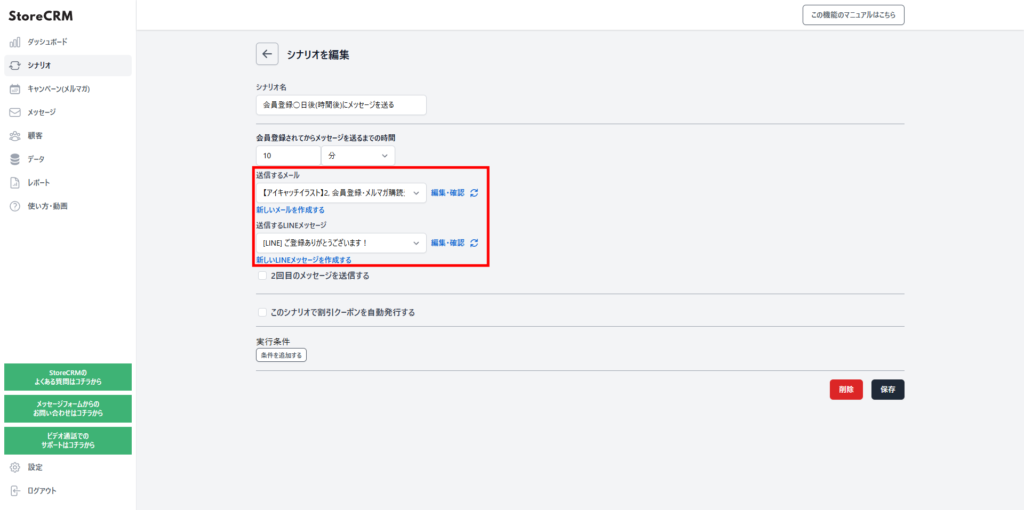
ウェルカムメールの例
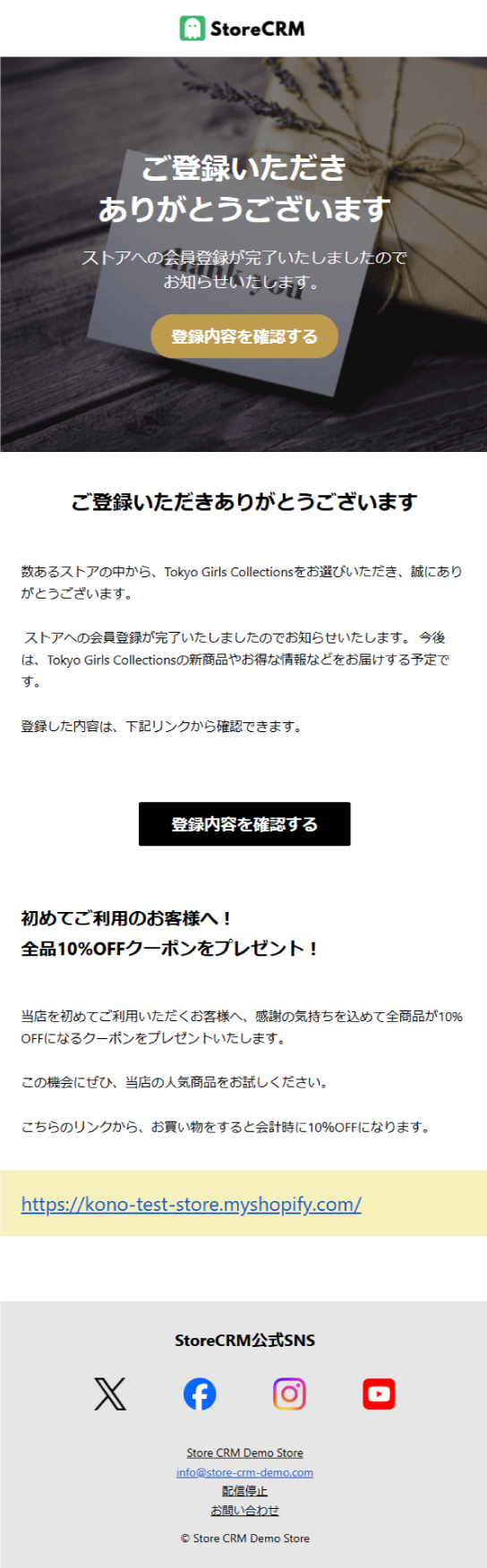
7. 必要に応じて、[2回目のメールを送信する]にチェックを入れます。
- 1回目のメールと同じ手順で、送信するメールを設定します。
- 1回目のメール、2回目以降のメールで異なる内容のメールを送ることで、コンバージョン率をアップさせます。
- 2回目のメールでクーポンを、3回目のメールでおすすめ商品を送ると、売上のアップにつながります。
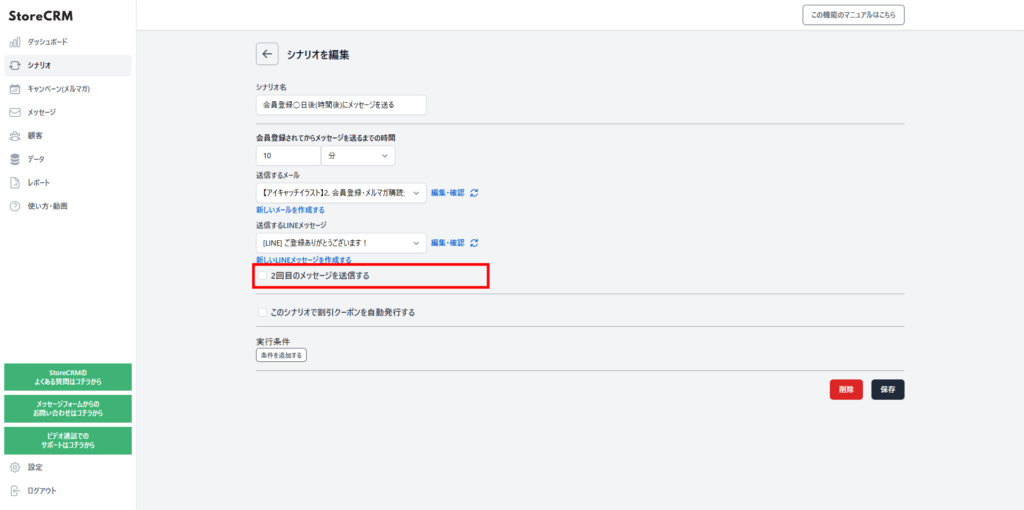
8. メールにクーポンを追加する場合は、[このシナリオで割引クーポンを自動発行します]にチェックを入れます。
クーポンの追加方法については、こちらをご覧ください。
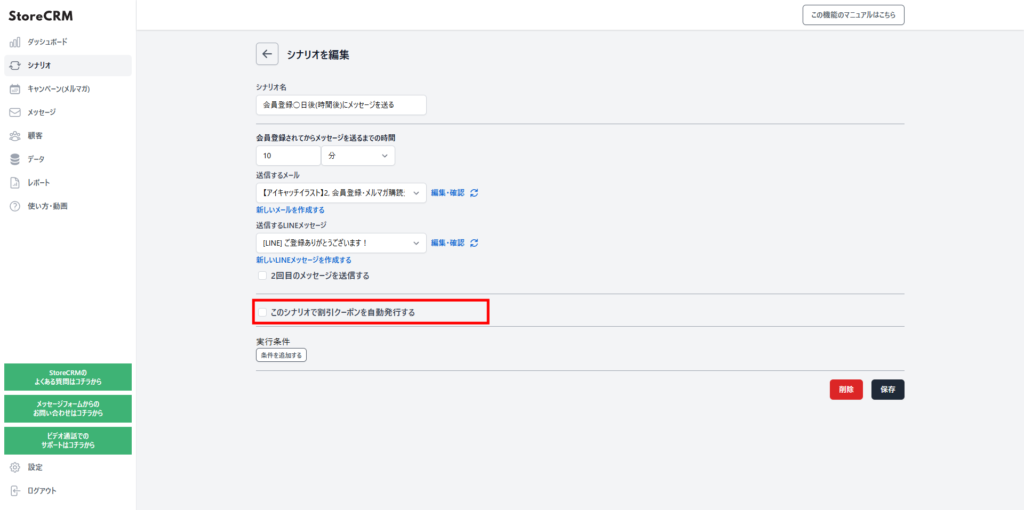
9. 特定の商品、特定のお客様、サブスク商品などに限定してメールを送信したい場合は、[実行条件]で条件を指定できます。
実行条件については、こちらをご覧ください。
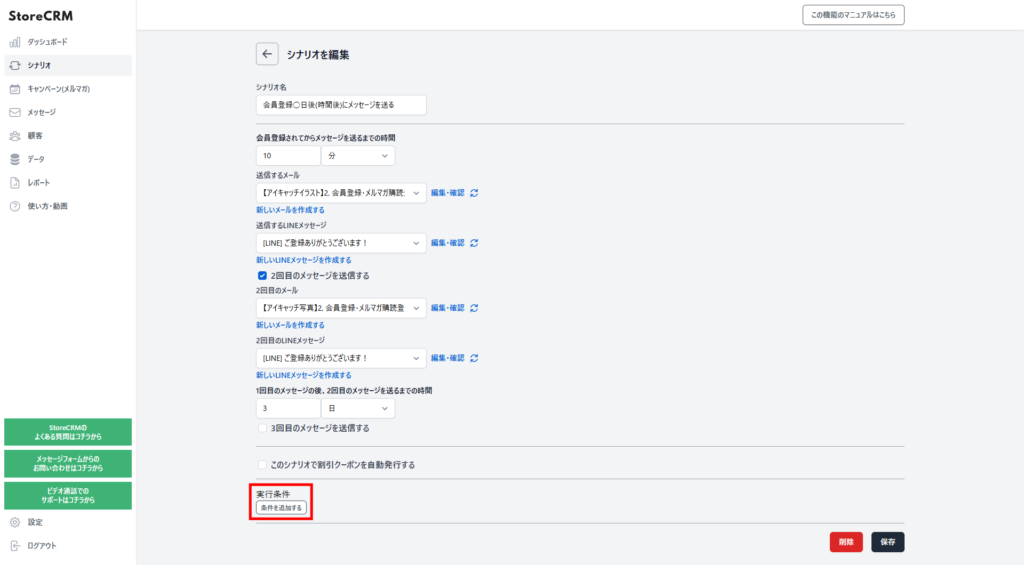
10. 設定が完了したら、[保存]をクリックします。
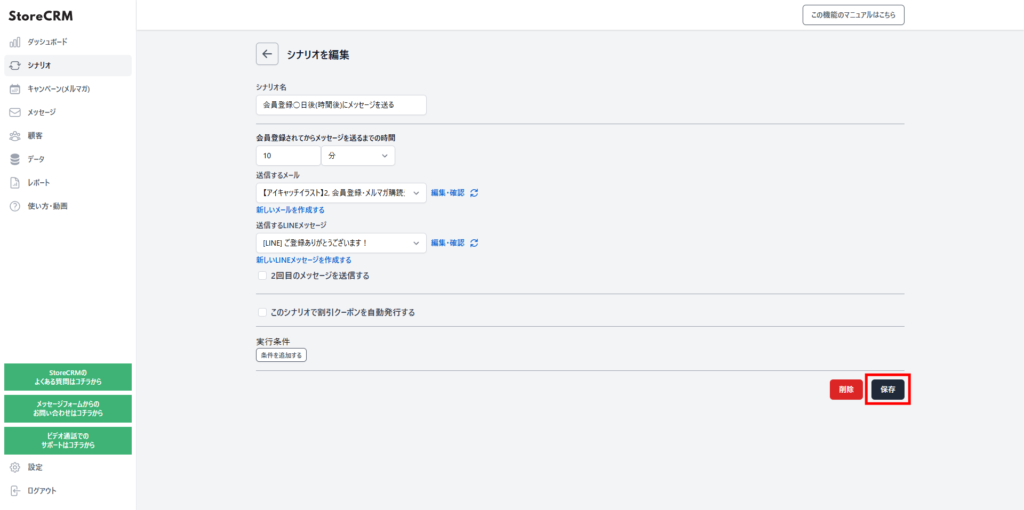
11. ステータスを[有効]にします。
ウェルカムメッセージのシナリオが有効になりました。
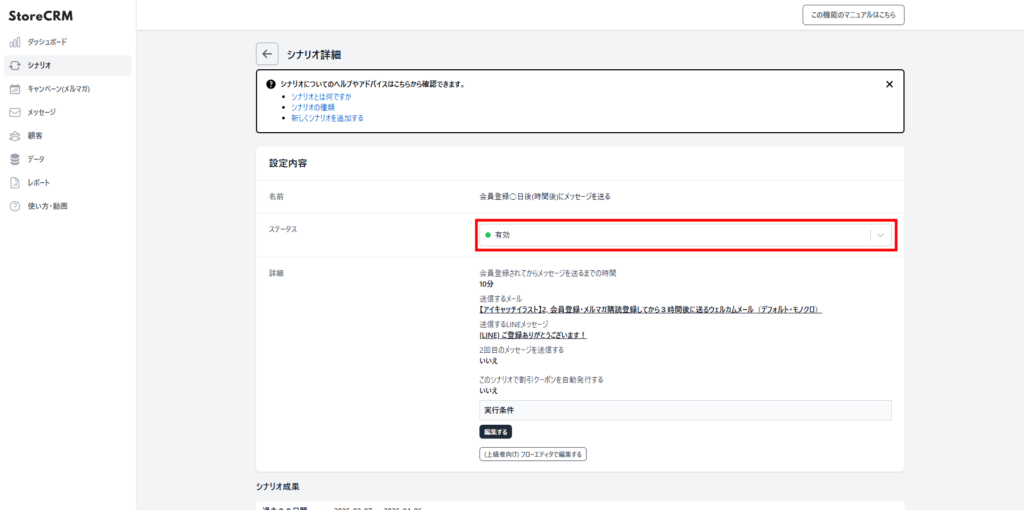
関連ページ