- StoreCRMから配信するメールのメール送信者名(差出人)、送信元メールアドレス、返信先メールアドレスの設定を変更します。
- 変更せず、デフォルトのまま使用することもできます。デフォルトでは、Shopifyにご登録のストア名が表示されます。
- テストモードでは、StoreCRMにご登録のメールアドレスにのみメールを送信することができます。テストプランでは、テストモードを解除することができません。お客様にメールを送信するには、スタンダードプラン以上に変更する必要があります。
StoreCRMから配信するメールの詳細情報を変更する
StoreCRMから配信するメールのメール送信者名(差出人)、送信元メールアドレス、返信先メールアドレスの設定を変更します。
StoreCRMからお客様に配信されるメールの詳細情報の例
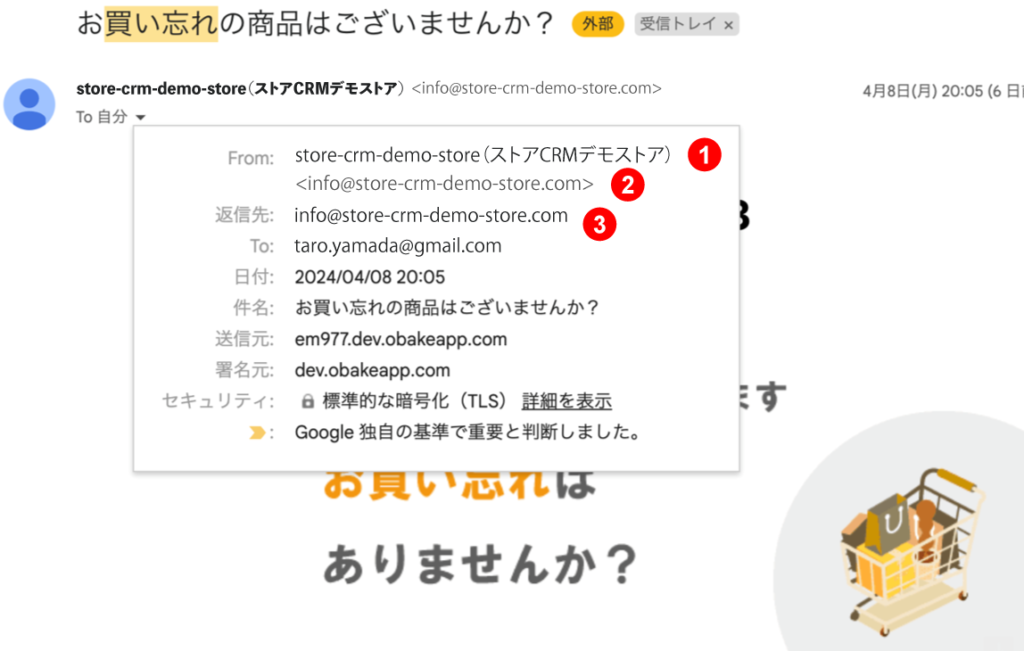
1. メール送信者名(差出人)
メールの送信元ストア名が表示されます。
1-1. デフォルトで使用する場合
Shopifyにご登録のストア名が表示されます。
1-2. 変更をご希望の場合
StoreCRM→[設定]→[基本設定]で変更できます。
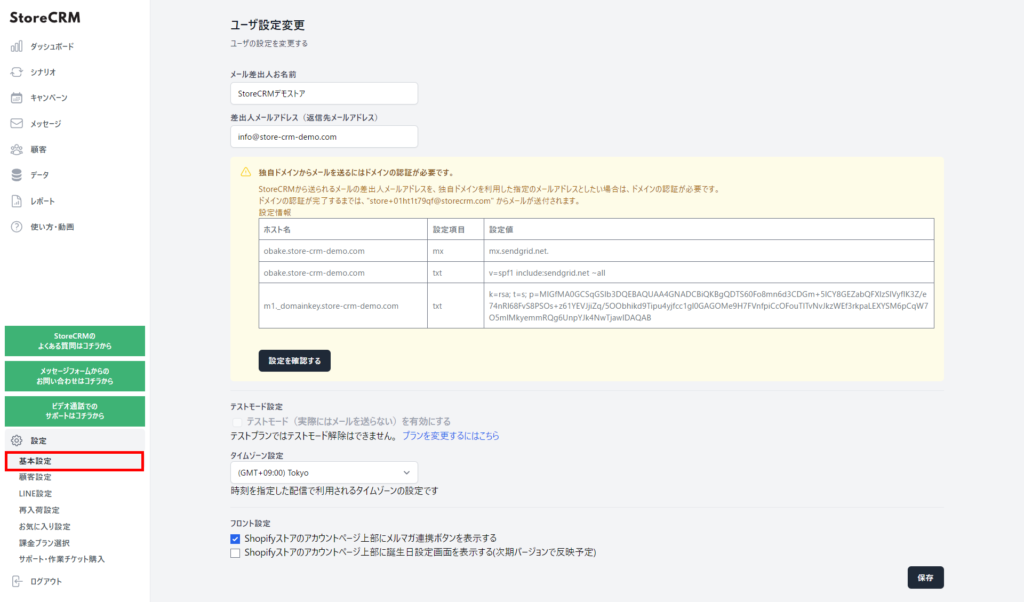
2. 送信元メールアドレス
メールの送信元のメールアドレスが表示されます。
2-1. デフォルトで使用する場合
「[email protected]」と表示されます。
2-2. 変更をご希望の場合
独自のドメインメールに設定できます。設定方法はこちらをご覧ください。
3. 返信先メールアドレス
メールの返信先のメールアドレスが表示されます。
3-1. デフォルトで使用する場合
Shopifyにご登録のメールアドレスが表示されます。
3-2. 変更をご希望の場合
StoreCRM→[設定]→[基本設定]で変更できます。
テストモードとは
- テストモードでは、StoreCRMにご登録のメールアドレスにのみメールを送信することができます。テストプランでは、テストモードを解除することができません。お客様にメールを送信するには、スタンダードプラン以上に変更する必要があります。
- テストモードの状態で、StoreCRM経由で配信されたメール経由の売上は、決済手数料に加算されません。そのため、完全無料で動作確認を行うことができます。
メールの詳細情報を変更する
1. StoreCRM→[設定]→[基本設定]をクリックします。
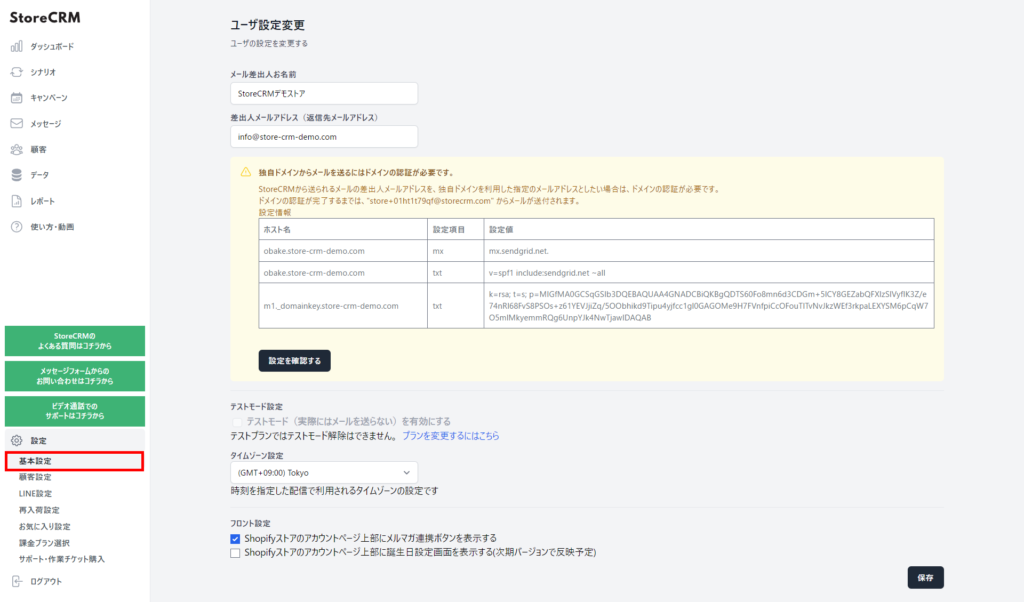
2. メール差出人お名前を入力します。
メール送信者名(差出人)に表示したい名称を入力します。
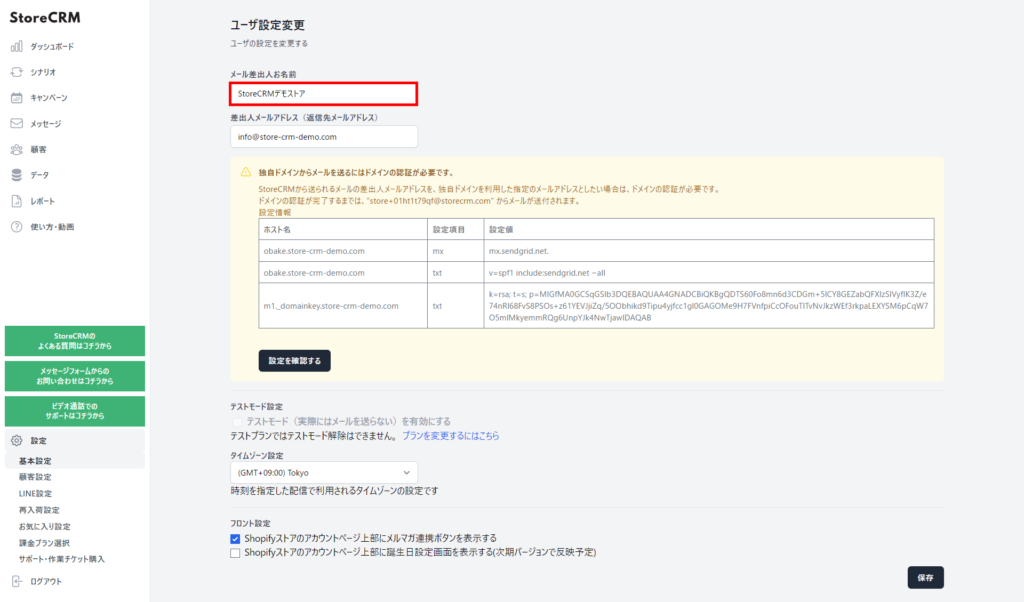
3. 差出人メールアドレス(返信先メールアドレス)を入力します。
- Gmailも設定できます。
- Gmailの場合は、ドメイン認証不要です。
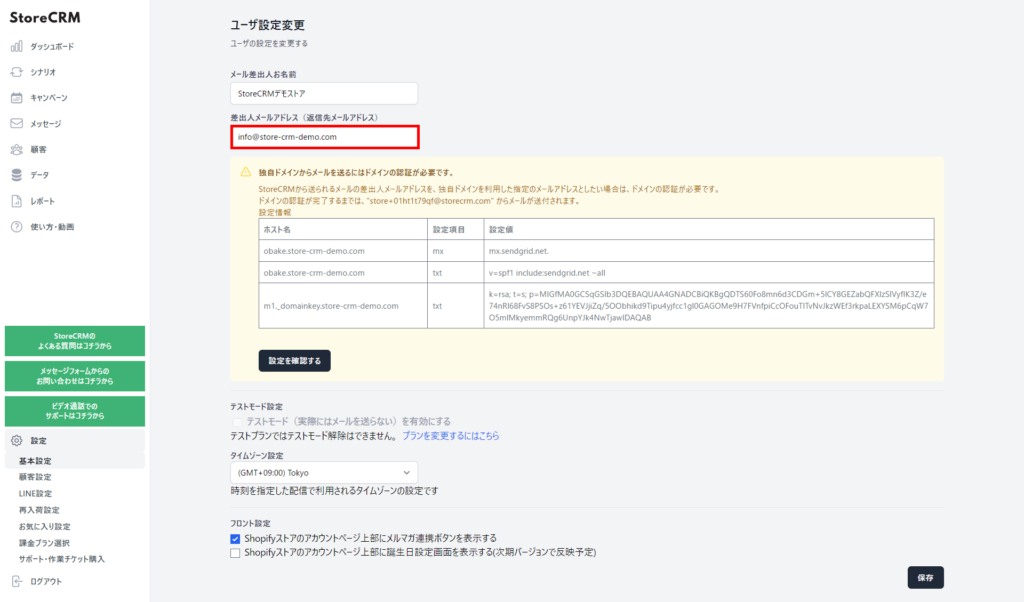
4. 差出人メールアドレス(返信先メールアドレス)に独自ドメインのメールアドレスを利用する場合は、この情報をコピーして、お使いのドメイン管理会社のDNS設定画面に貼り付けます。
設定方法は、こちらをご覧ください。
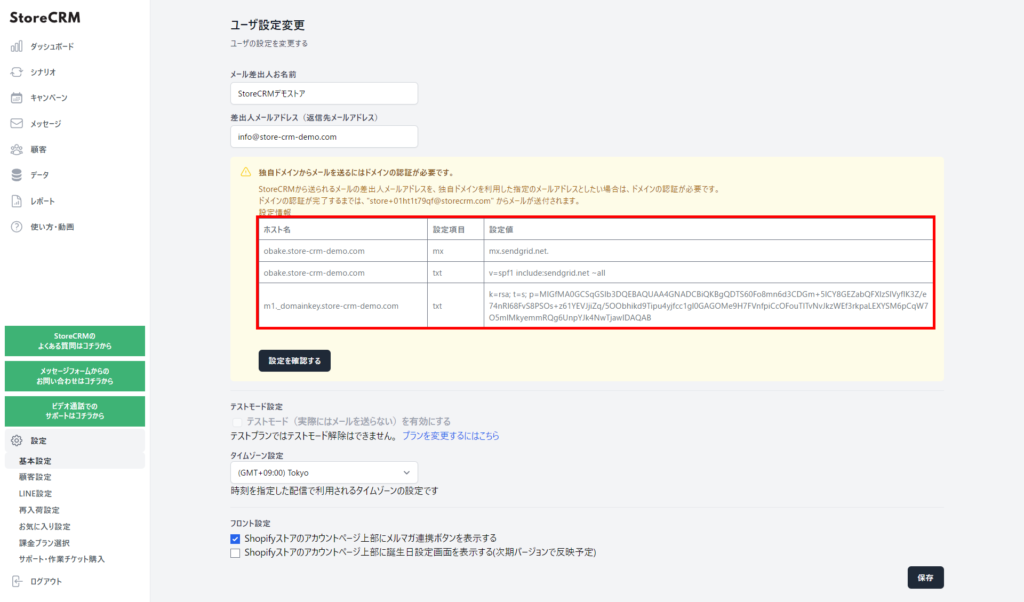
5. テストモード設定を行います。
- テストモードでは、StoreCRMにご登録のメールアドレスにのみメールを送信することができます。
- テストプランでは、テストモードを解除することができません。
- お客様にメールを送信するには、スタンダードプラン以上に変更する必要があります。
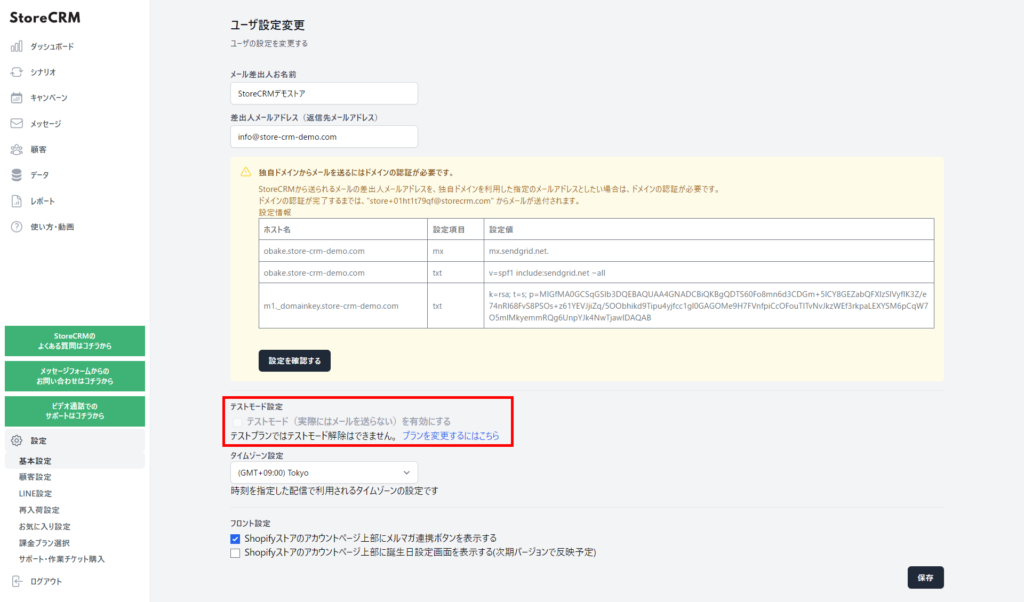
6. タイムゾーン設定を行います。
時間指定で配信する場合のタイムゾーンを設定します。
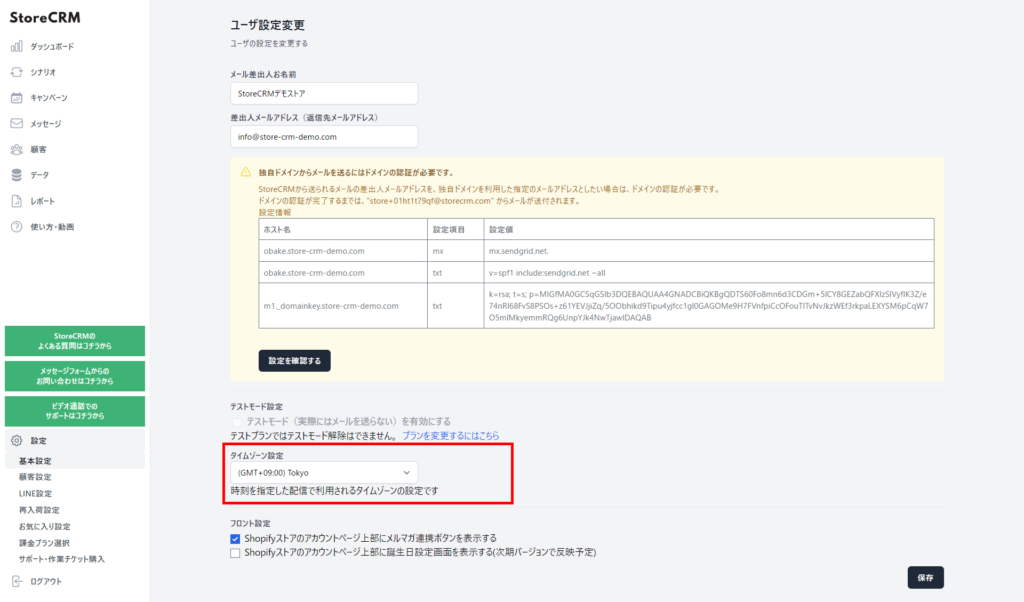
7. 設定完了後、[保存]をクリックします。
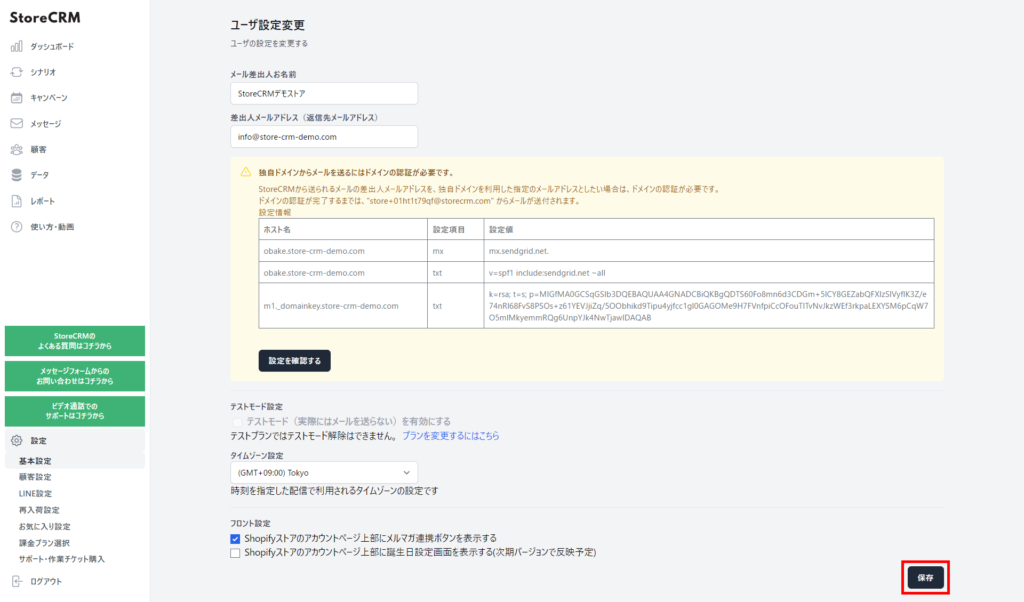
関連ページ