新しくシナリオを追加する
1. [新しくシナリオを追加する]をクリックします。
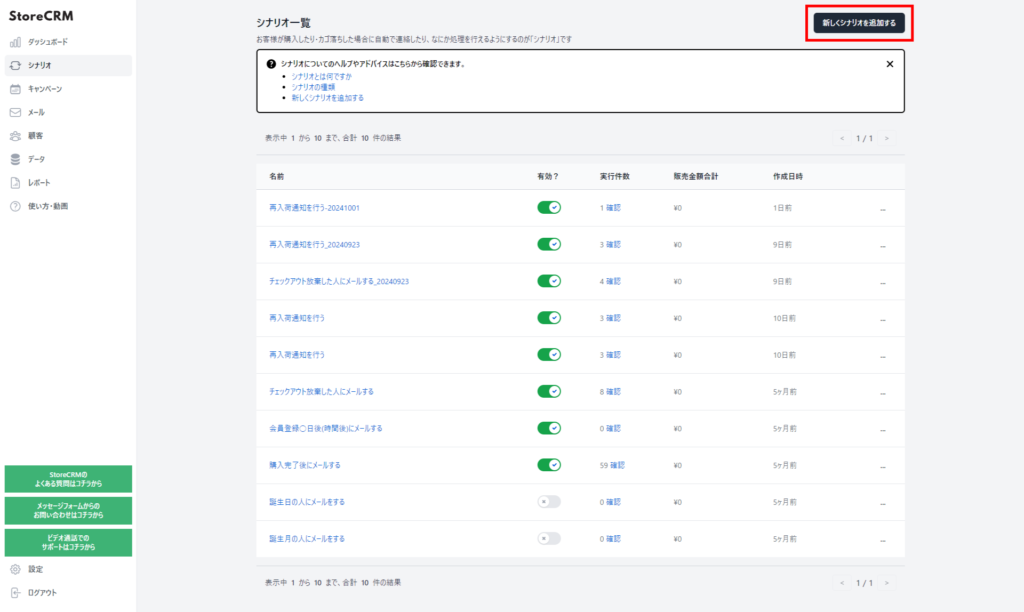
2. テンプレートから作成したいシナリオをクリックします。
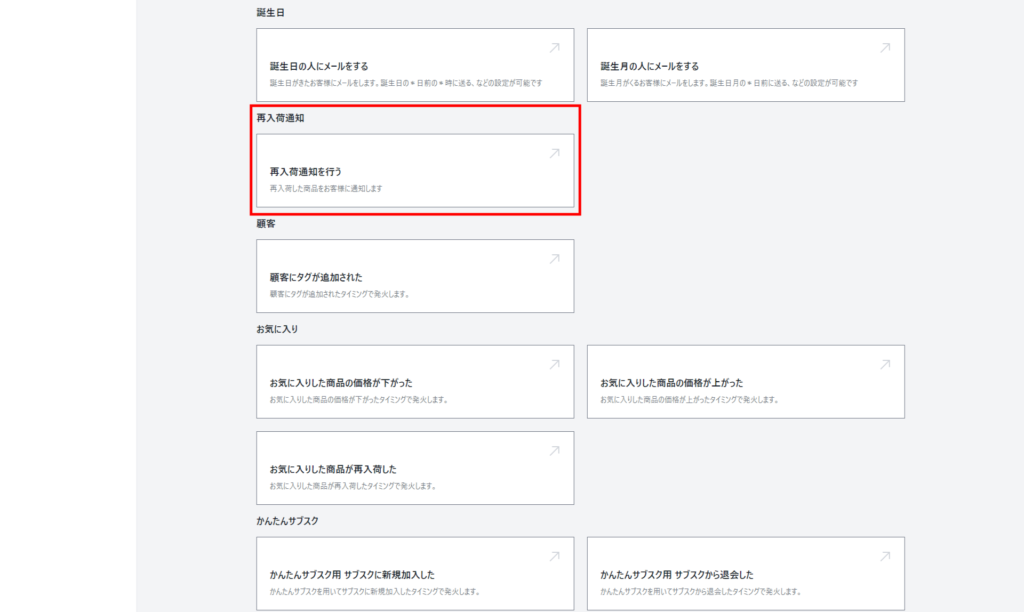
3. 複数のシナリオを作成する場合は、シナリオ名は、ユニークなものにすることをおすすめします。
例として、「再入荷通知を行う-20241001」としました。
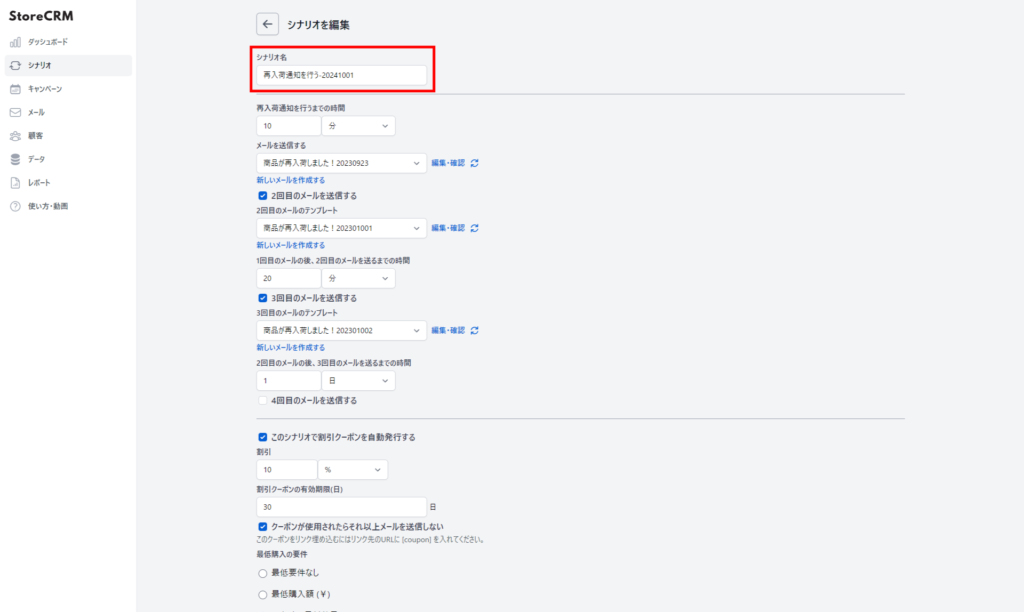
4. 再入荷通知を行うまでの時間を設定します。
- 例として、「10分」に設定しました。
- Shopify→[商品管理]で在庫数を0→1以上に変更後、10分後にメールが送信されます。
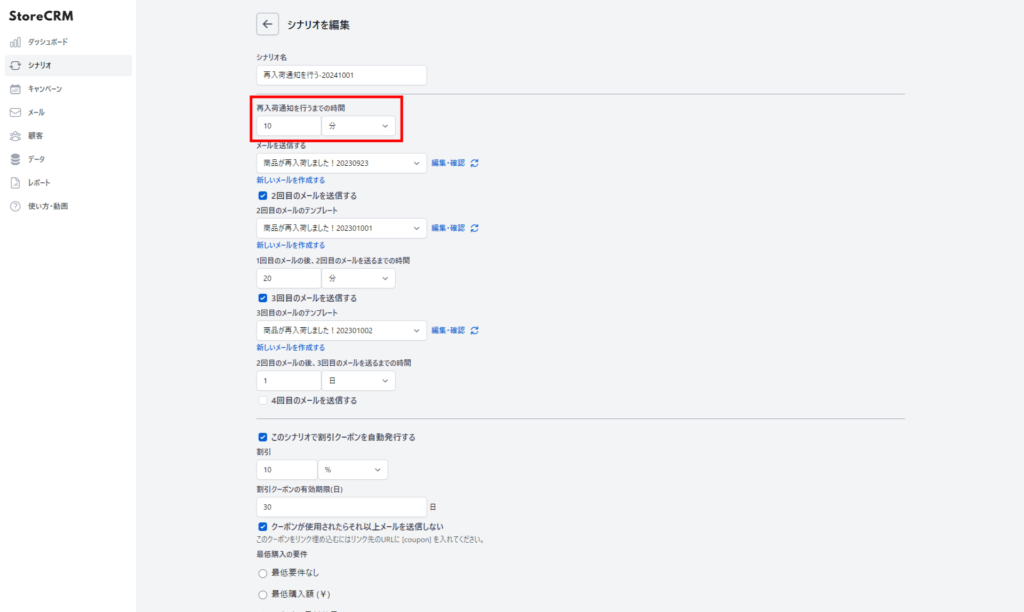
5. 送信するメールの内容を選択します。
メールを新規作成することもできます。
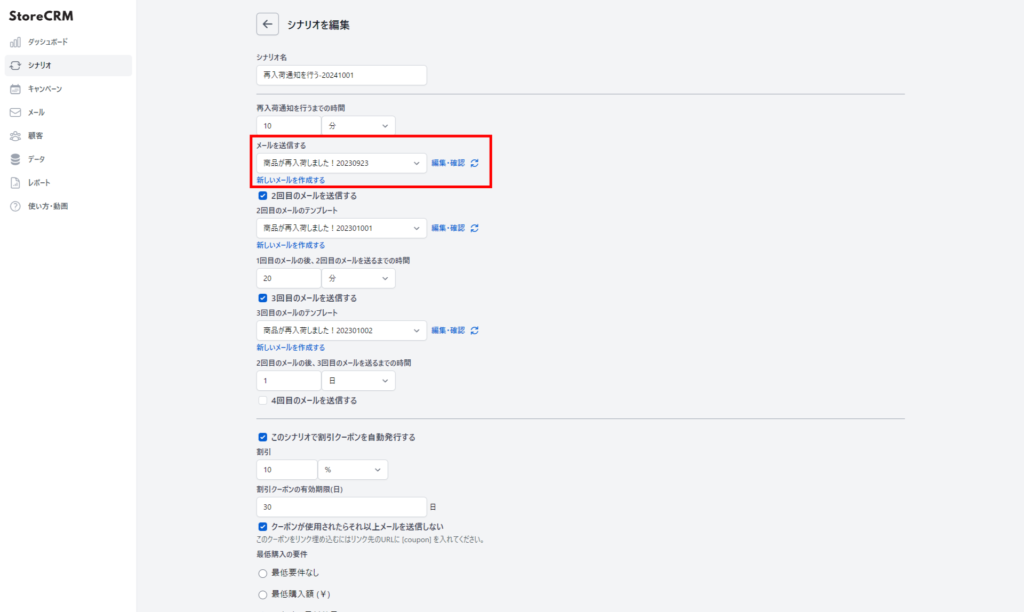
6. 2回目のメールを送信する場合はチェックを入れます。
- 2回目のメールの内容を選択します。
- 何時間後に2回目のメールを送信するかを設定します。
- 例として、「20分」に設定しました。
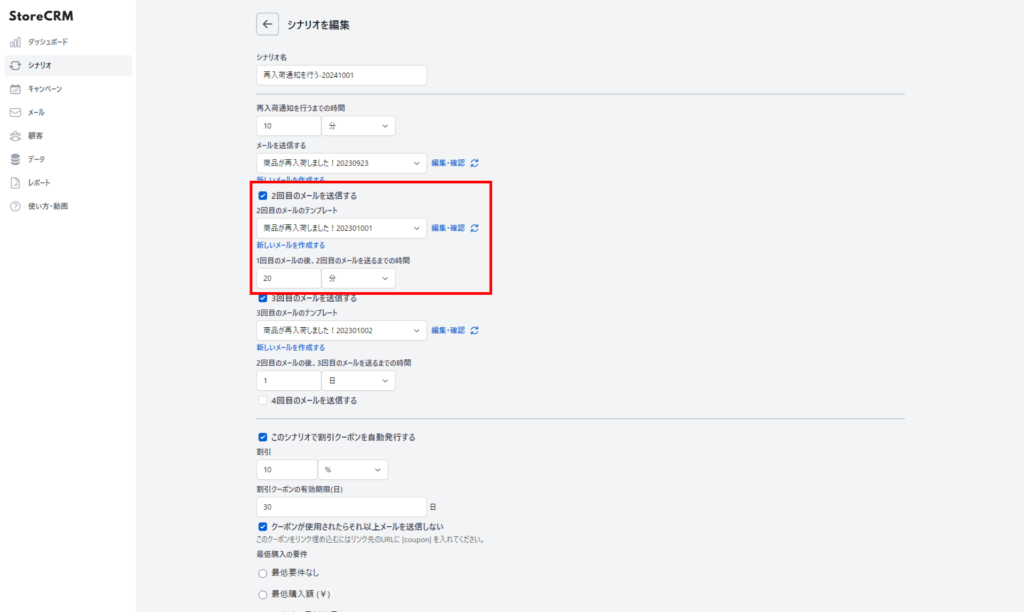
7. 送信するメールにクーポンを追加したい場合は、[このシナリオで割引クーポンを自動発行する]にチェックを入れます。
- クーポンの追加方法については、こちらをご覧ください。
- 2回目以降のクーポンを設定する場合も、それぞれユニークな文字列のクーポンが発行されます。
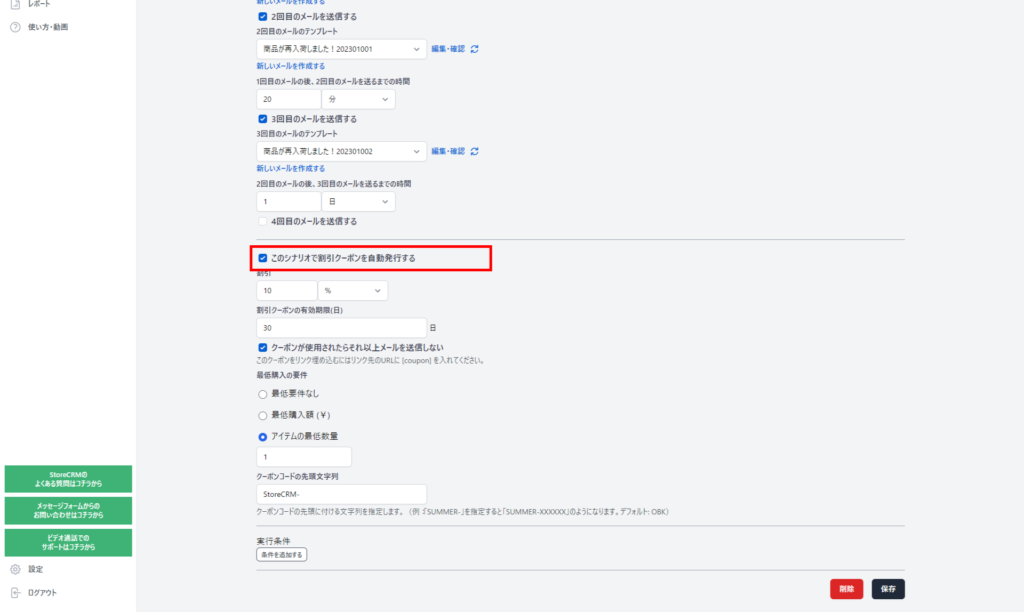
8. クーポンの割引率を設定します。
例として、「10%」としました。
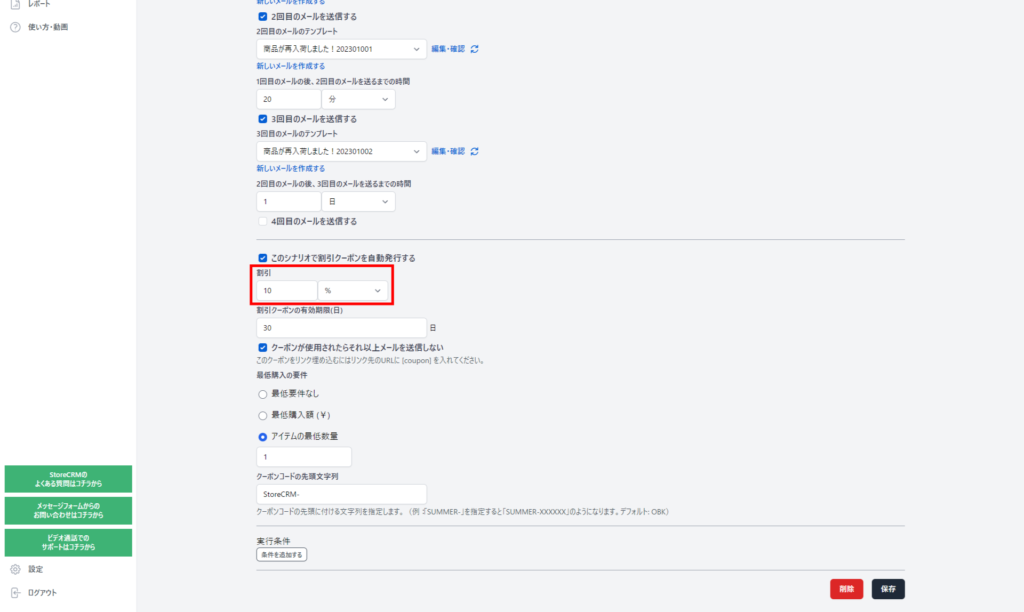
9. クーポンの有効期限を設定します。
例として、「30日」としました。
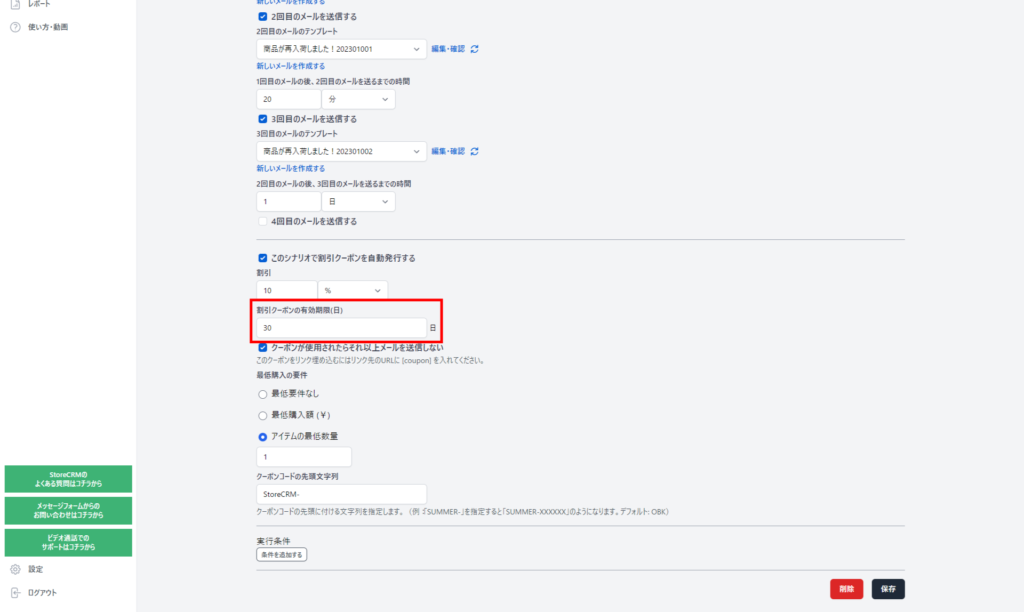
10. クーポンが使用されたらそれ以上メールを送信しない場合は、[クーポンが使用されたらそれ以上メールを送信しない]にチェックを入れます。
11. クーポンが使用できる最低購入条件を設定します。
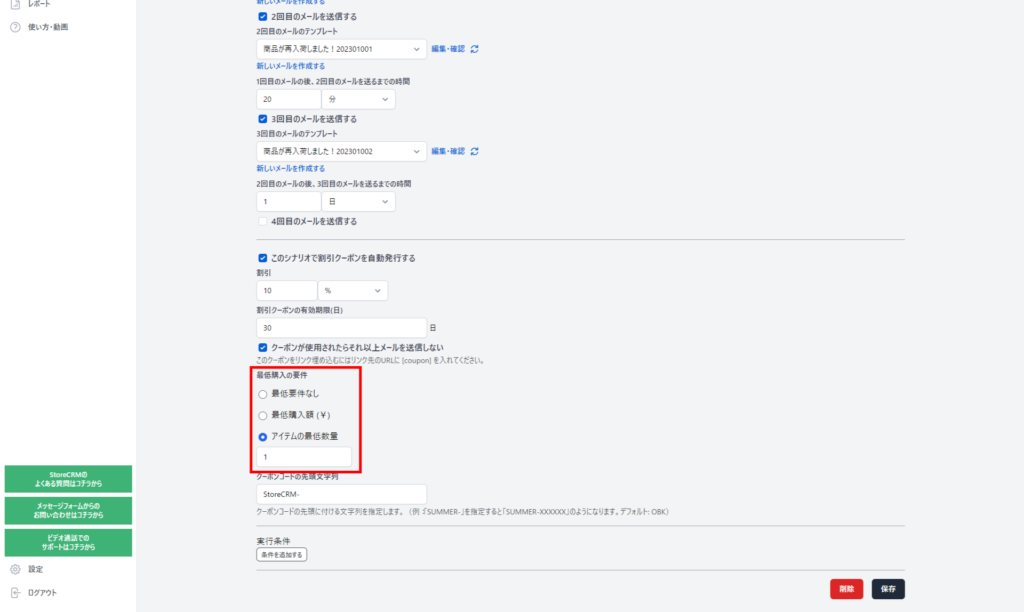
12. クーポンの先頭文字列を設定します。
StoreCRM-に設定した場合、「StoreCRM-JNFPHHI7」のようなクーポンが発行されます。
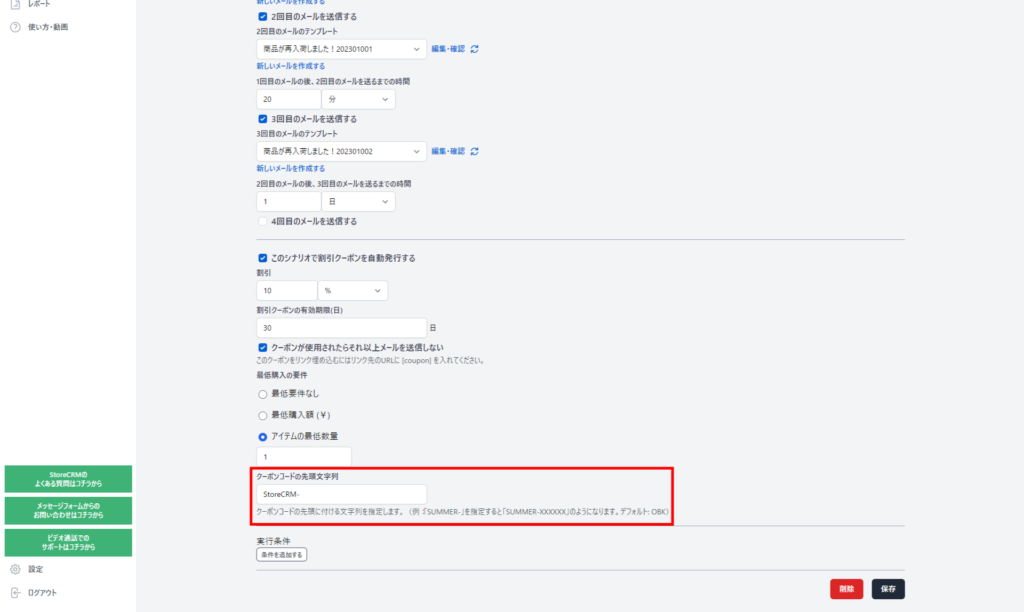
13. 特定の商品、顧客に対象を絞り込んで、シナリオを設定する場合は、[条件を追加する]をクリックして設定します。
シナリオの実行条件については、こちらをご覧ください。
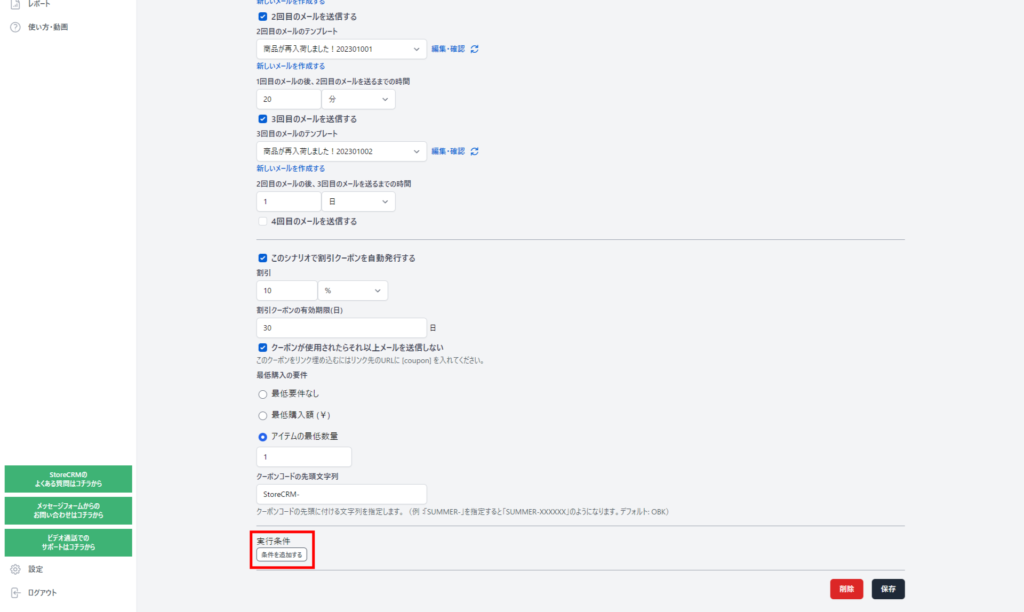
14. 設定が完了したら、[保存]をクリックします。
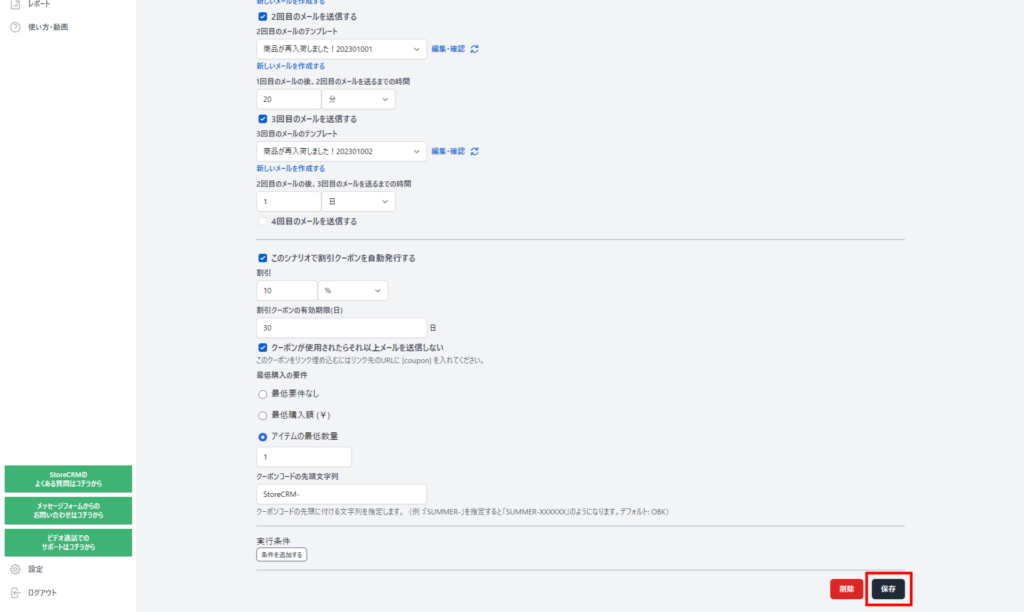
15. シナリオを有効にします。
シナリオの設定と有効化が完了しました。
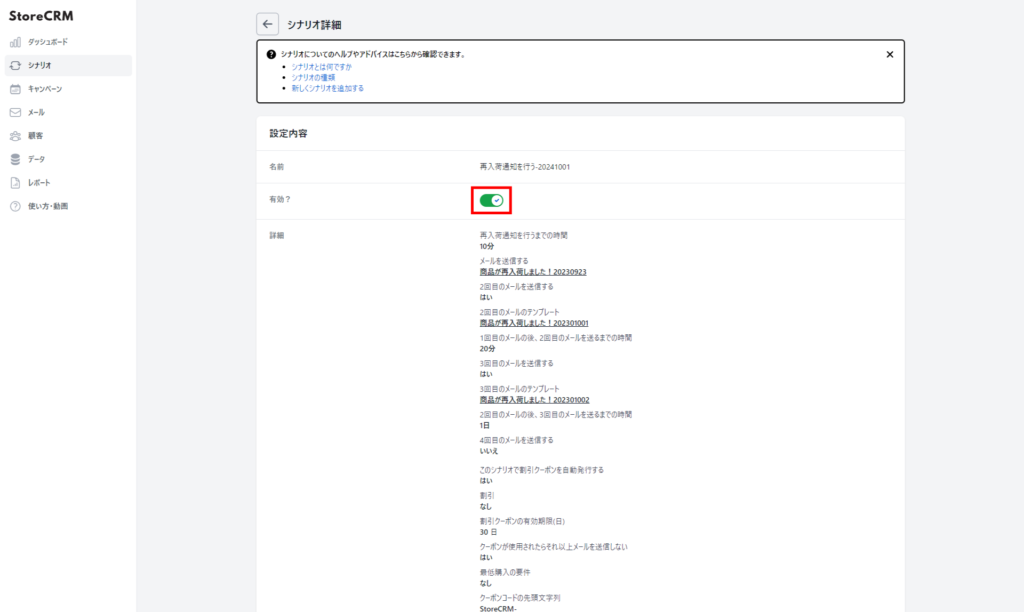
関連ページ