- ウィンバックは、一定期間購入のなかった顧客にストアに戻ってきてもらうために送るメールのことです。
- ウィンバックは、既存顧客に送信するメールとなるため、新規の顧客獲得メールと比べると、はるかに低コストで効果的なマーケティングアプローチとなります。
- StoreCRMでは、顧客に定期的にリマインドメールを送ることができるため、LTVを最大化することができます。
- ウィンバックメールを送るには、StoreCRMのスタンダードプラン以上にご加入いただく必要があります。
動画を見て設定する
マニュアルを見て設定する
1. はじめに
本記事では、StoreCRMを活用してShopifyで一定期間購入のないお客様へストアに戻ってきていただくためのウィンバックメールを送る方法と注意点について、実際に一定期間購入のないお客様へリピート購入を促すメールを送るシナリオを作成しながら解説します。
昨今、EC市場規模はどんどん大きくなり、競合も多くなることで購入から時間がたつことで、顧客が別のブランドへ興味が向き、離脱してしまうことも少なくありません。
そのような中で、購入から時間がたちブランドへの関心が薄れてきた顧客にウィンバックメールを送信し、リピート購入を促したり、離脱を防止することは、ECサイトを成長させていくためにとても重要になってきます。
ウィンバックメールは既存のお客様へのアプローチとなるため、新規顧客獲得に比べてコストをかけずに実施することができ、購入した商品に応じて関連商品を提案することによって効率的にマーケティングをおこなうことができます。
StoreCRMでは、ウィンバックメールの条件設定からメールの作成までたった数ステップで実現することが可能です。
また、送ったメールに対する開封率やクリック率、メール経由の売上等分析に必要な情報をアプリ内で一目で確認することもできます。
ウィンバックメールを送ることで、LTVの向上を見込むことができるので、ぜひStoreCRMを活用し商品購入した顧客へのメルマガを実施しましょう。
2. メールシナリオの作成(休眠顧客へのウィンバックメール)
シナリオの目的について
マーケティング施策をおこなう上で施策の目的を明確にすることはとても重要なことです。はじめに今回作成する[休眠顧客へのウィンバックメールシナリオ]の目的を確認しましょう。
メモ
顧客の再活性化
一定期間アクティビティが低い顧客に対して、クーポンや過去購入商品に関連する商品の提案をおこなうことで関心を再び引き起こし、顧客の再活性を図ります。
シナリオを実際に作成する
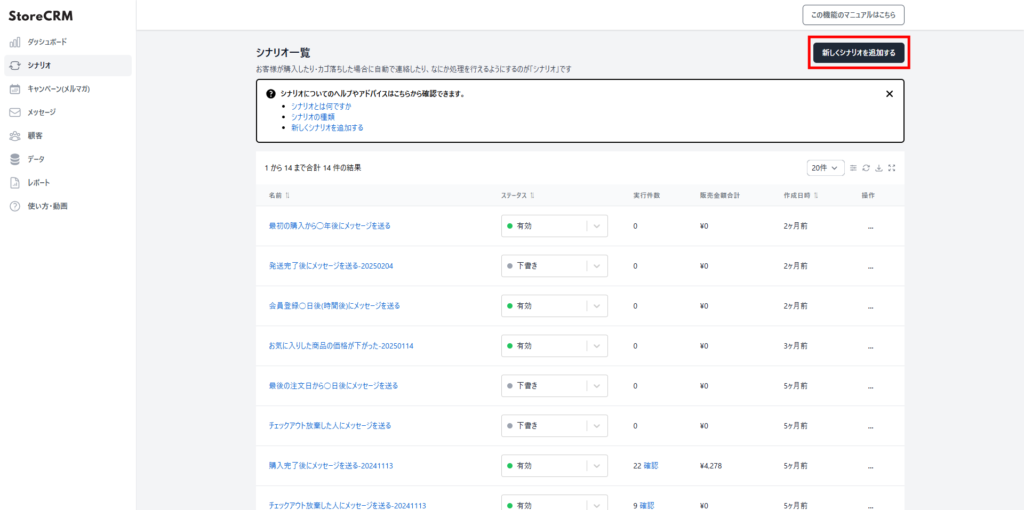
➀[StoreCRMアプリ画面]>[シナリオ]をクリックしてシナリオ一覧ページを開きます。
画面右上にある[新しいシナリオを追加する]をクリックします。
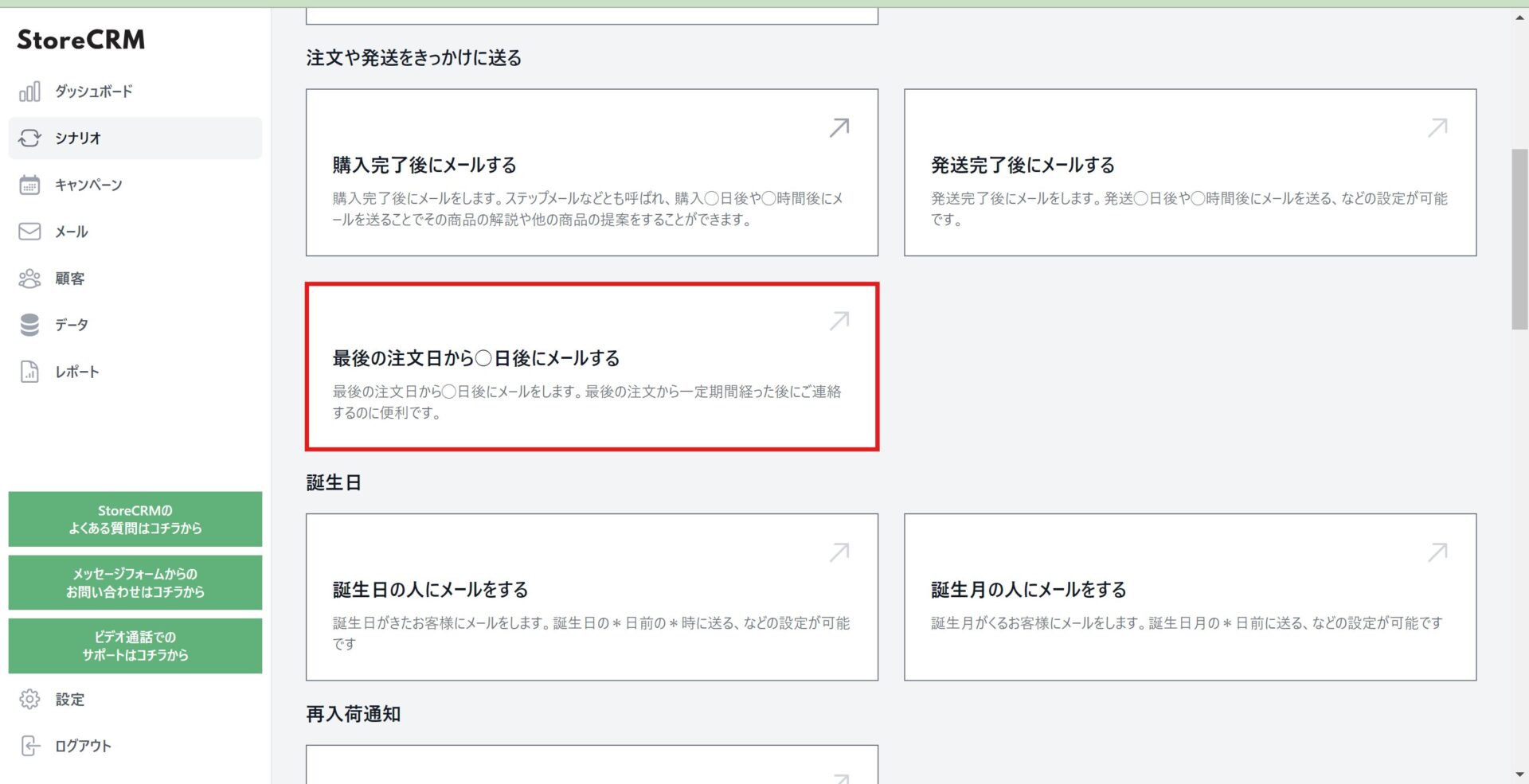
➁今回は、休眠顧客へのウィンバックメールシナリオを作成するので、[注文や発送をきっかけに送る]>[最後の注文日から〇日後にメールする]をクリックします。
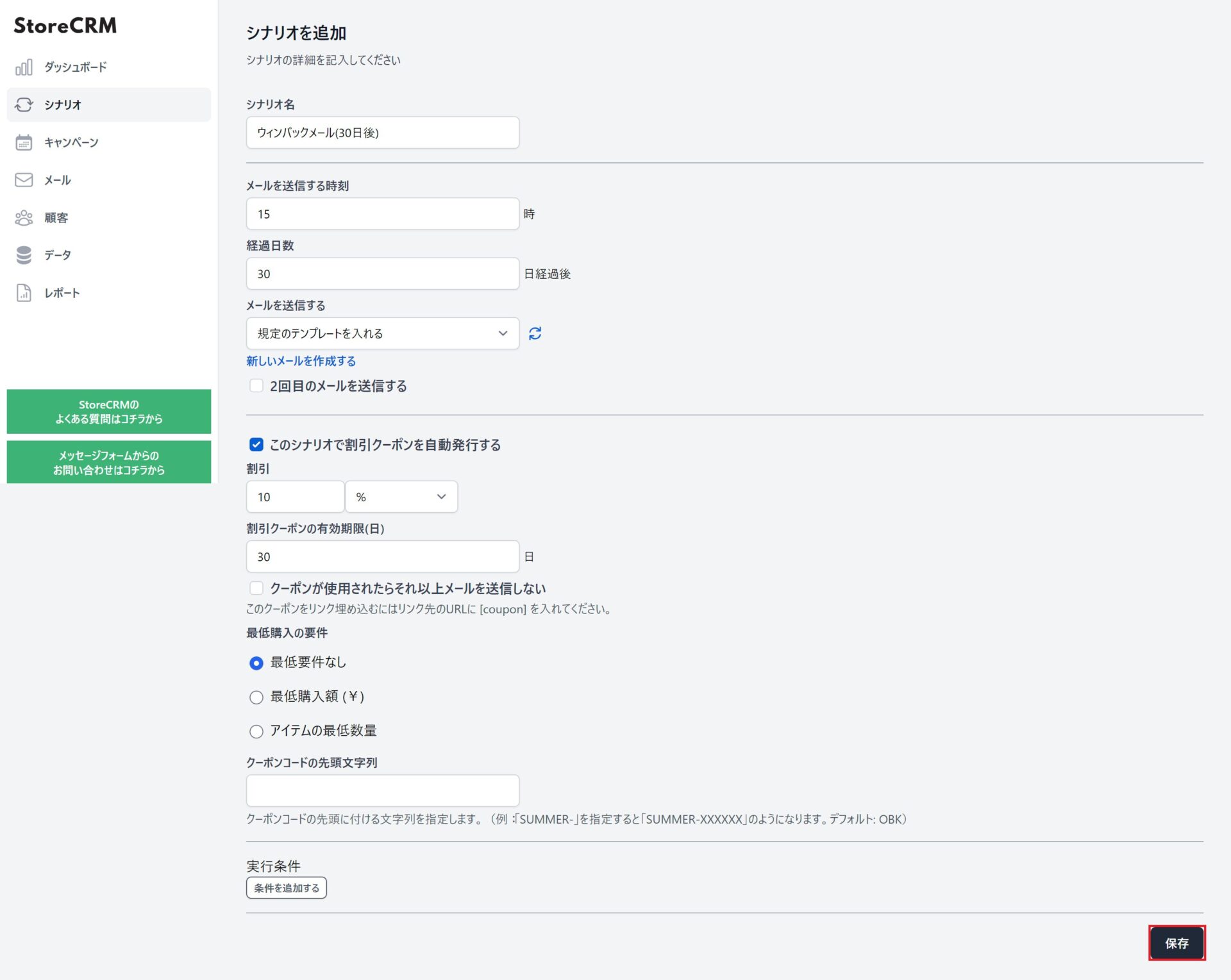
③シナリオの設定画面が出てくるのでメール送る日時を設定します。今回は以下の仕様の元設定をおこないました。設定が終わったら画面右下の[保存]をクリックします。
重要
- 最後の購入から30日以上たったお客様にクーポン付きのメールを15時に送信する
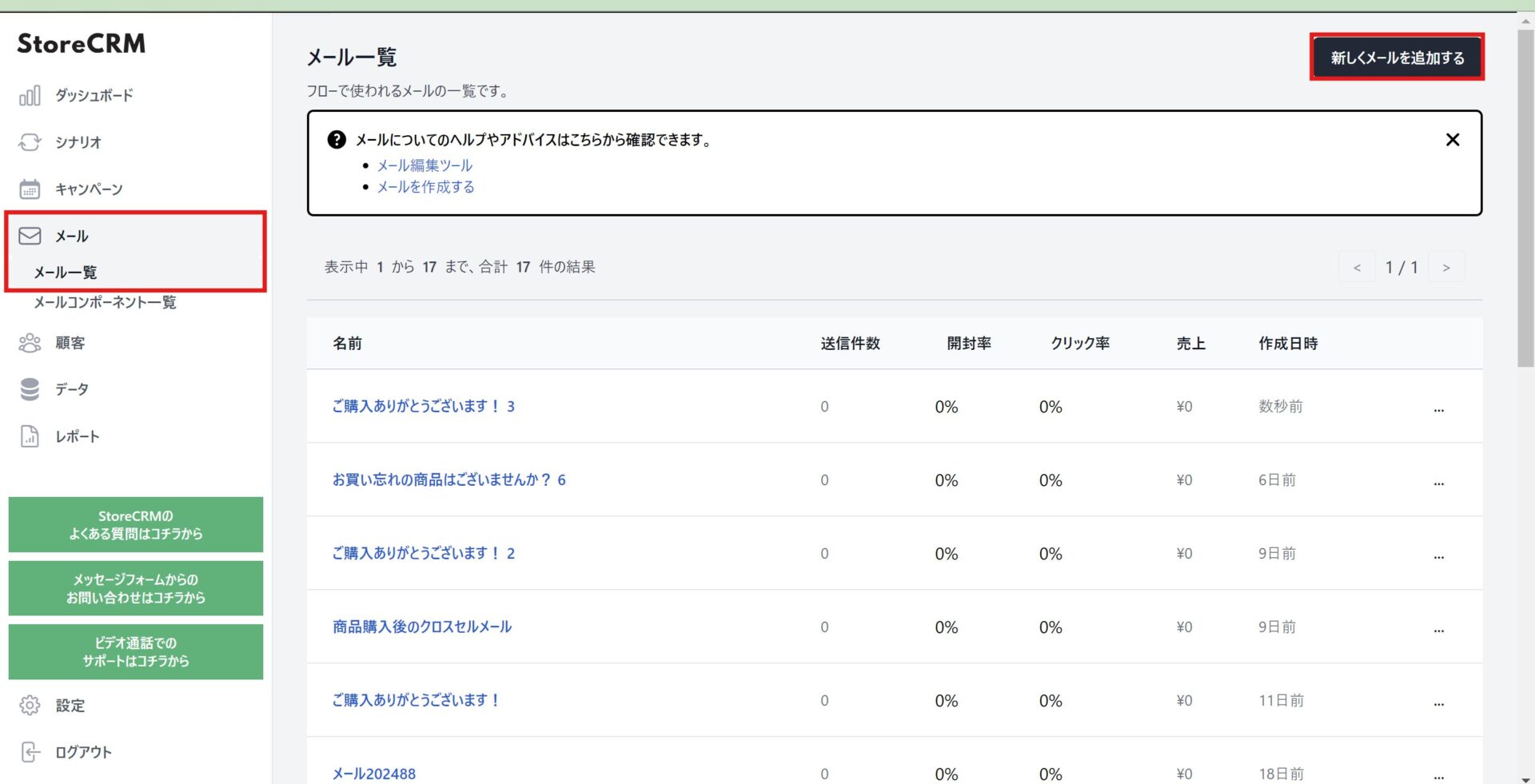
④送付するメールの作成を行います。
左側メニューの[メール]>[メール一覧]を選択しメール一覧画面を開いたら、右上にある[新しくメールを追加する]をクリックします。
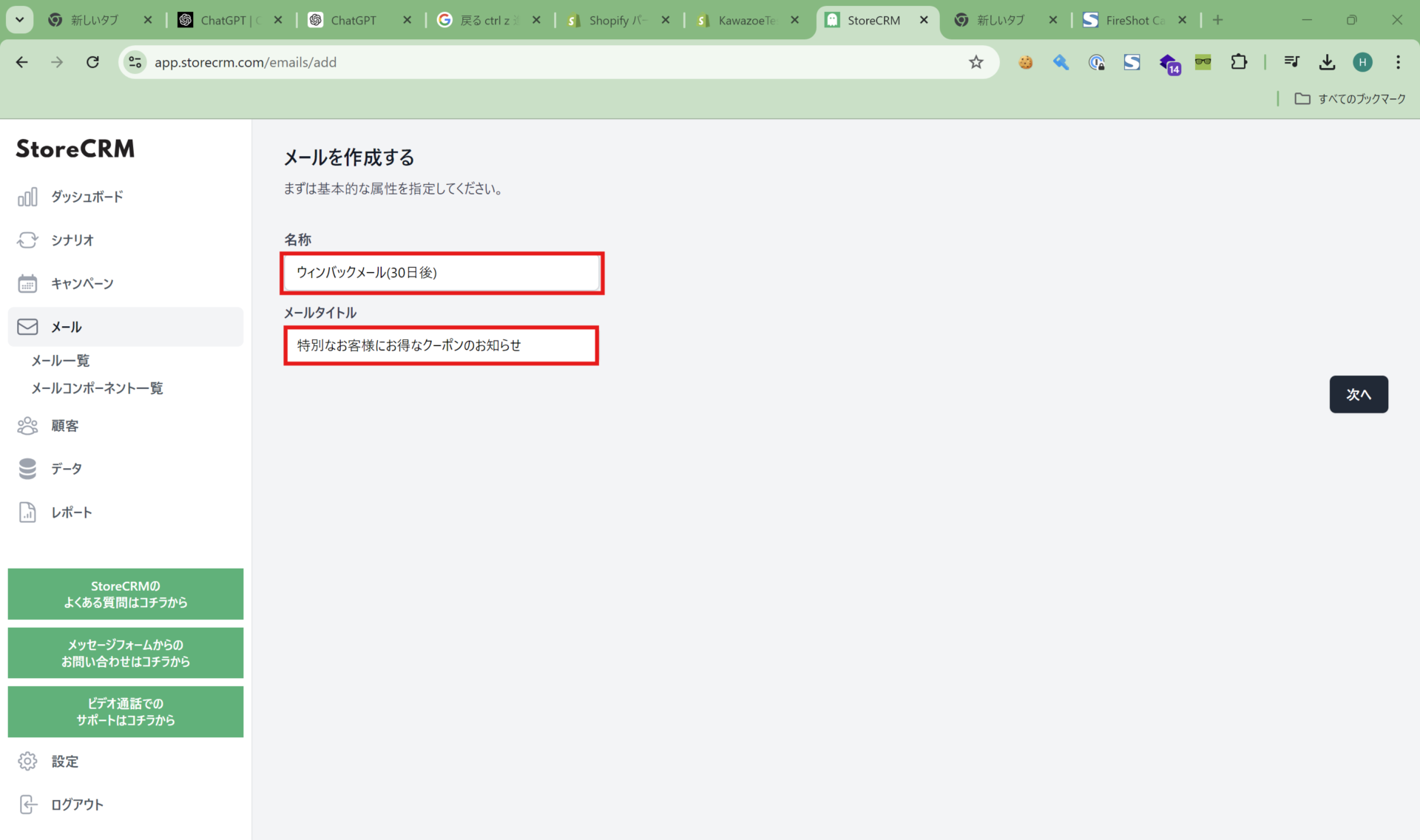
⑤作成画面が出てくるので、[名称]に管理用の名前、[メールタイトル]に送付するメールのタイトルを入力します。
入力が完了したら[次へ]をクリックします。
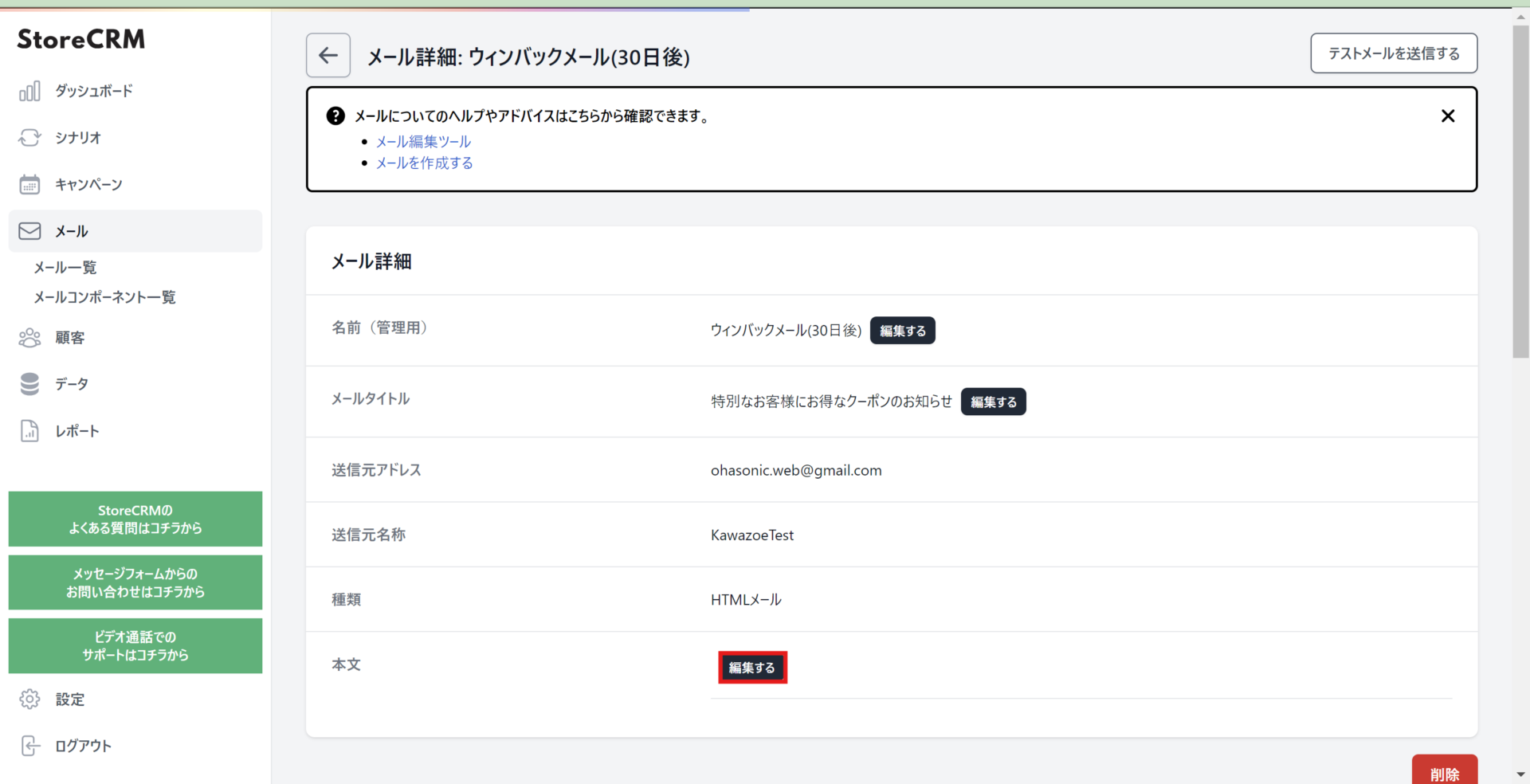
⑥メールが作成されメール詳細ページが開きます。[本文]>[詳細]をクリックします。
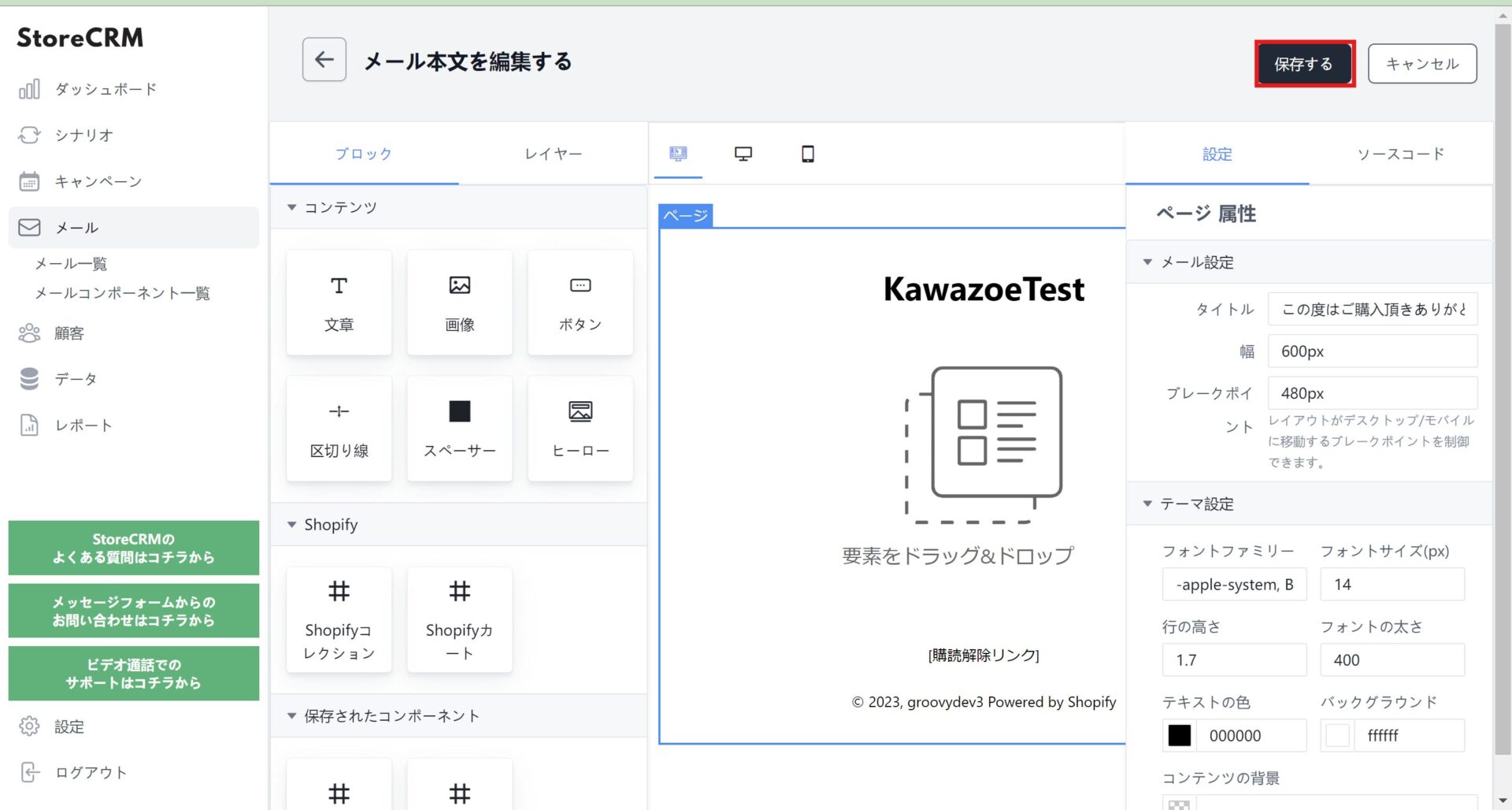
⑦メールエディタ画面が開きますので、コンテンツをドラッグ&ドロップしてお好みのレイアウトでメールを作成します。
作成が完了したら忘れずに[保存する]をクリックしてください。
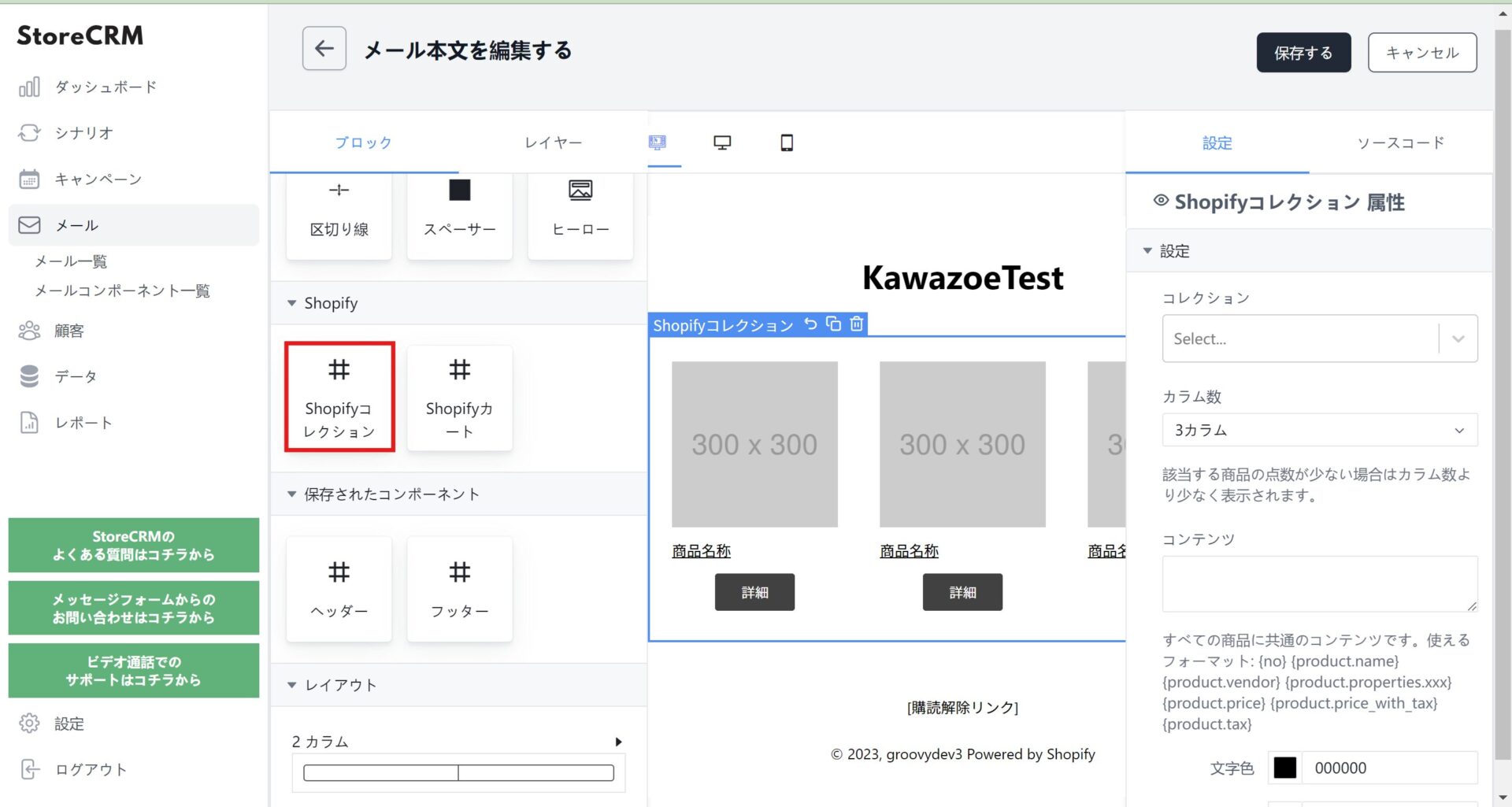
重要
メール内に商品情報を記載したい場合、Shopifyコレクションのブロックを使用することができます。状況に応じて実装しましょう。
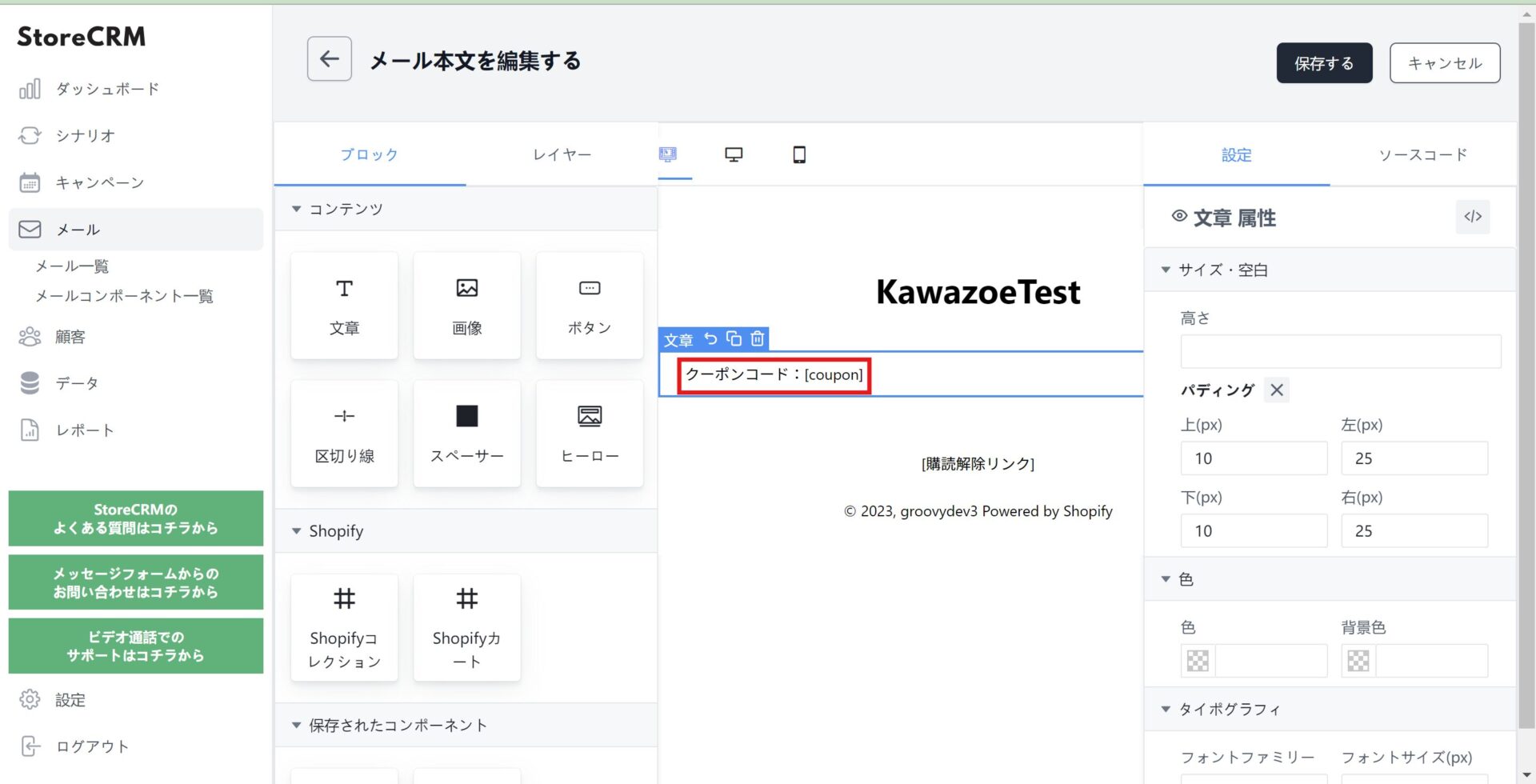
重要
メール内にクーポンコードを表示するには表示したい箇所に[coupon]と記載します。
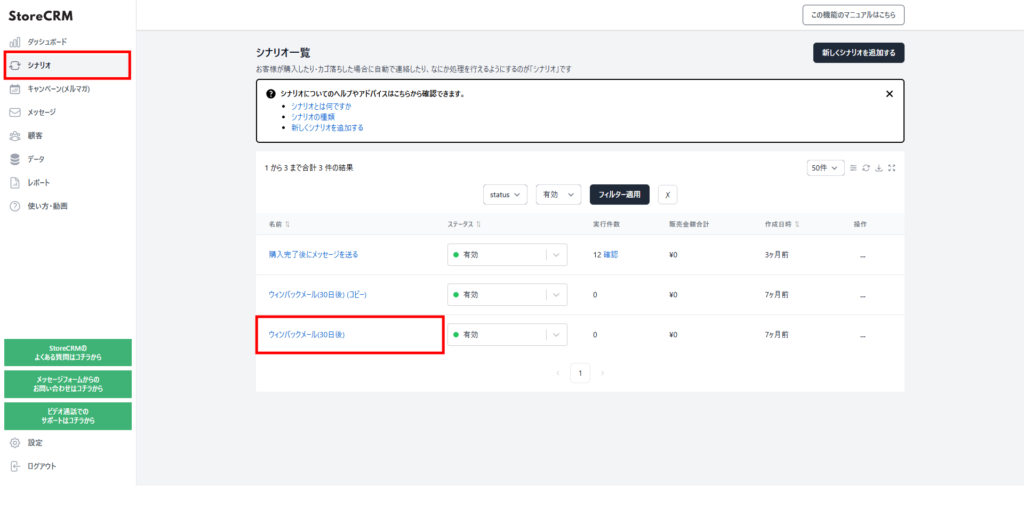
⑧メールの作成が終わったらシナリオに作成したメールを設定します。
[シナリオ]>[シナリオ一覧]>[作成したシナリオ]をクリックします。
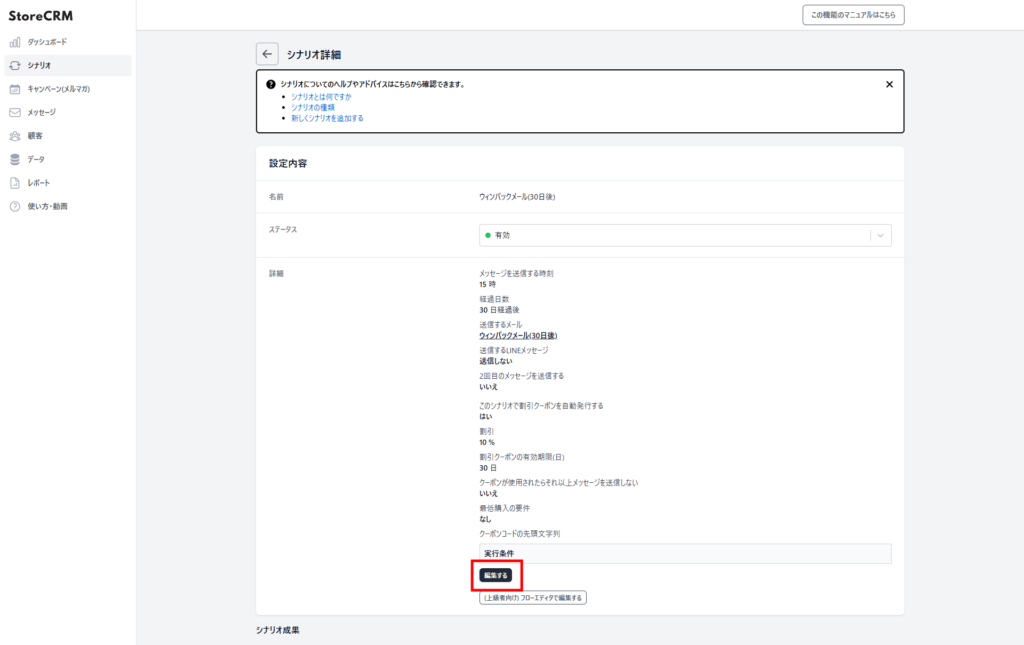
⑨シナリオ詳細画面が開くので、[詳細]>[編集する]をクリックします。
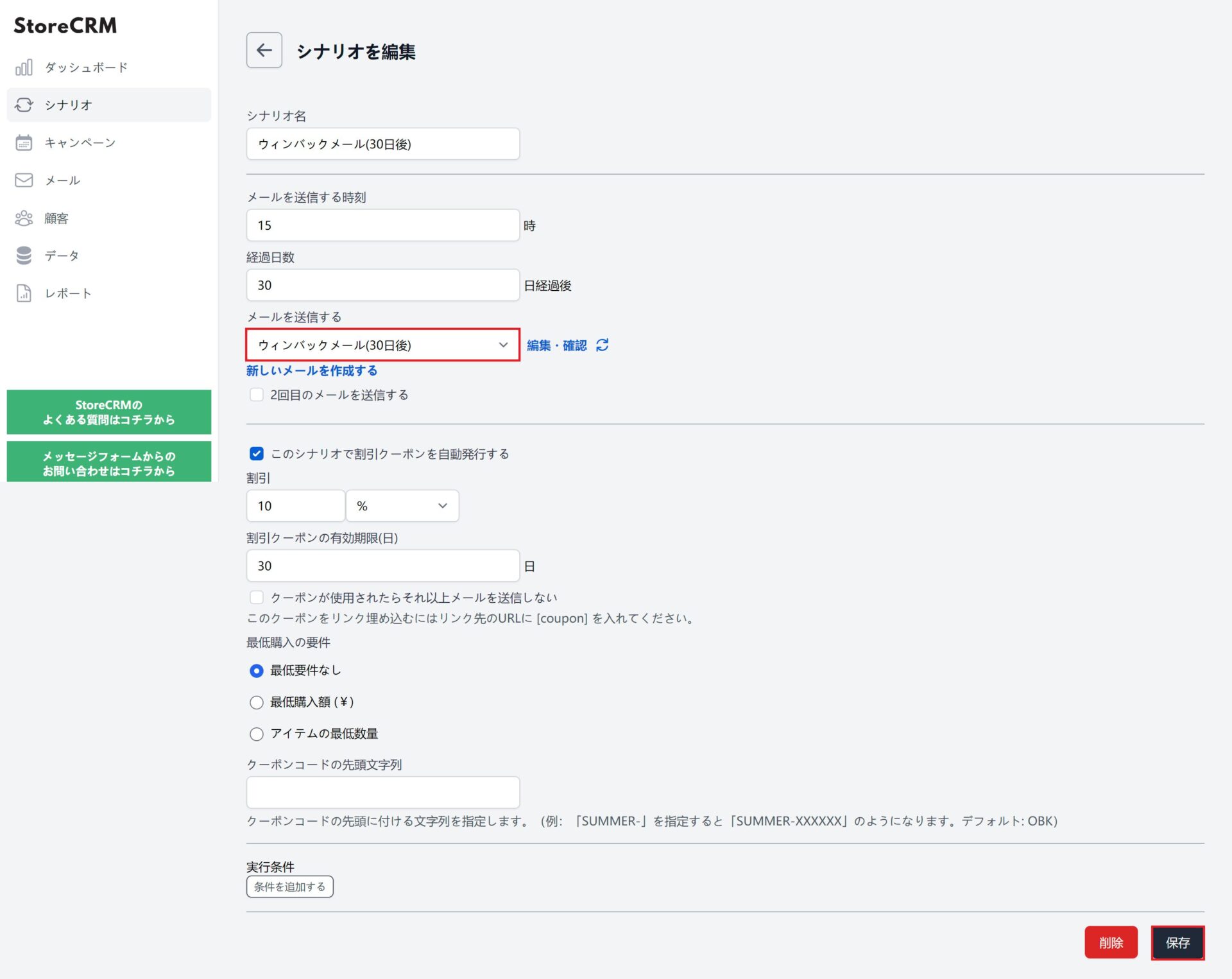
⑩メールのテンプレートに前項で作成したメールを設定します。(管理用名称が表示されます。)
選択したら[保存]をクリックします。
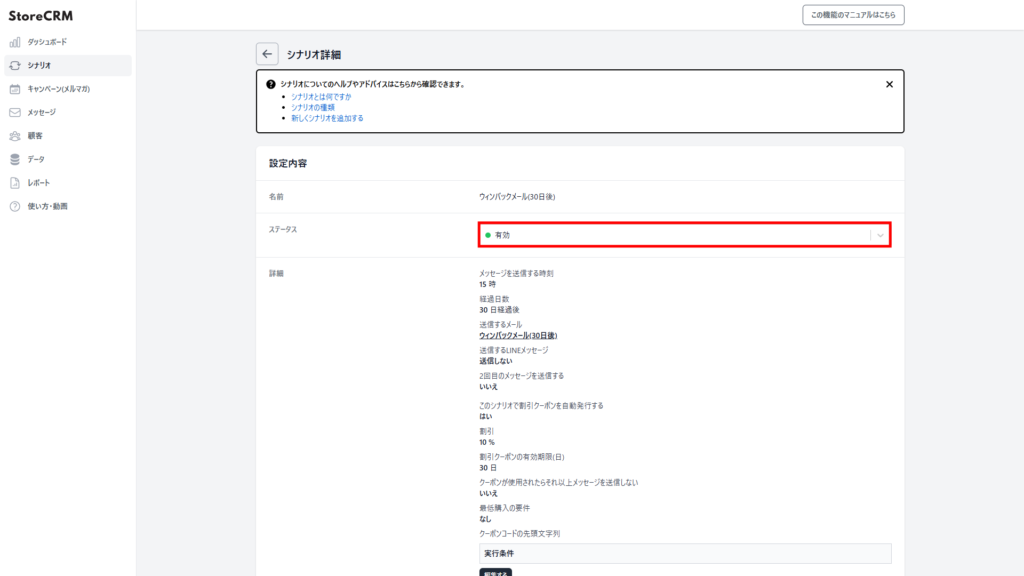
⑪[保存]ボタンを押すと、シナリオ詳細が表示されます。
[設定内容]>[ステータス]のプルダウンをクリックし[有効]にすると、設定した条件に従ってメールが送信されます。
※[シナリオ成果]からシナリオによる売上やメールの開封率等施策効果を確認することが可能です。
これにてシナリオの作成は完了です。
3. 高度なシナリオカスタマイズ
フローエディタについて
汎用的なシナリオの作成は前項で紹介した通り数ステップで簡単に作成することができます。
しかし、ある程度の規模のストアになってくると、顧客の属性やステータスによってメールを出し分けたいといった複雑なシナリオを組みたいといった要望も多くいただいております。
StoreCRMでは、中規模以上のストアやCRMに詳しい担当者様向けにより高度なシナリオを作成できるフローエディタという機能をご用意しております。
本項では前項で作成した[ウィンバックメール(30日後)]をベースに実際にフローエディタでシナリオのカスタマイズを行いながらフローエディタの使い方や注意点を解説していきます。
カスタマイズ仕様とシナリオの複製について
まずはフローエディタでカスタマイズするシナリオの仕様を策定します。今回は以下の仕様でカスタマイズを行いたいと思います。
重要
過去の購入回数が5回以上のお客様のみ特別クーポンのメールを送信する
実際にカスタマイズを行う前の準備として、シナリオの複製を行います。
今回のようにベースとなるシナリオが存在する場合、シナリオの複製機能を用いることでスムーズにカスタマイズをおこなうことができます。
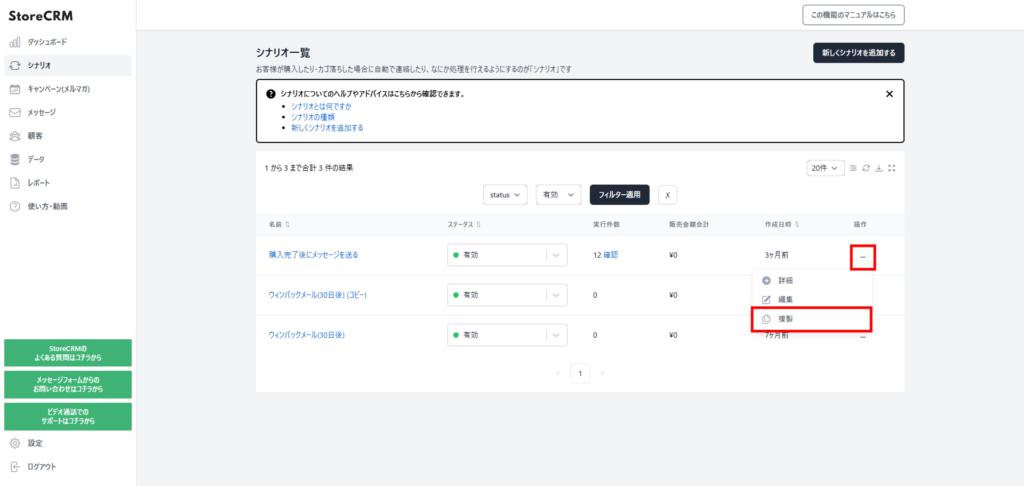
①[シナリオ]をクリックしてシナリオ一覧を開きます。前項で作成したシナリオ[購入完了後のクロスセルメール]の右側にある[…]をクリックすると、メニューが出てくるので[複製]をクリックします。
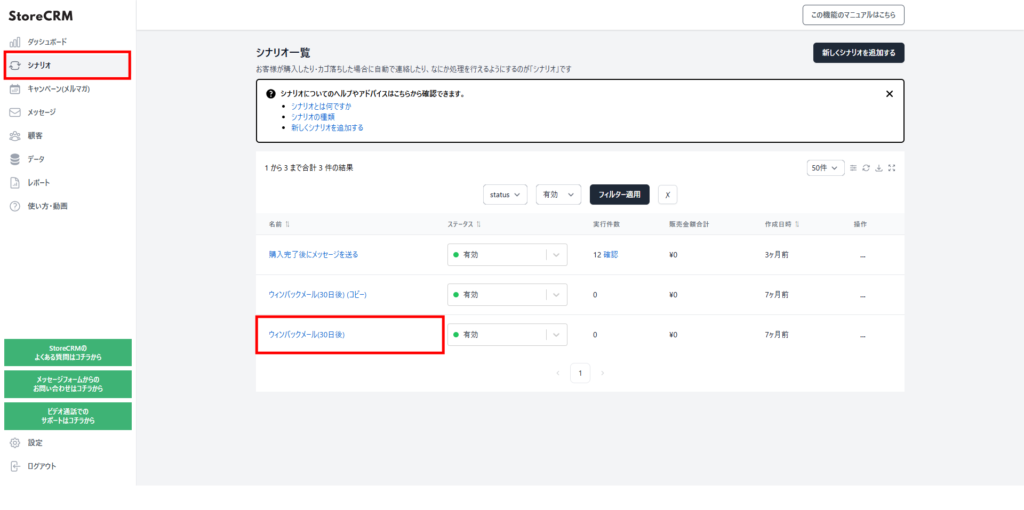
➁ポップアップがでてくるので[OK]をクリックするとシナリオ名に(コピー)を加えたシナリオが作成されていれば完了です。
今回はこのシナリオをカスタマイズしていきます。
※シナリオ名はシナリオの編集から変更することが可能です。
シナリオのカスタマイズ
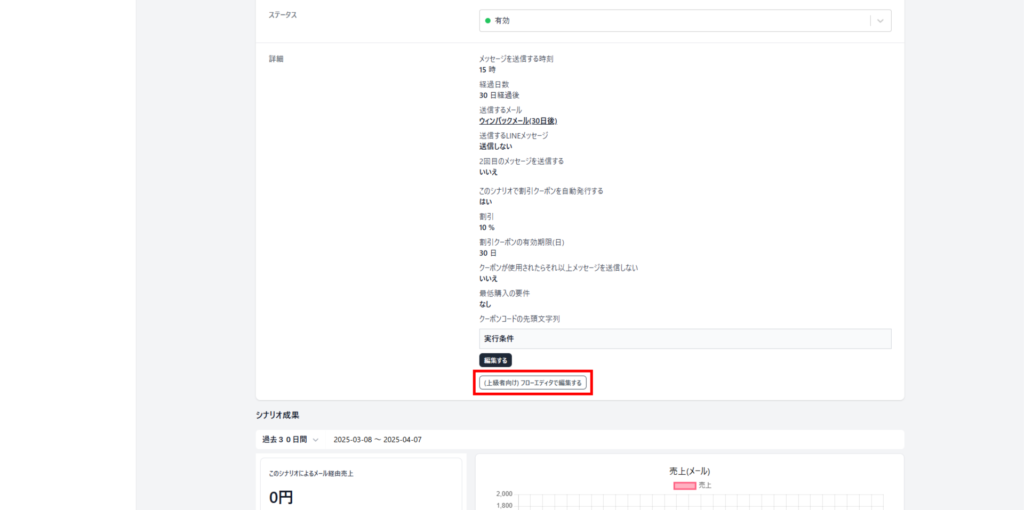
①カスタマイズしたいシナリオの詳細画面を開きます。[詳細]>[(上級者向け)フローエディタで編集する]をクリックします。
注意事項がでてくるのでよく確認して問題なければ[OK]をクリックします。
重要
フローエディタで一度保存をすると、かんたんな設定で修正できるモードには戻れません。運用中のシナリオで試す場合は必ずシナリオを複製してカスタマイズするようにしてください。
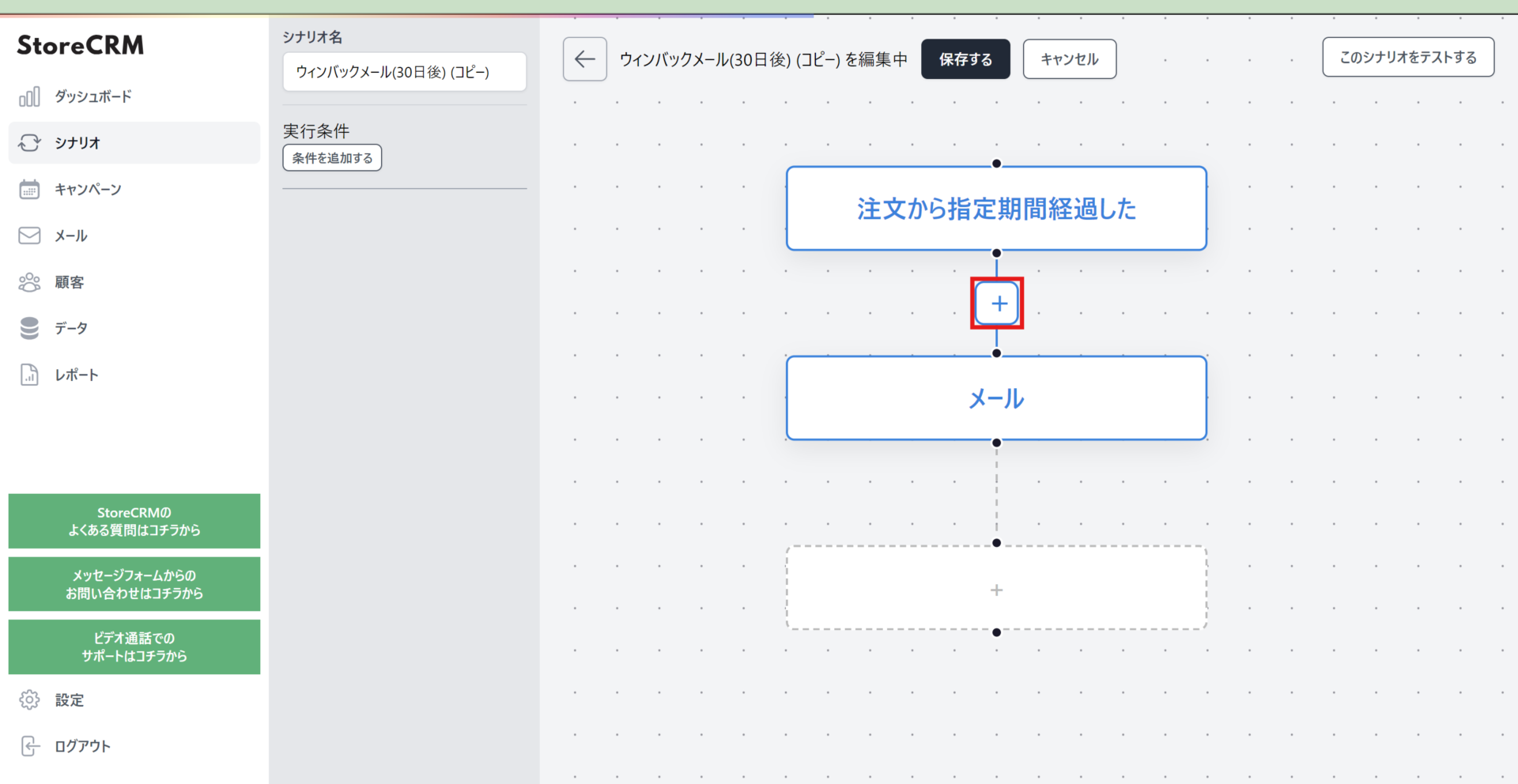
➁フローエディタ画面が開きます。今回はメールを出すお客様を絞りたいので、[待つ]と[メール]の間の+をクリックします。
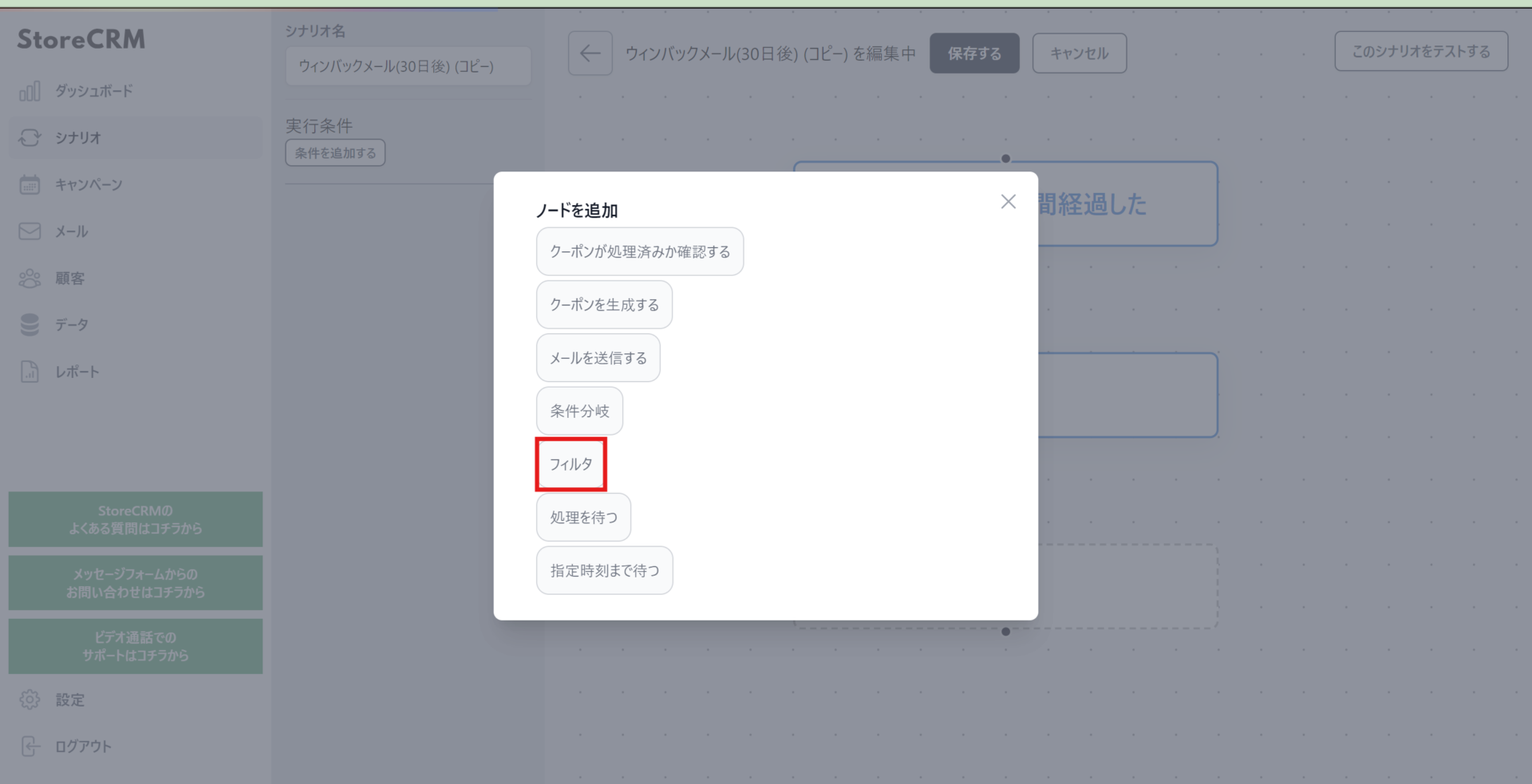
③ノード選択画面がでてくるので[フィルター]をクリックします。
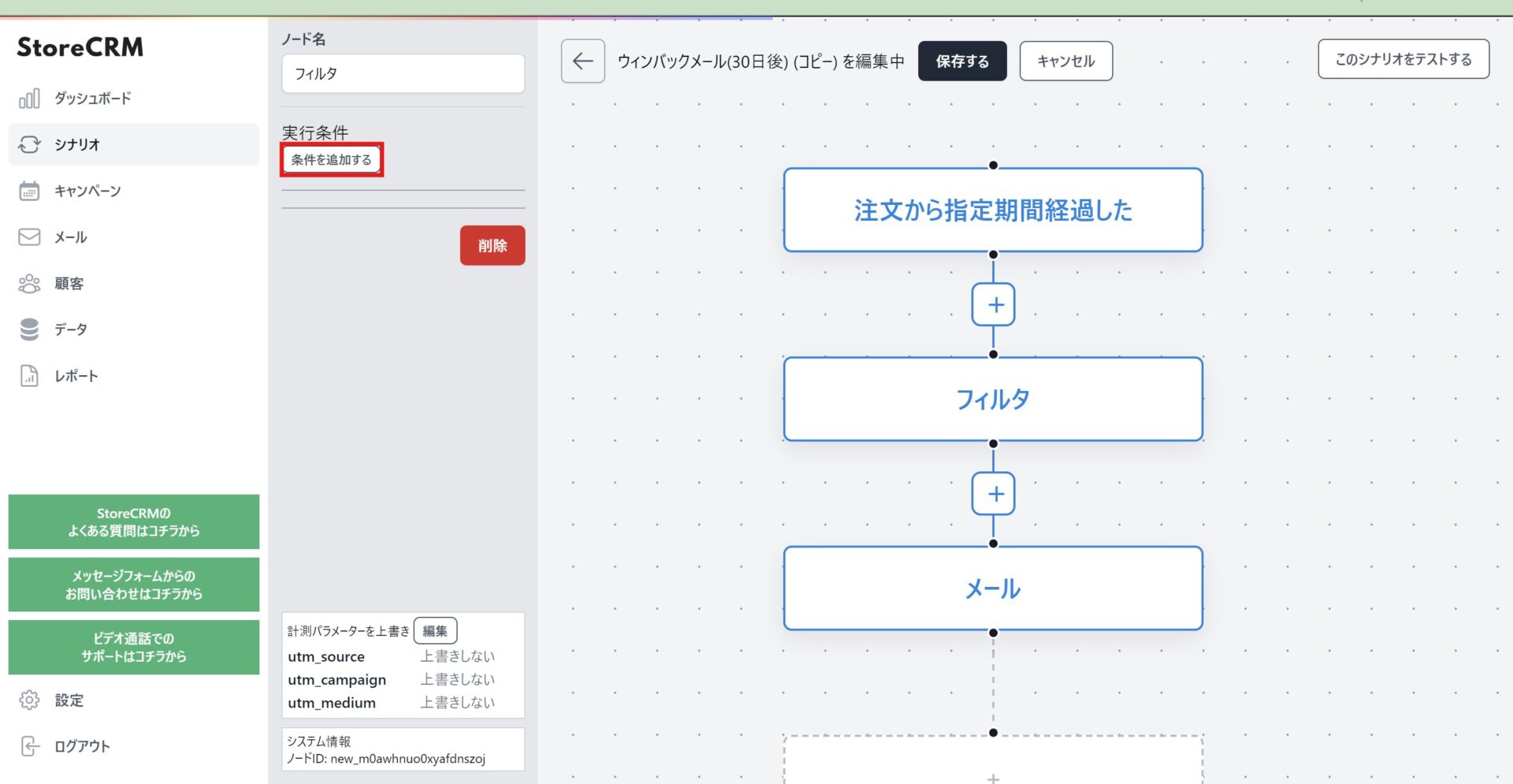
④フィルターノードが作成されるので、フィルターノードをクリックし、[条件を追加する]をクリックします。
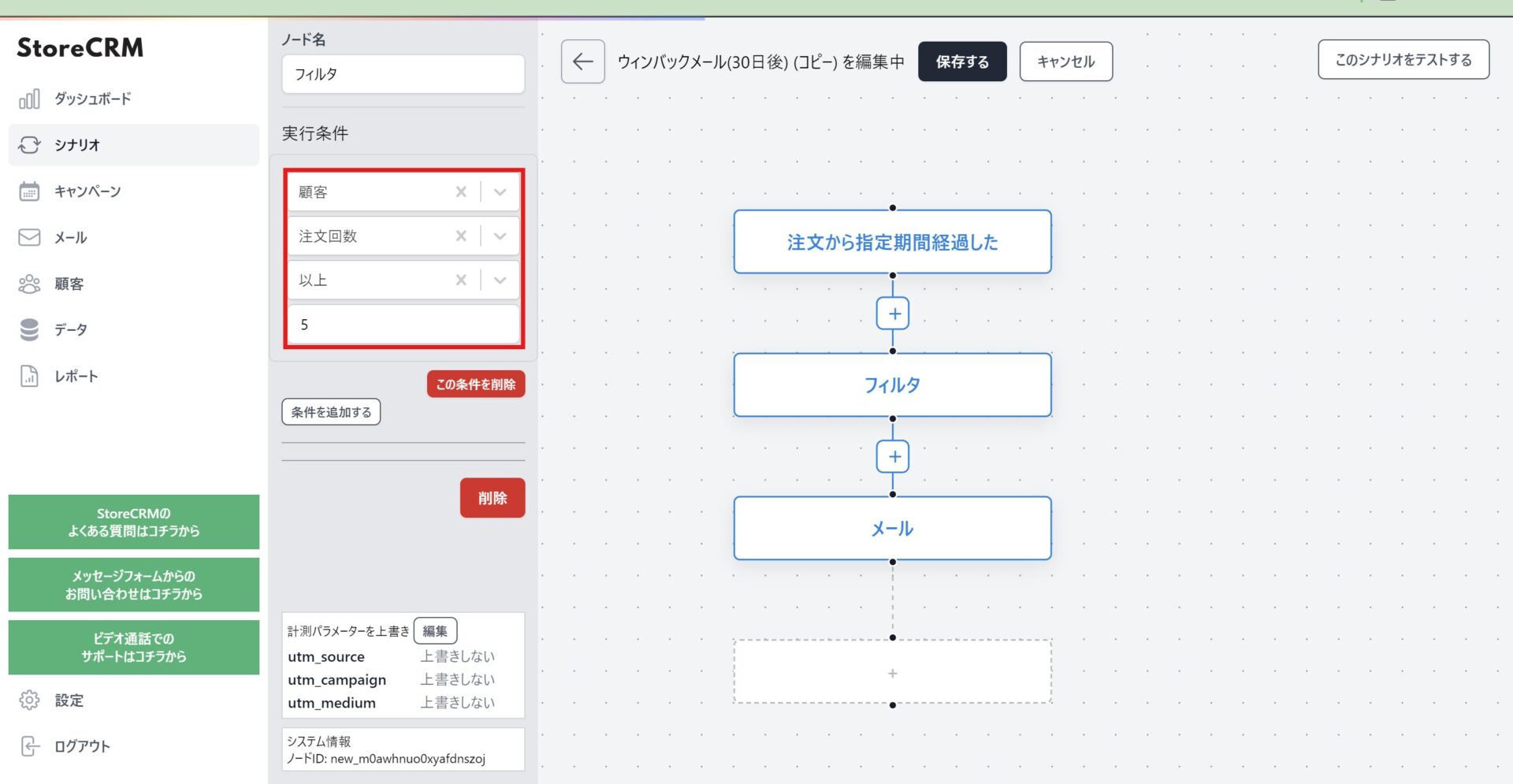
⑤実行条件のセレクトボックスが出てくるので、[顧客]>[注文回数]>[以上]を順に選択し[5]を入力します。
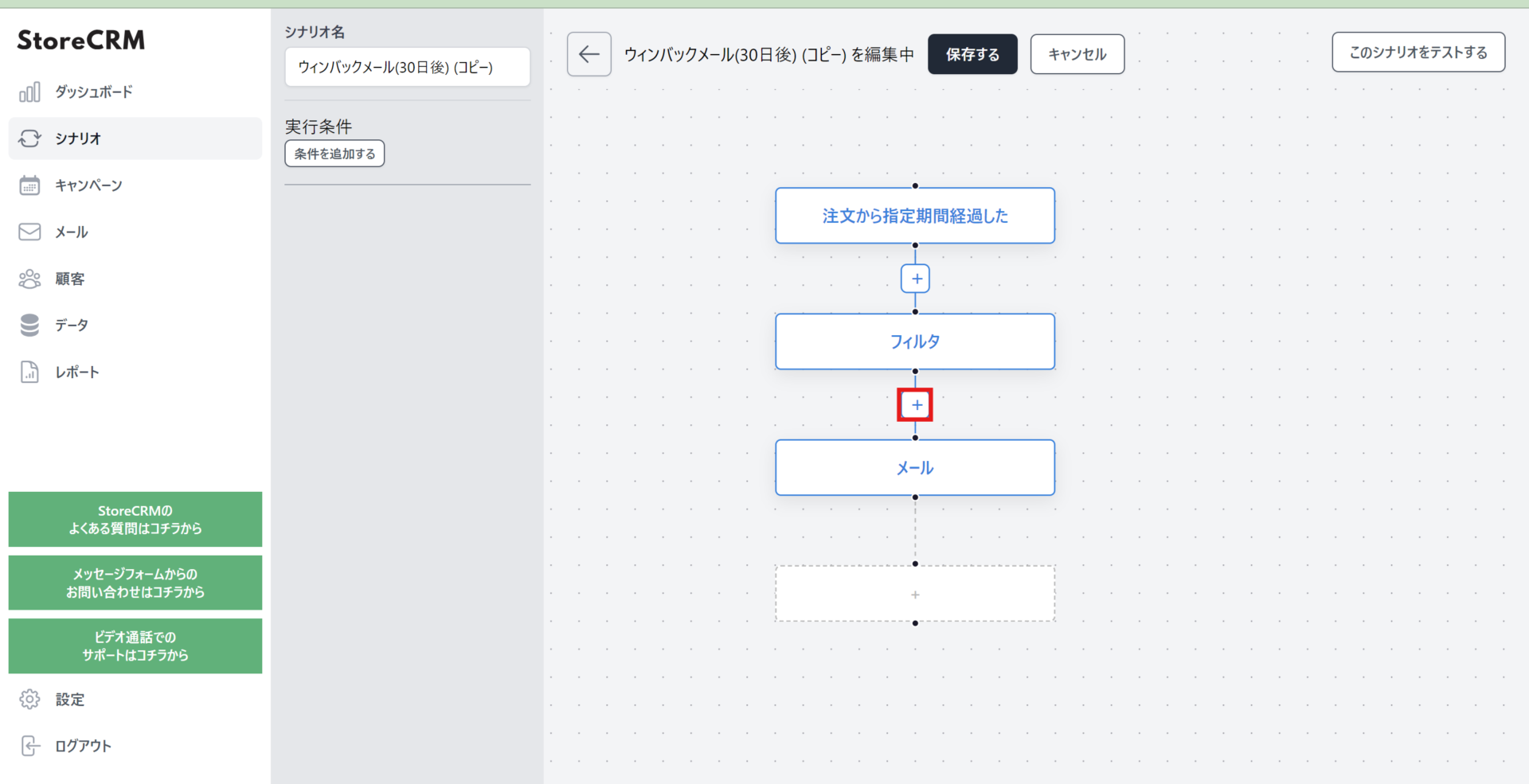
⑥過去5回以上購入されている顧客向けに特別クーポンを作成したいので[フィルタ]と[メール]の間の+をクリックします。
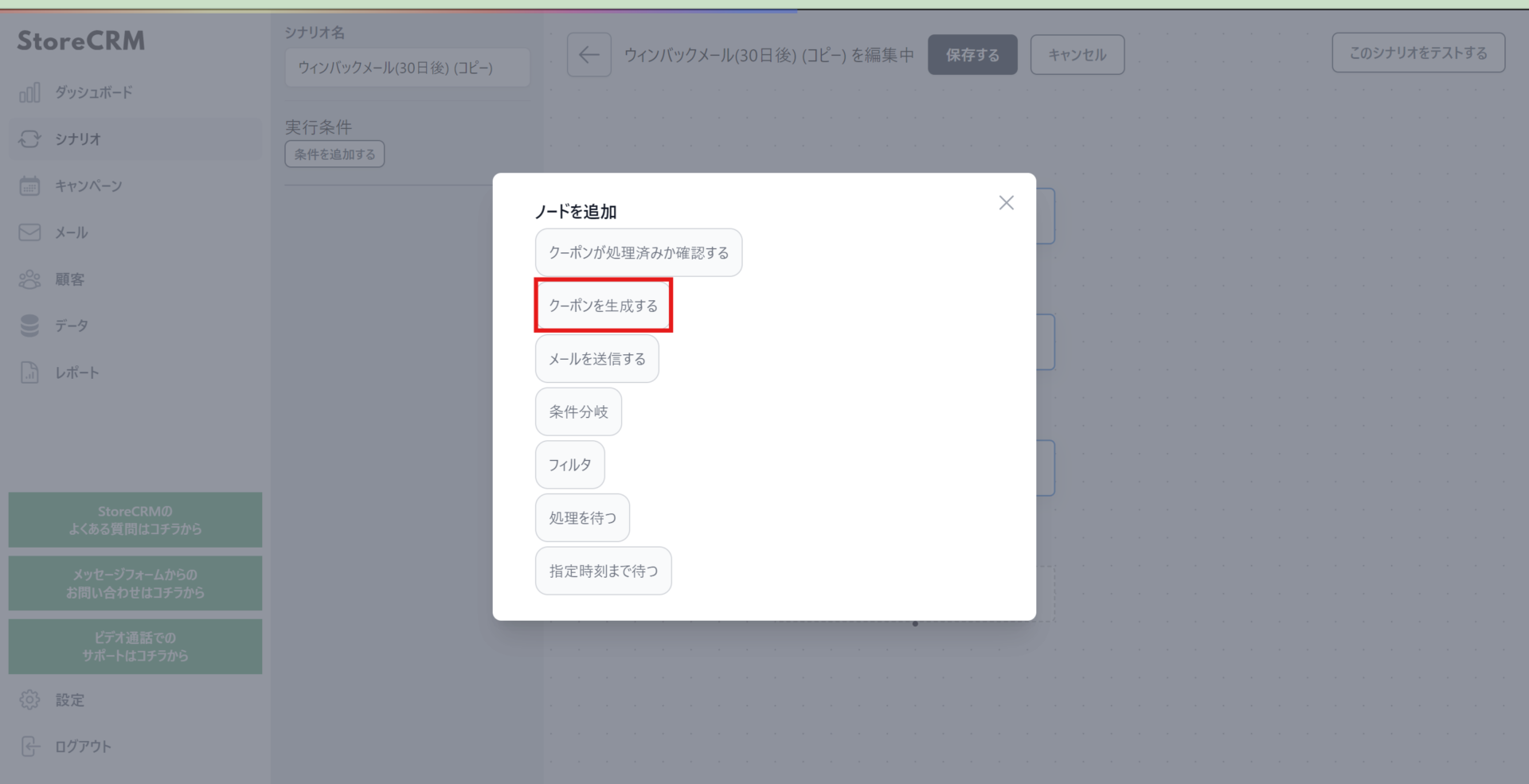
⑦ノード追加画面が出てくるので[クーポンを生成する]をクリックします。
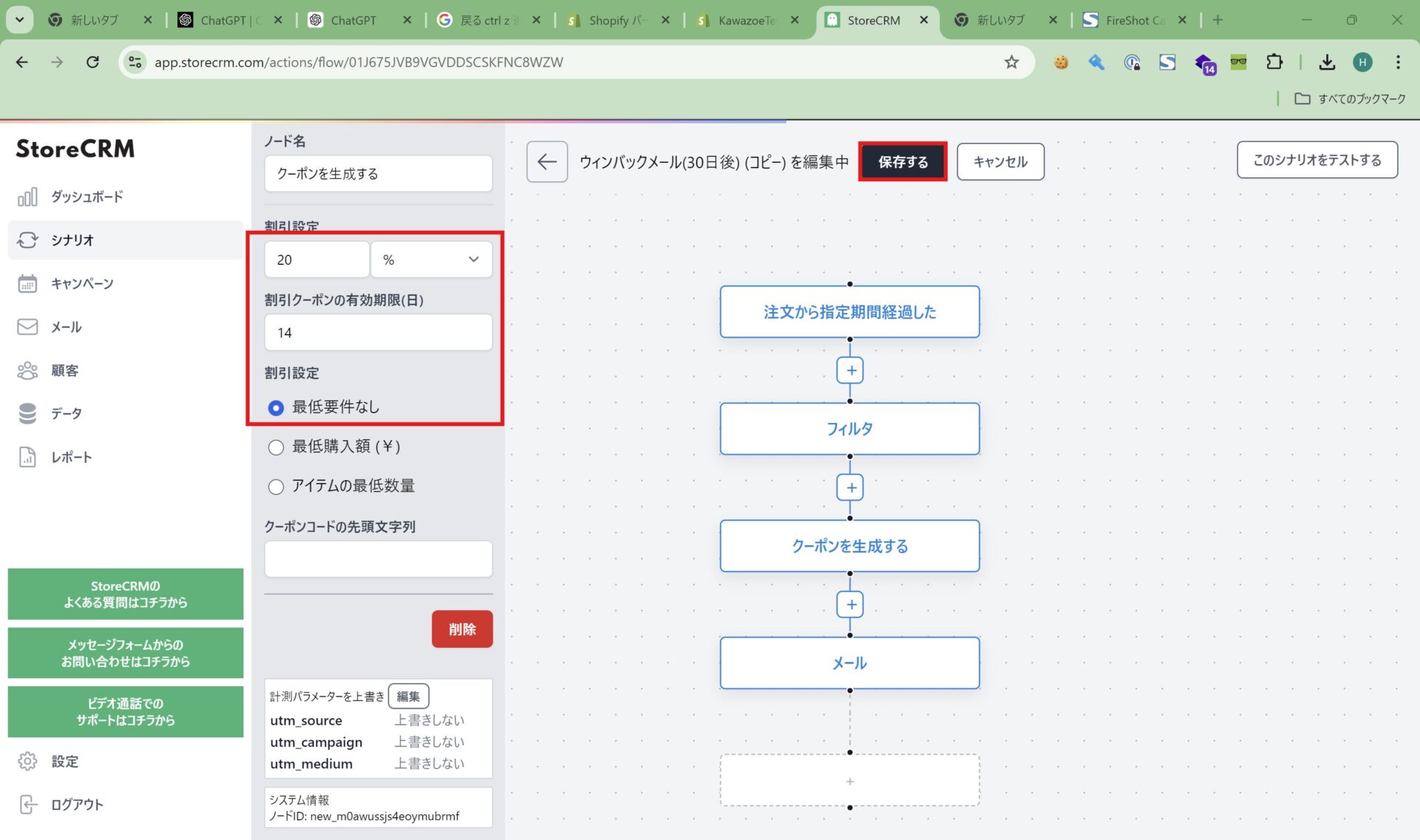
⑧ノードが作成されるので、クーポンの内容を設定します。その後、[保存する]をクリックしてシナリオを保存します。
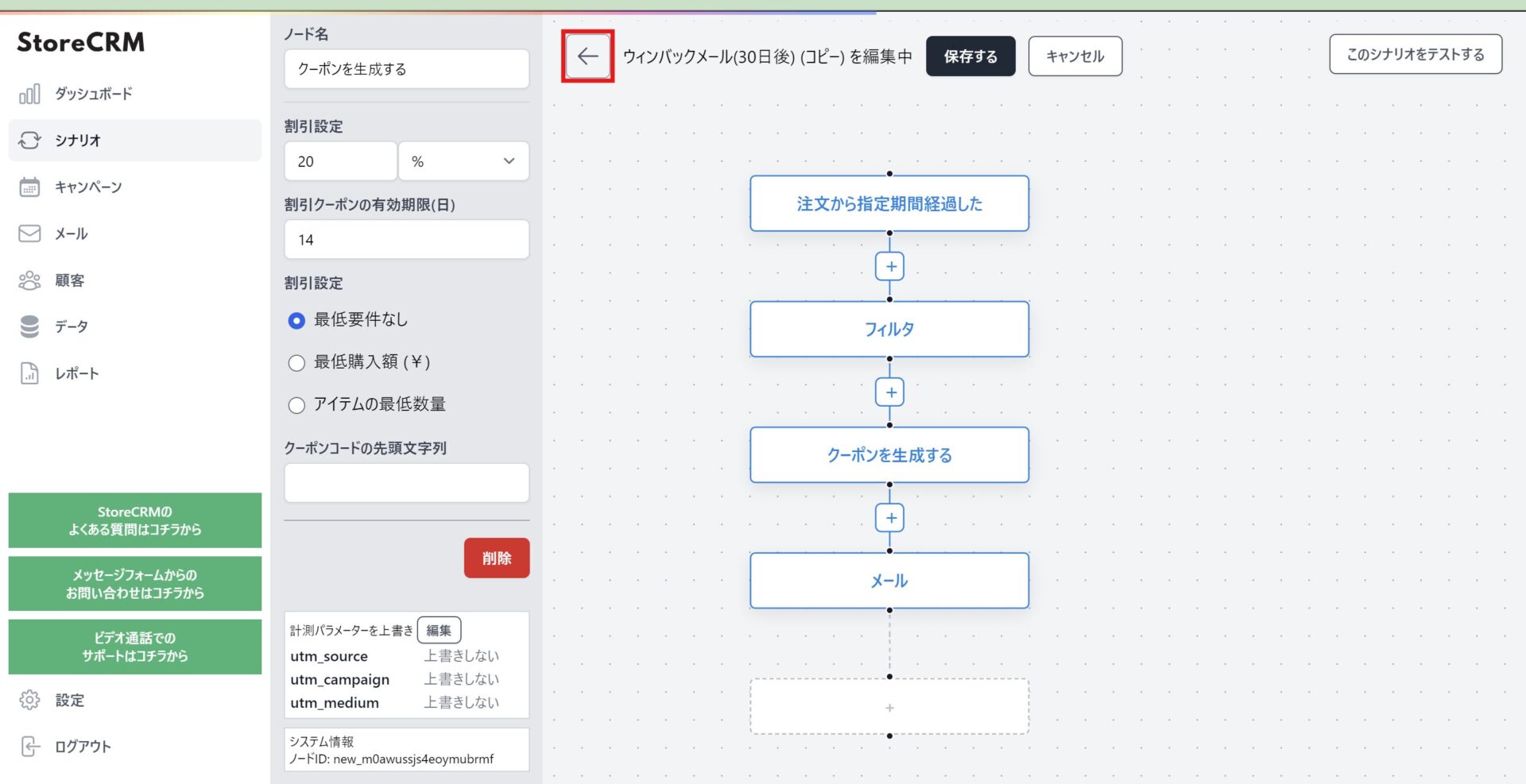
⑨保存が完了したら画面上部の[←]をクリックしてシナリオ詳細画面に戻ります。
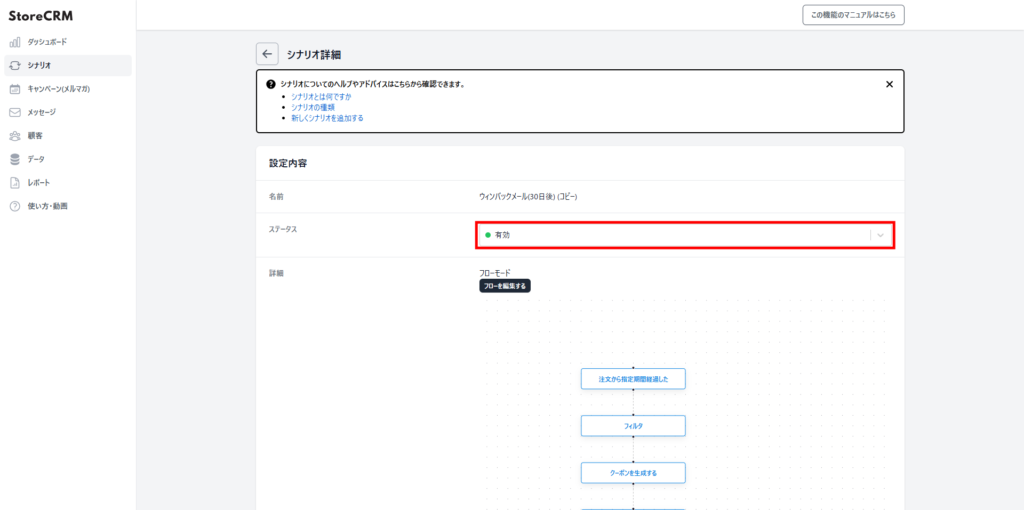
⑩[設定内容]>[ステータス]のプルダウンをクリックしてシナリオを有効にしたら本項は完了です。
重要
シナリオを有効にする際は、他に同じトリガーで有効になっているシナリオがないことを確認してください。 全く別のシナリオを組んでいる場合は問題ないです。 特に複製したシナリオを有効にする際は複製元のシナリオが有効でよいのか確認しましょう、
4. まとめ
StoreCRMを活用することで、ブランドへの関心が薄れている休眠顧客に向けたウィンバックメールを送り再アクティブ化を狙うことができます。メール送付だけでなく、メールの開封率やクリック率等を用いたメールやシナリオ毎の分析まで本アプリ1本で可能です。
また、StoreCRMではアプリに関わる設定のサポートや導入いただいたお客様への売り上げアップのためのコンサルもおこなっております。
お問い合わせフォームからご気軽にご相談ください。
関連ページ