- StoreCRMとLINEを連携するには、次のように操作してください。
- LINEと連携すると、顧客に適切なタイミングでLINEメッセージを配信することができます。
- LINEメッセージを配信するタイミングは、シナリオで設定することができます。
動画を見て設定する
マニュアルを見て設定する
|
LINE公式アカウントの作成
LINE公式アカウントが既に用意してある場合については、この項目をスキップしていただいて問題ありません。LINE公式アカウントが未作成な場合については、LINE Business IDの登録をおこなってから、LINE公式アカウントを作成します。
Messaging APIの設定から行う場合は、LINE Official Account Managerより、該当のLINE公式アカウントを開いた状態としてください。
LINE Business IDの登録を行う
1. LINE公式アカウントにアクセス→[LINE公式アカウントをはじめる]をクリックします。
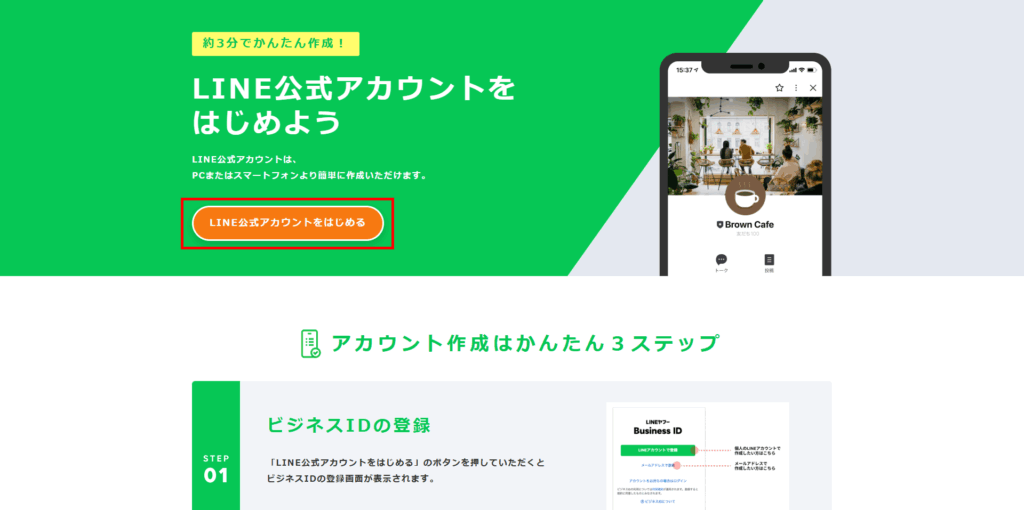
2. [メールアドレスで登録]をクリックします。
- ここではメールアドレスで登録する場合について説明します。LINEアカウントで登録する場合は、[LINEアカウントで登録]をクリックしてください。
- すでにアカウントをお持ちの方は、手順4をご覧ください。
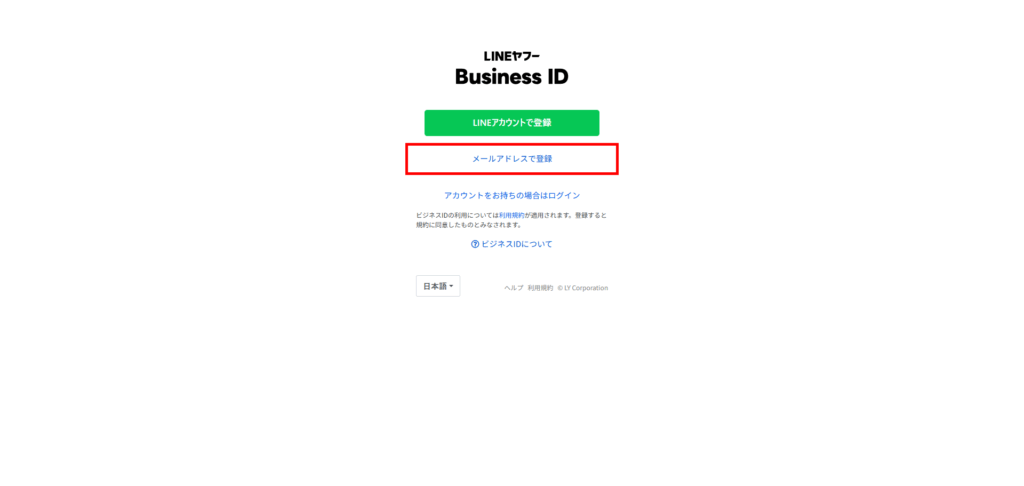
3. メールアドレスを入力→[登録用のリンクを送信]をクリックします。
登録用のリンクがメールアドレスに送信されますので、クリックして登録を完了させてください。
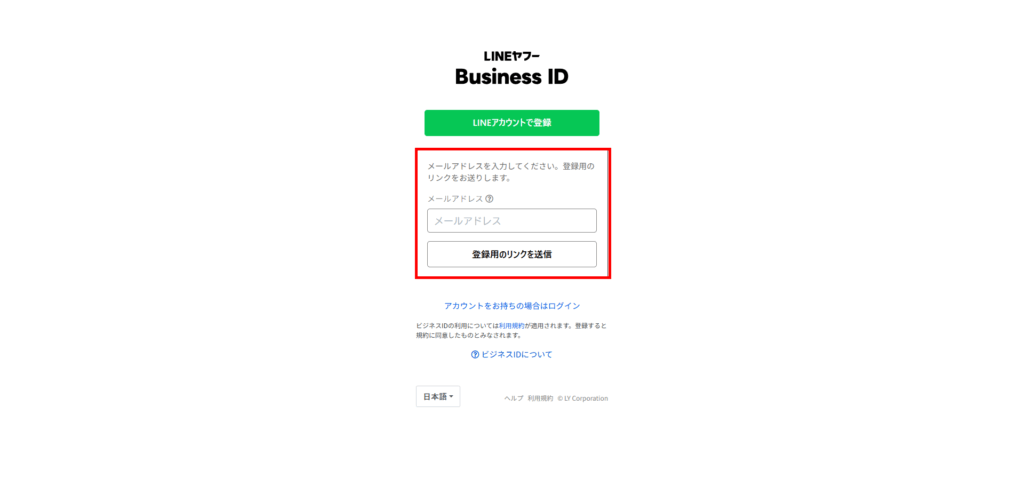
4. [アカウントをお持ちの方はログイン]をクリックします。
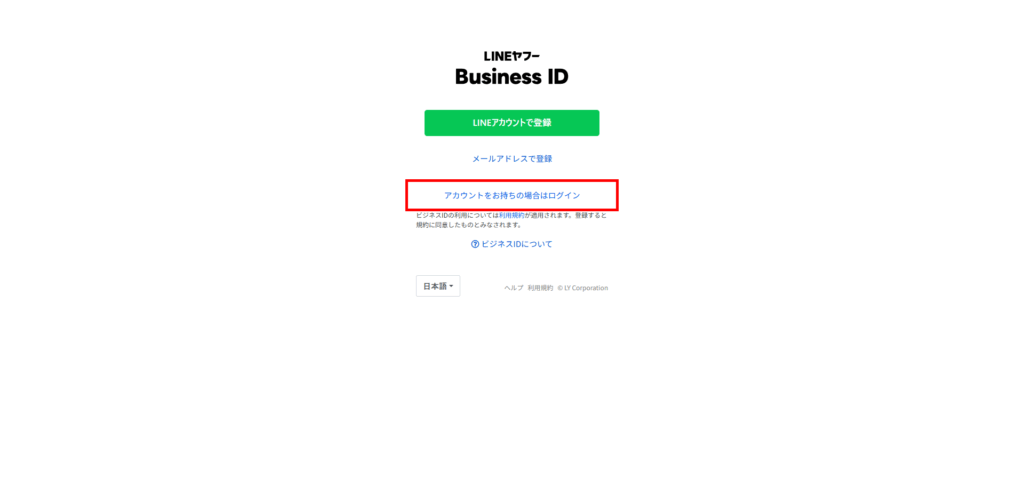
LINE公式アカウントを作成する
1. お客様のストアの公式アカウントと入力してください。
ここでは例として、アカウント名に「StoreCRM公式アカウント」と入力します。
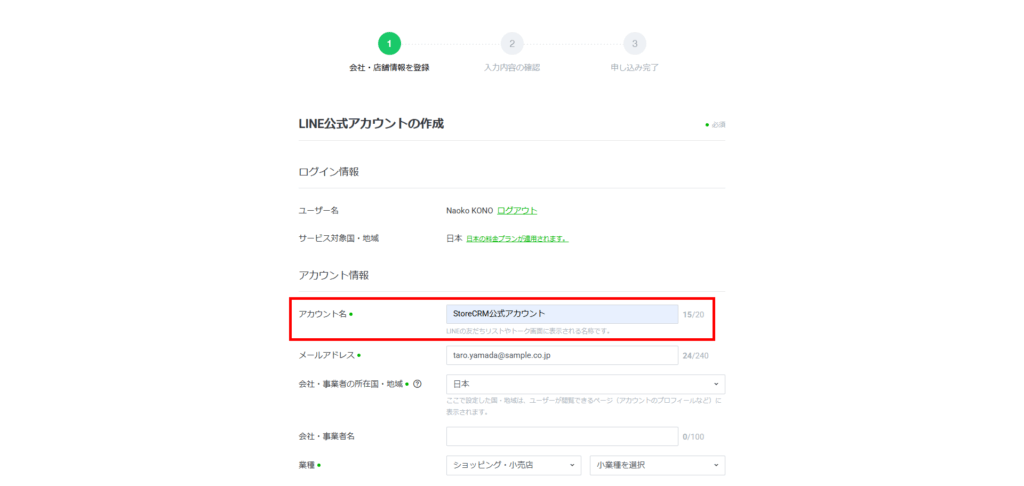
2. お客様のストアの業種を選択してください。
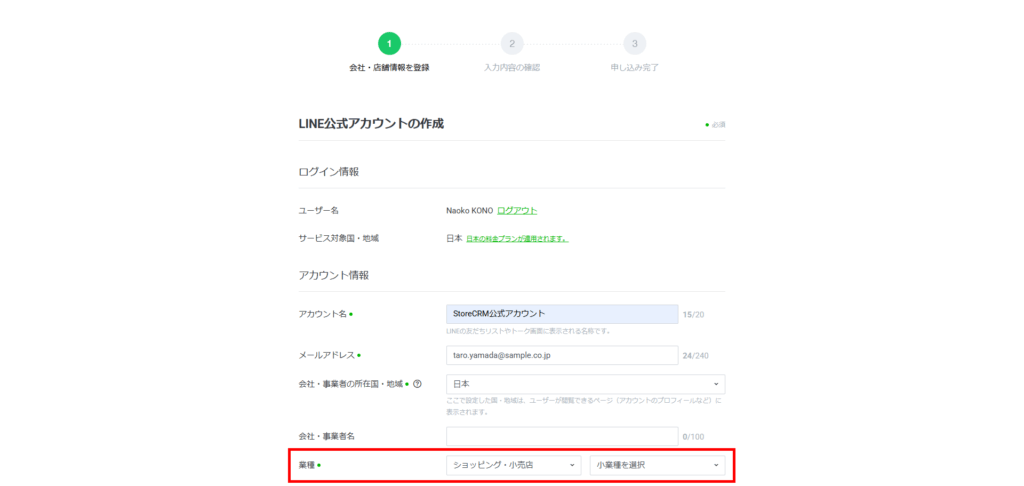
3. アカウントの運用目的を選択してください。

4. アカウントの主な使い方を選択してください。
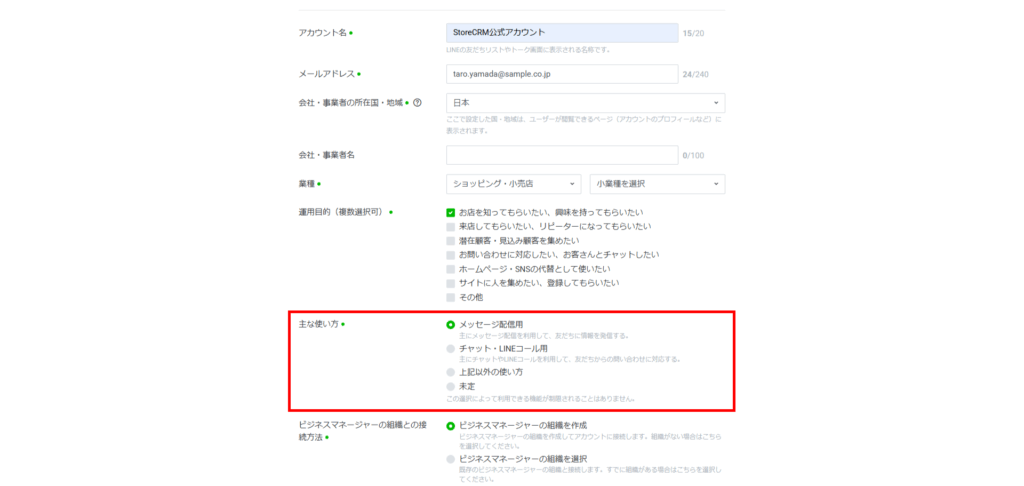
5. ビジネスマネージャーの組織との接続方法を選択してください。
ビジネスマネージャーについては、こちらをご覧ください。
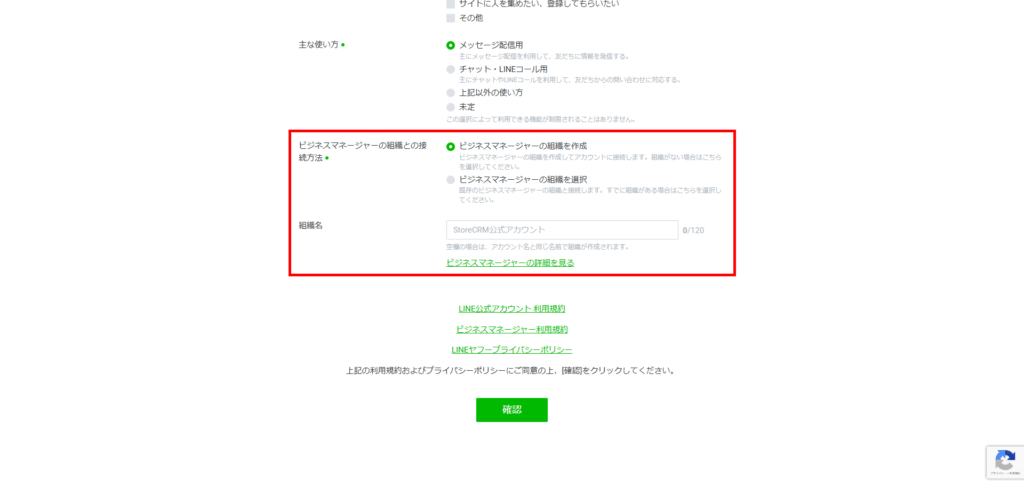
6. [確認]をクリックします。
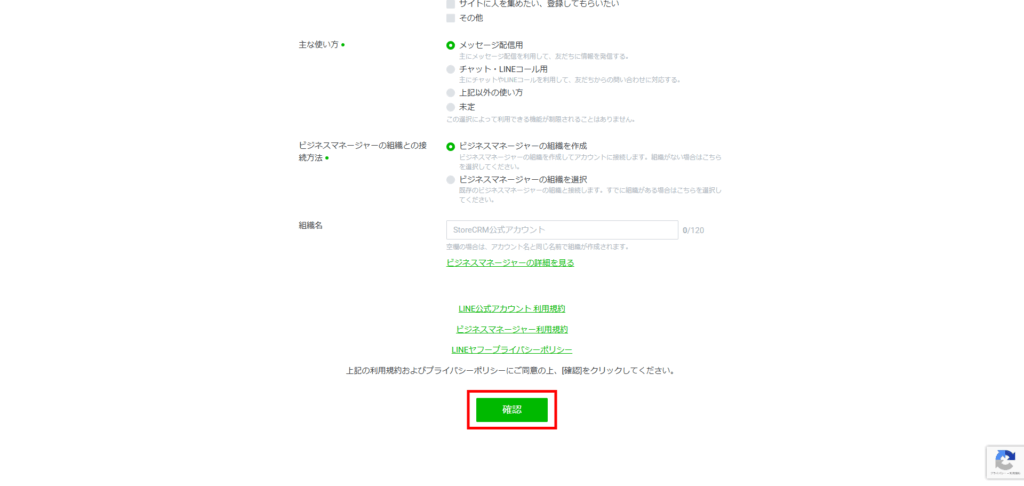
7. [完了]をクリックします。
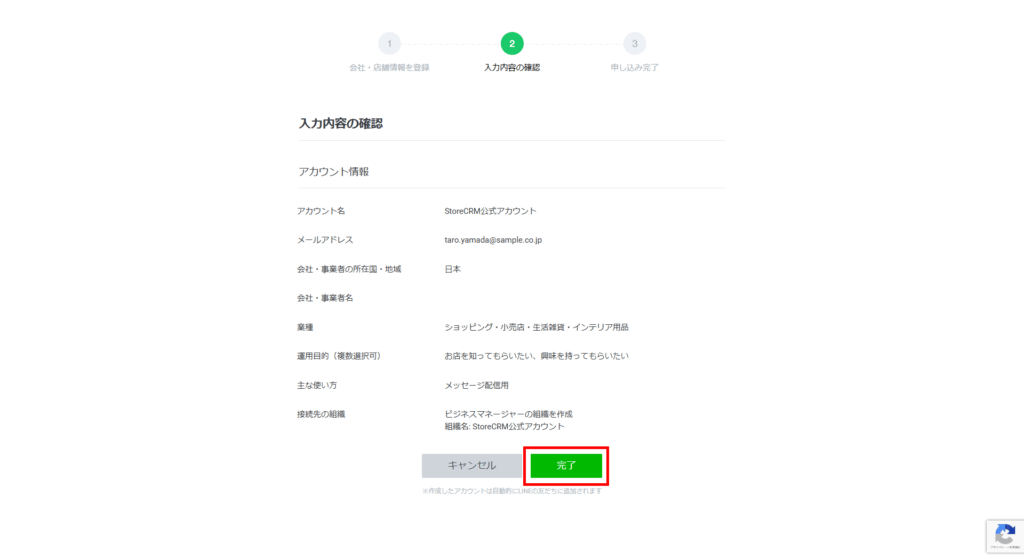
8. [あとで認証を行う]をクリックします。
アカウント認証を行う場合は、[アカウント認証をリクエストする]をクリックしてください。

9. [同意]をクリックします。
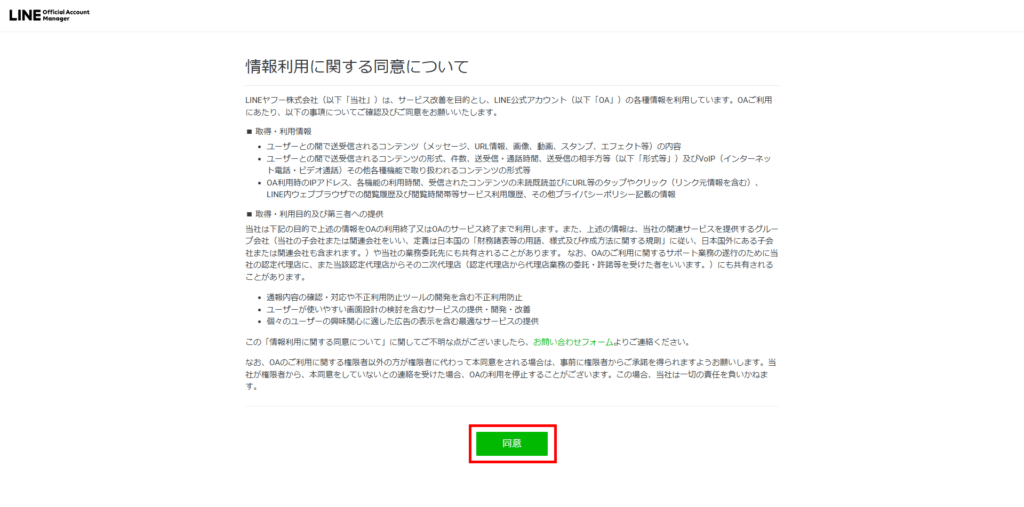
10. [同意]をクリックします。
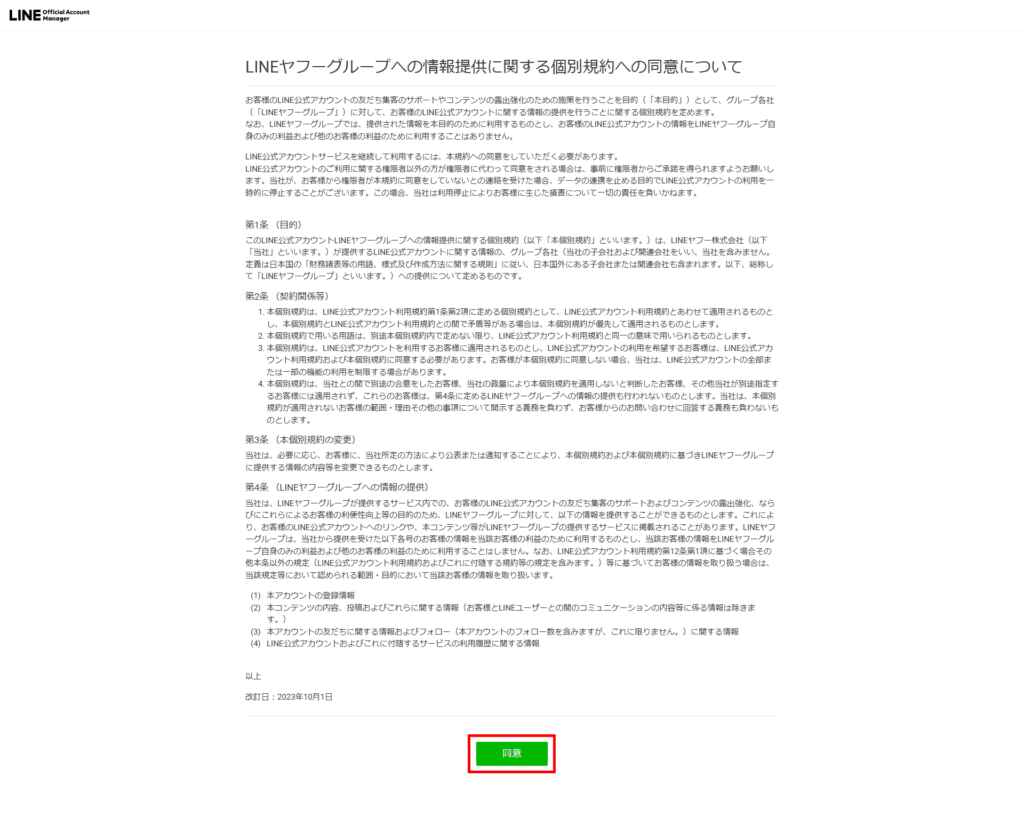
11. [×]をクリックします。
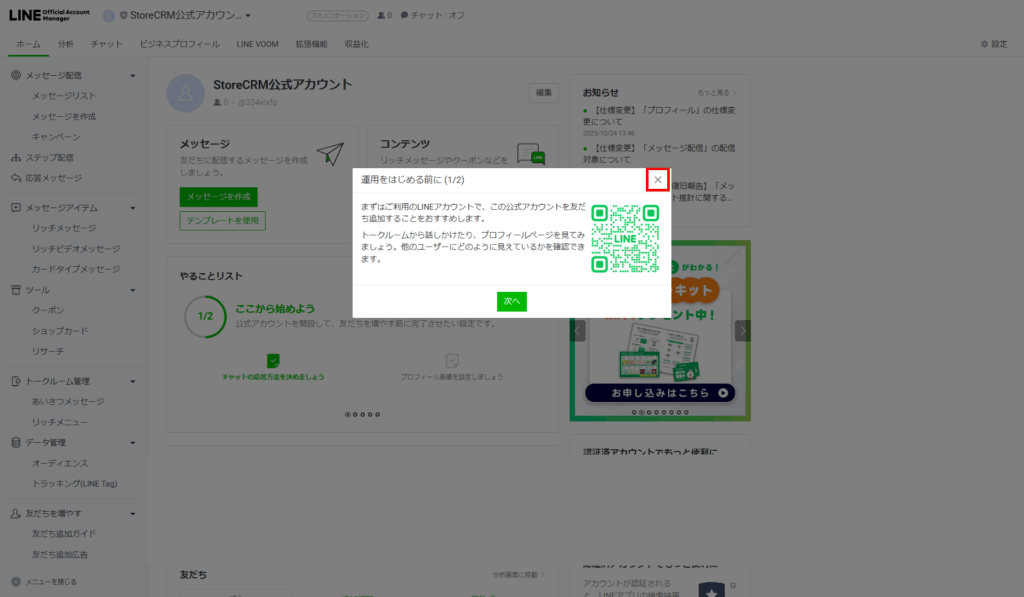
Messaging APIを設定する
1. [設定]をクリックします。
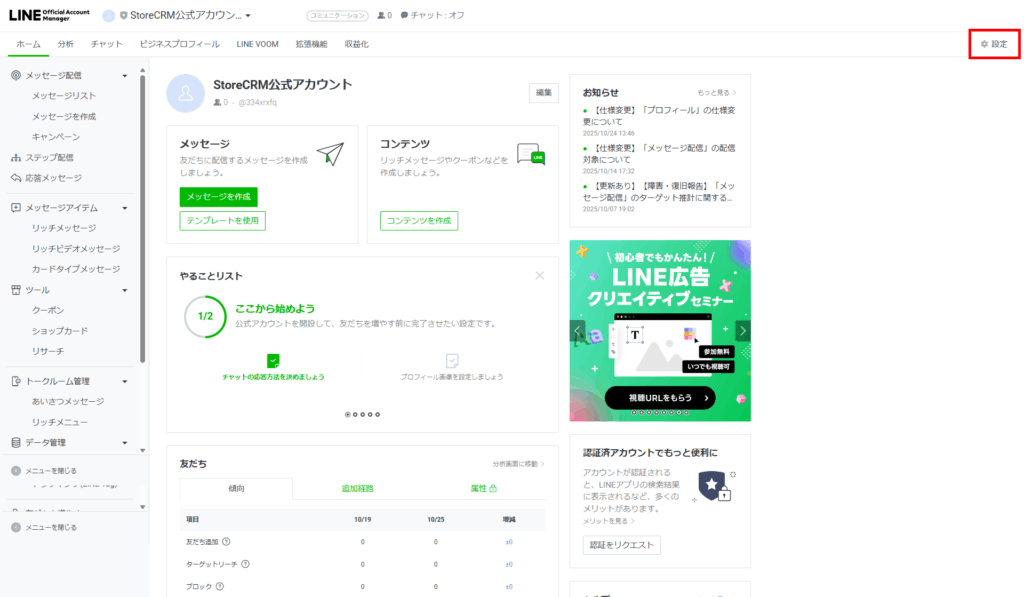
2. [Messaging API]をクリックします。
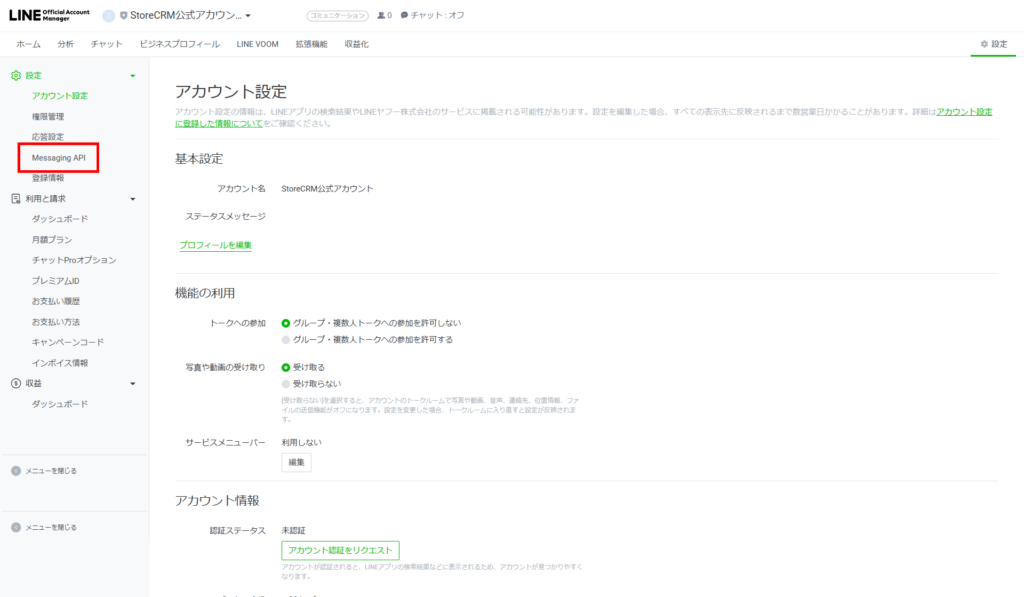
3. [Messaging APIを利用する]をクリックします。
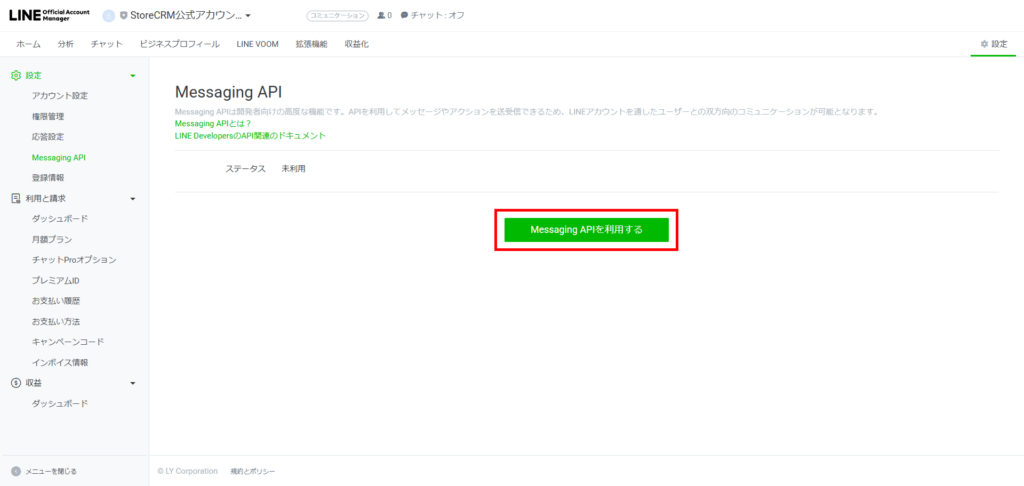
4.プロバイダーを選択する。
例として、「StoreCRM公式アカウント」というプロバイダーを新規で作成します。
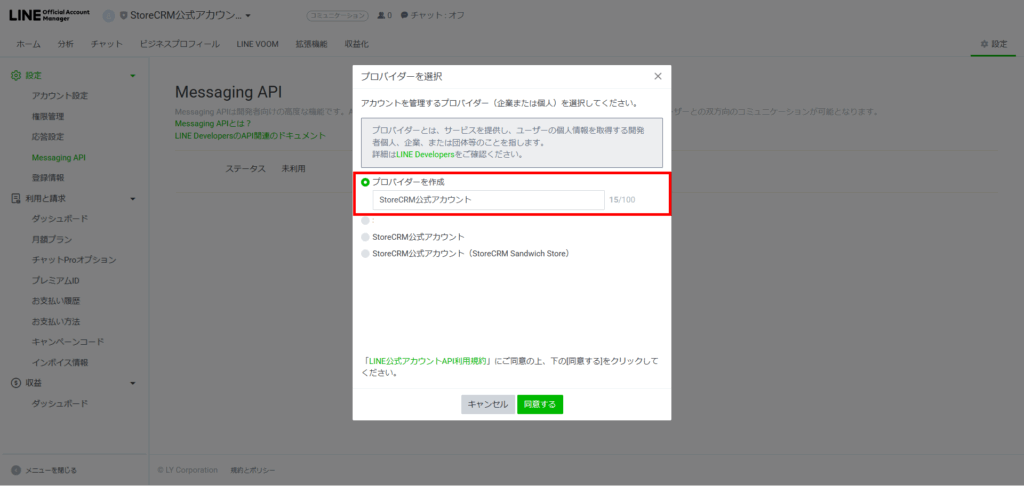
5. [同意する]をクリックします。
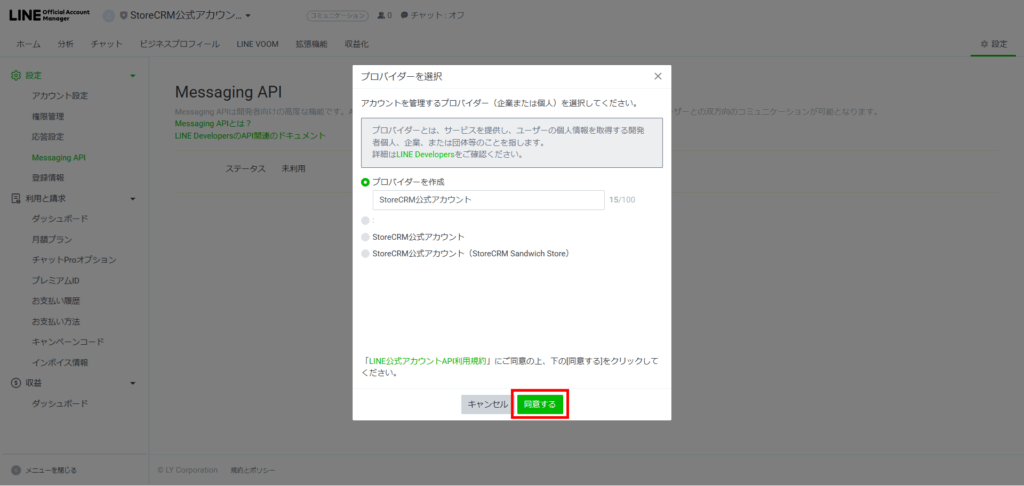
6. [OK]をクリックします。
任意の入力となります。未入力でも次に進むことができます。
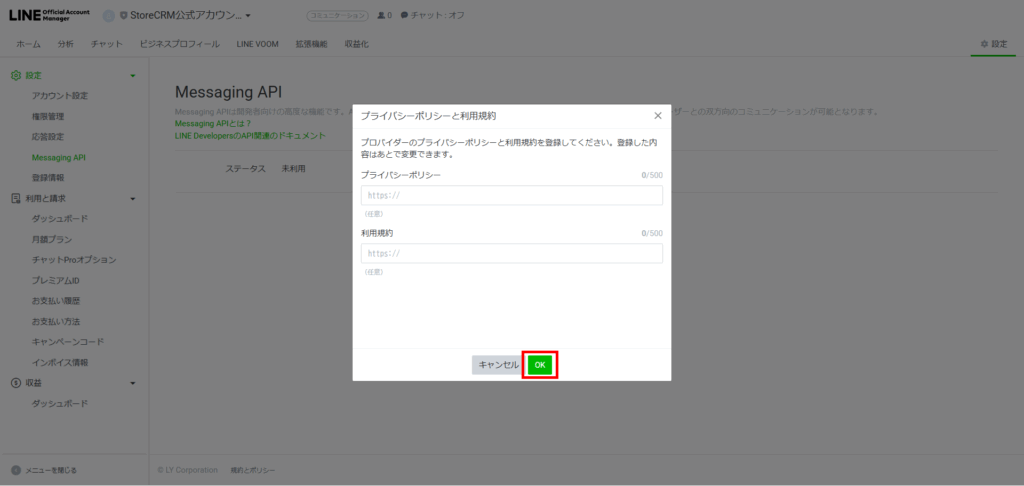
7. [OK]をクリックします。
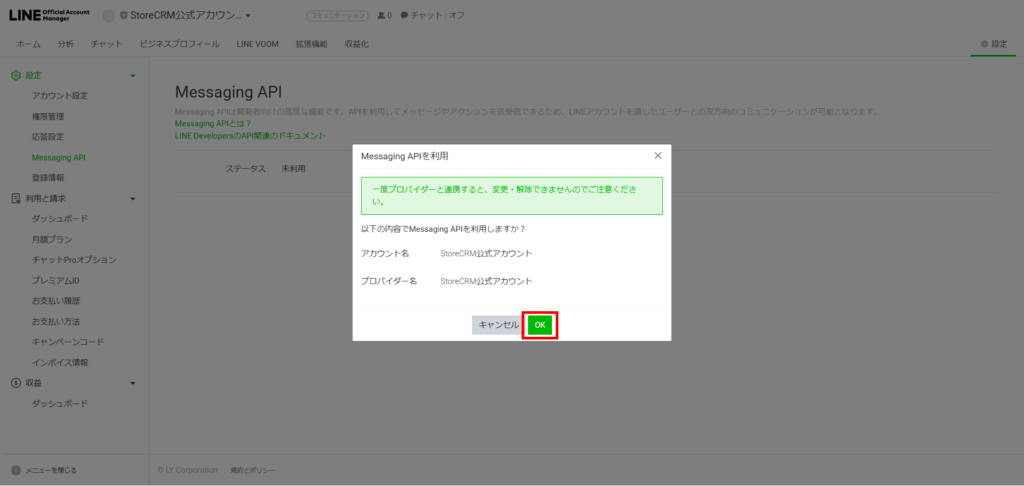
8. Messaging APIのChannel IDをコピーします。
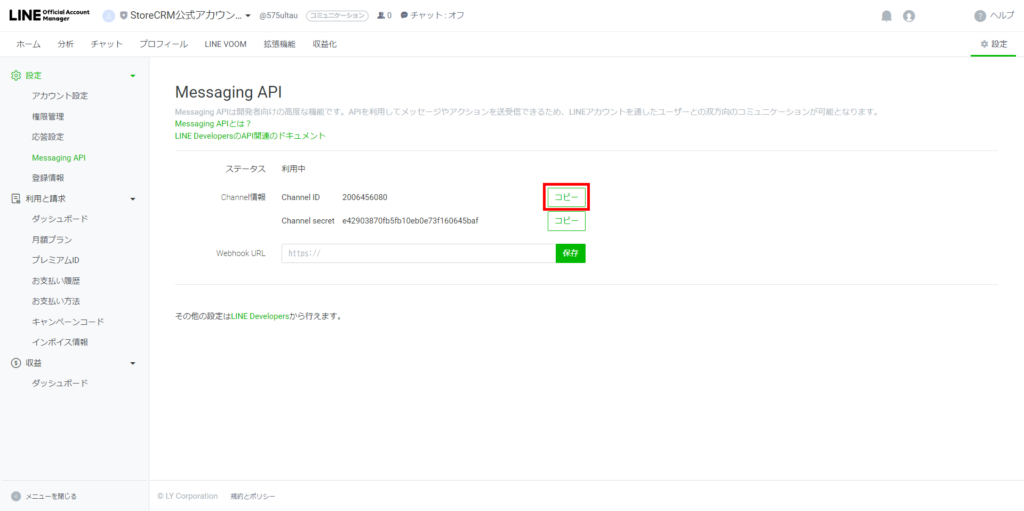
9. StoreCRMのLINE Messaging APIの[LINEチャネルID]に貼り付けます。
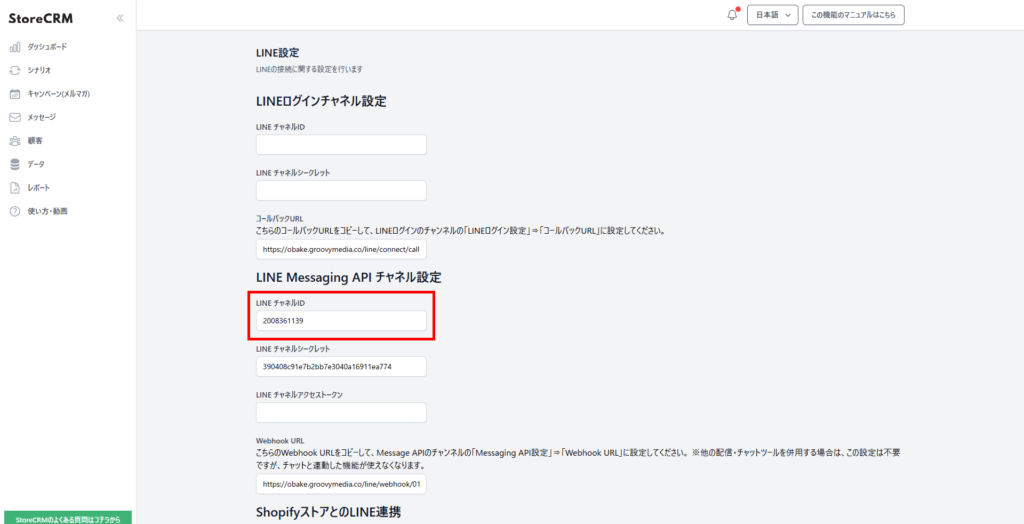
10. Messaging APIのChannel secretをコピーします。
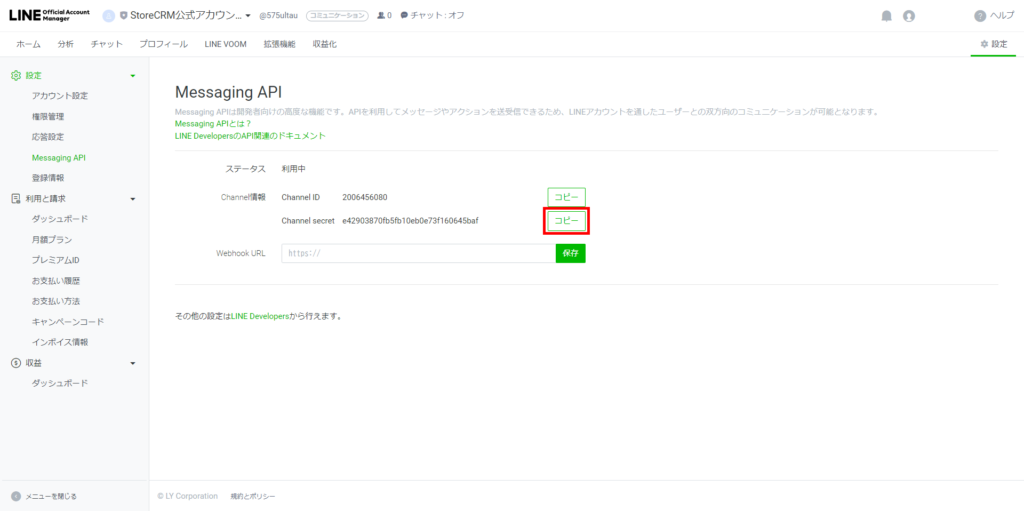
11. StoreCRMのLINE Messaging APIの[LINEチャネルシークレット]に貼り付けます。
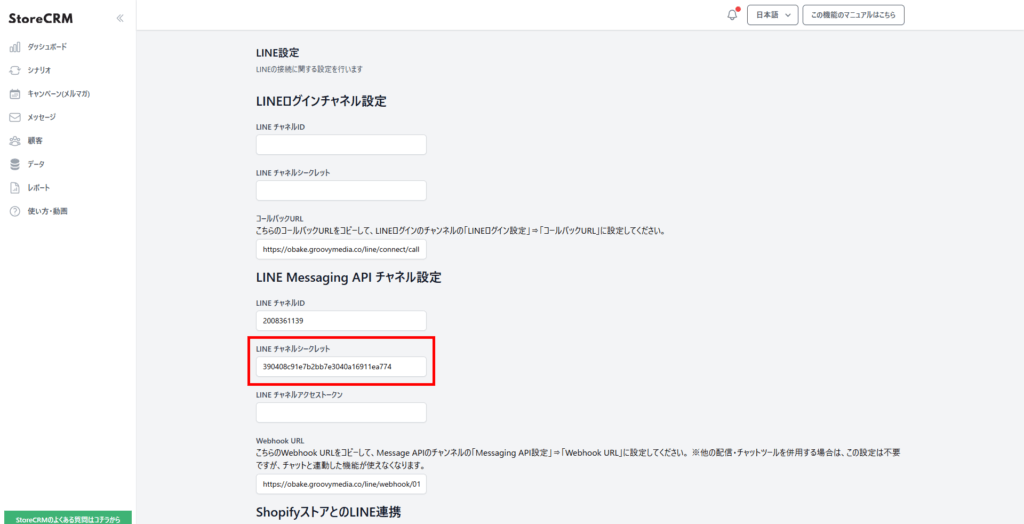
12. StoreCRMのWebhook URLをコピーします。
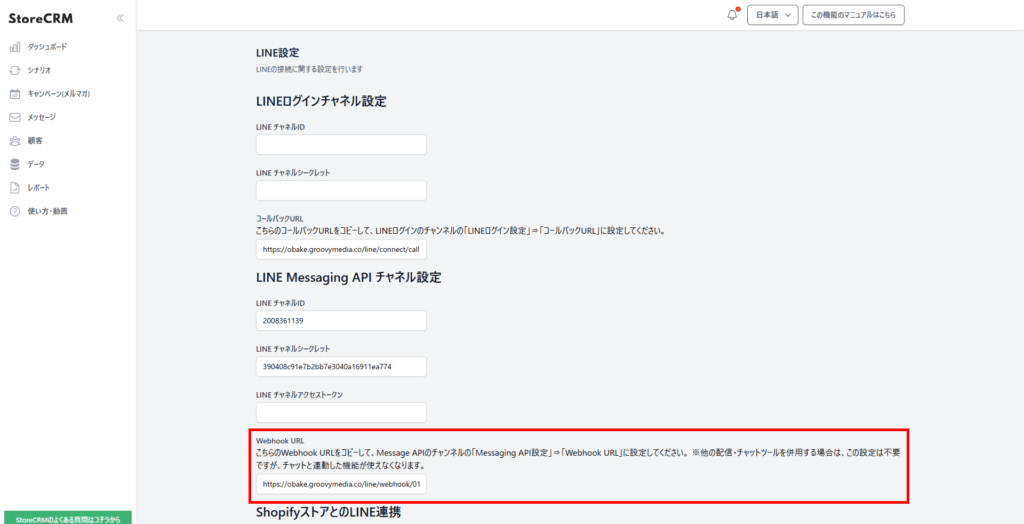
13. LINEのWebhook URLに貼り付けて、[保存]をクリックします。
StoreCRMとLINEの連携が完了しました。
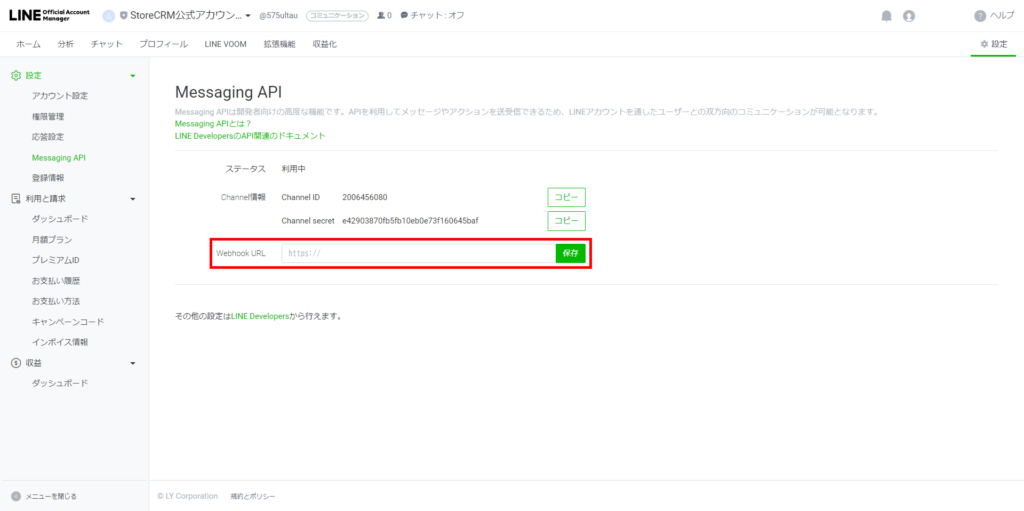
LINEログインチャネルの作成と設定する
1. LINE Developersコンソールをクリックし、LINE Developersコンソールに移動します。
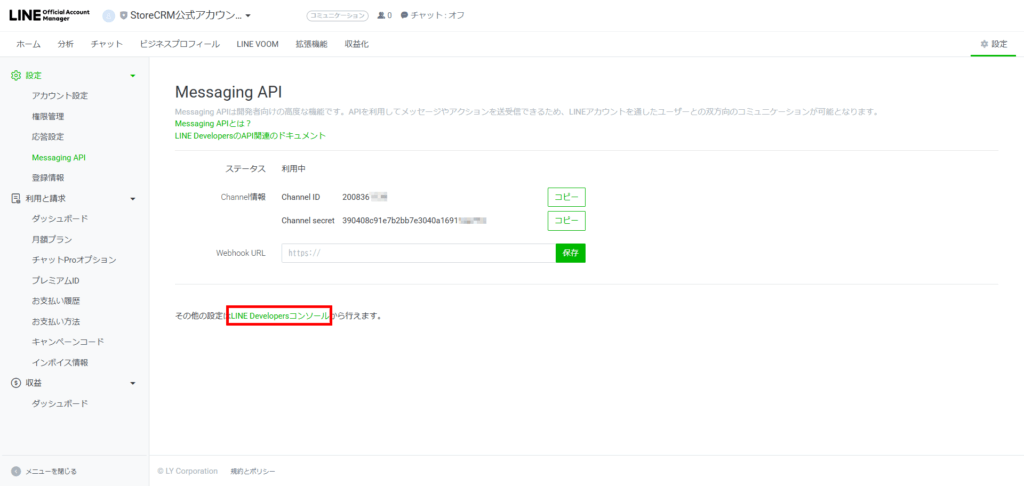
LINE Developersコンソールには、こちらからもアクセスすることが可能です。
2. Adminの中から先ほど作成したプロバイダー名をクリックします。
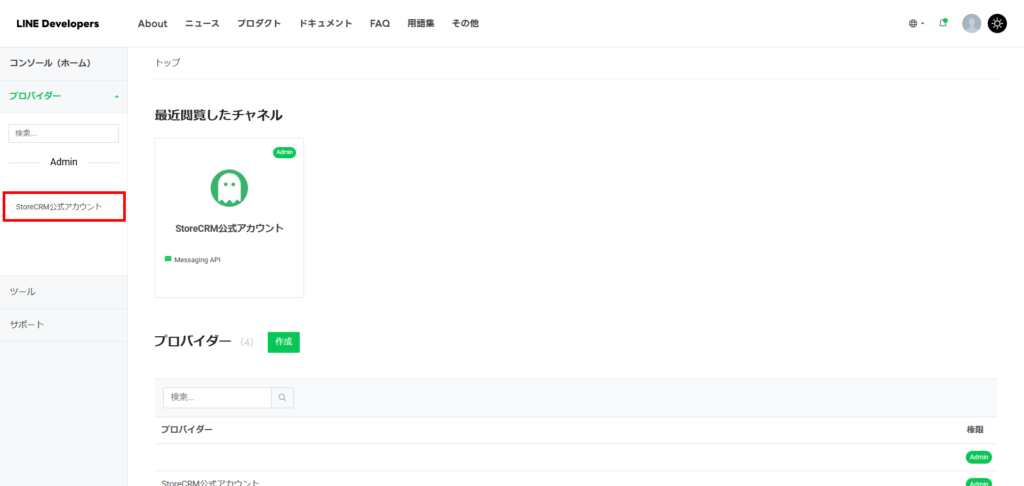
3. [新規チャネルの作成]をクリックします。
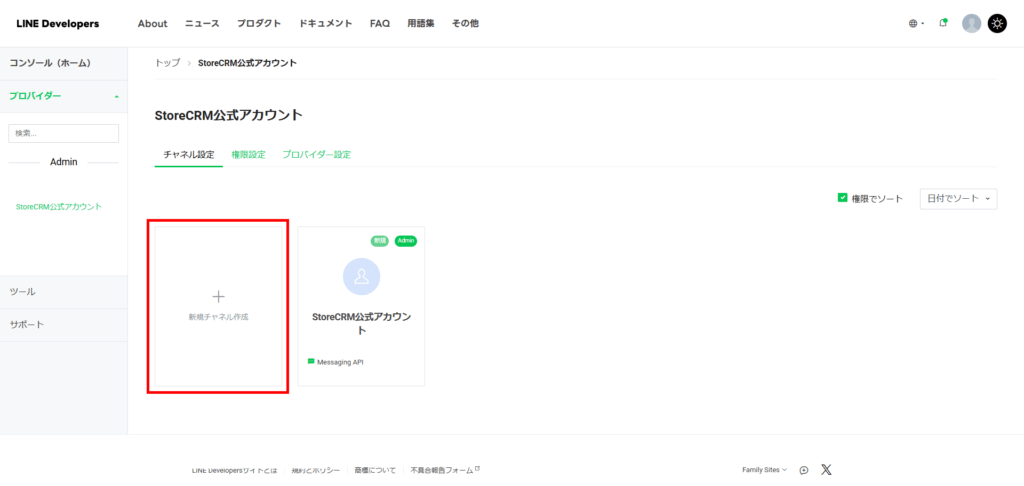
4. [LINEログイン]をクリックします。
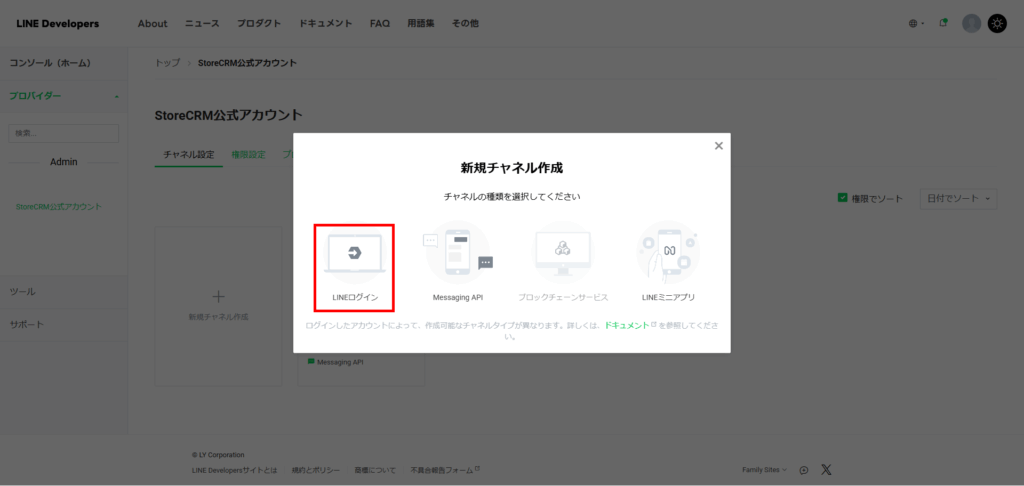
5. 会社・事業者の所在国・地域で、適切な国を選択します。

5. 先ほど設定したチャネル名と同じ名称にすることをおすすめします。
例として、「StoreCRM公式アカウント」と設定しました。
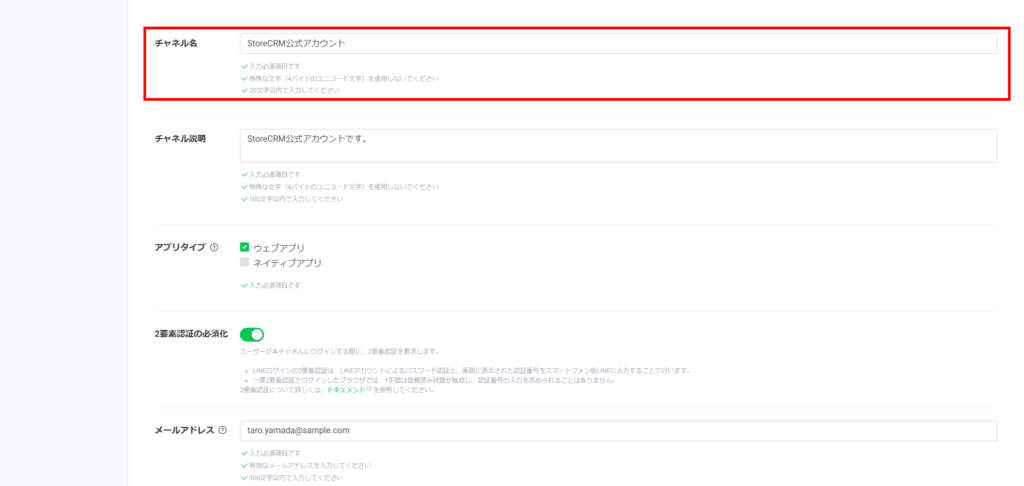
6. チャネル説明を設定します。
例として、「StoreCRMの公式アカウントです。」と設定しました。
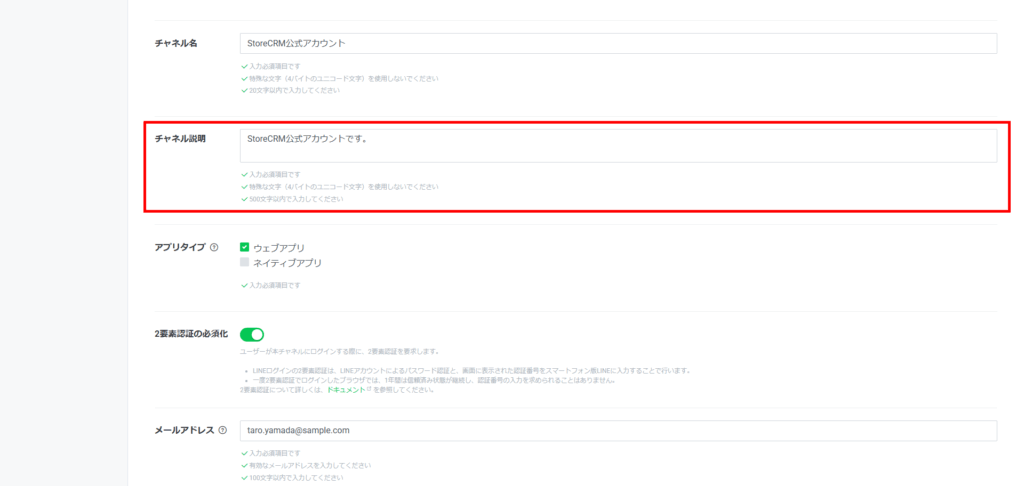
7. アプリタイプで、[ウェブアプリ]にチェックを入れます。
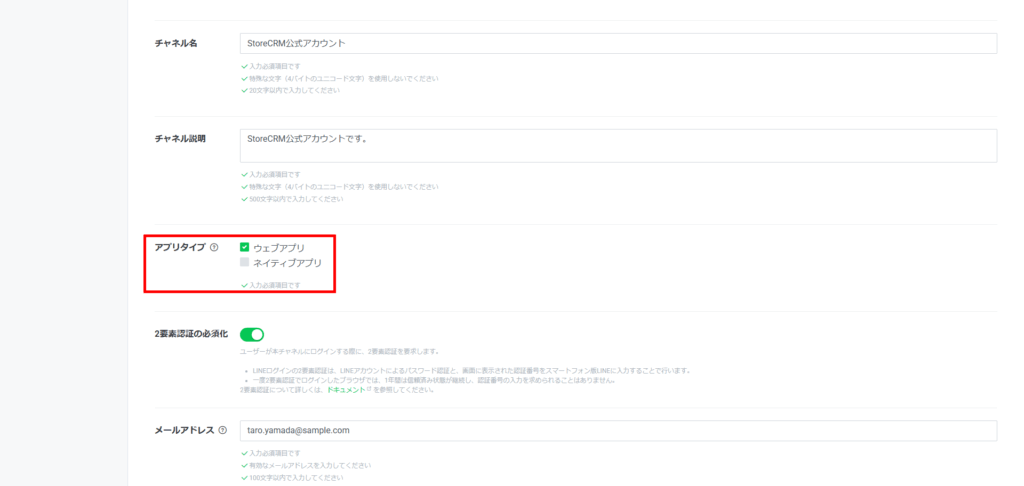
8. [LINE開発者契約の内容に同意します]にチェックを入れます。
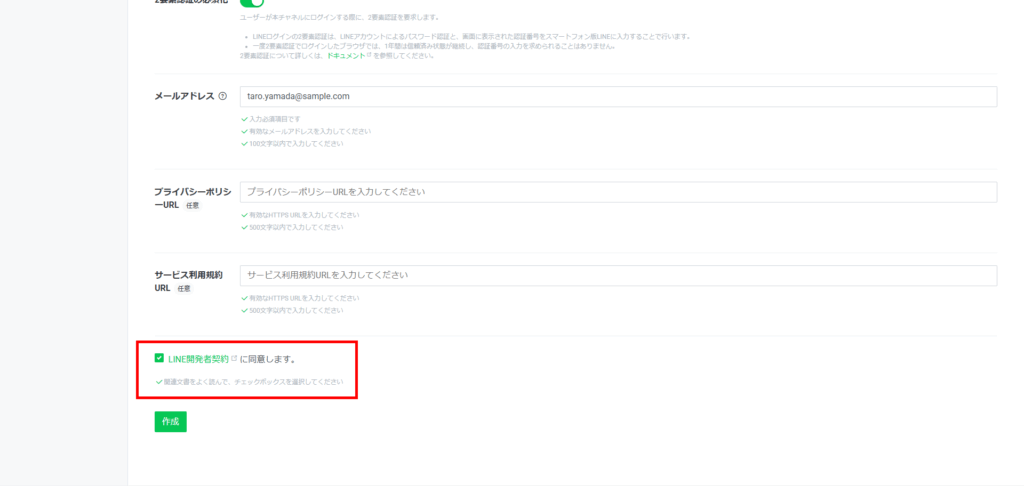
9. [作成]をクリックします。
LINEログインが作成できました。
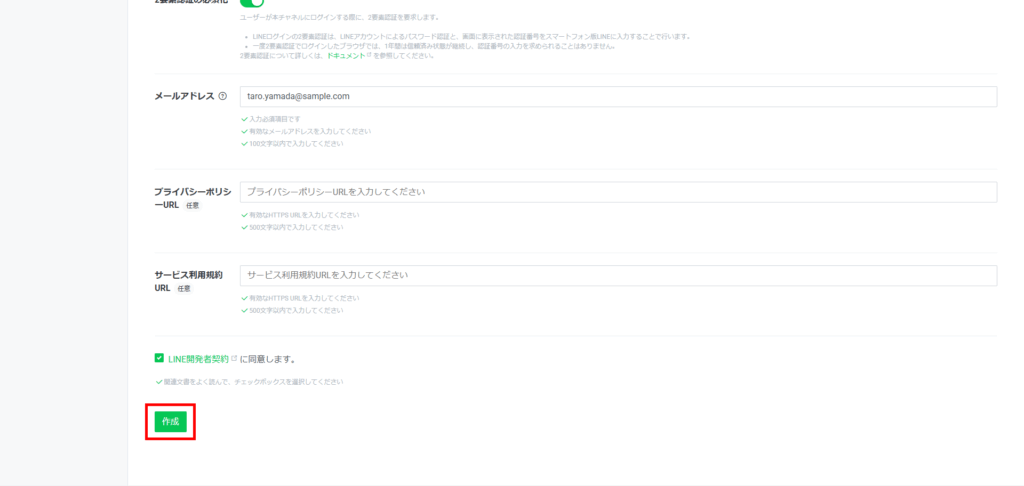
10. 右側のコピーボタンをクリックして、チャネルIDをコピーします。
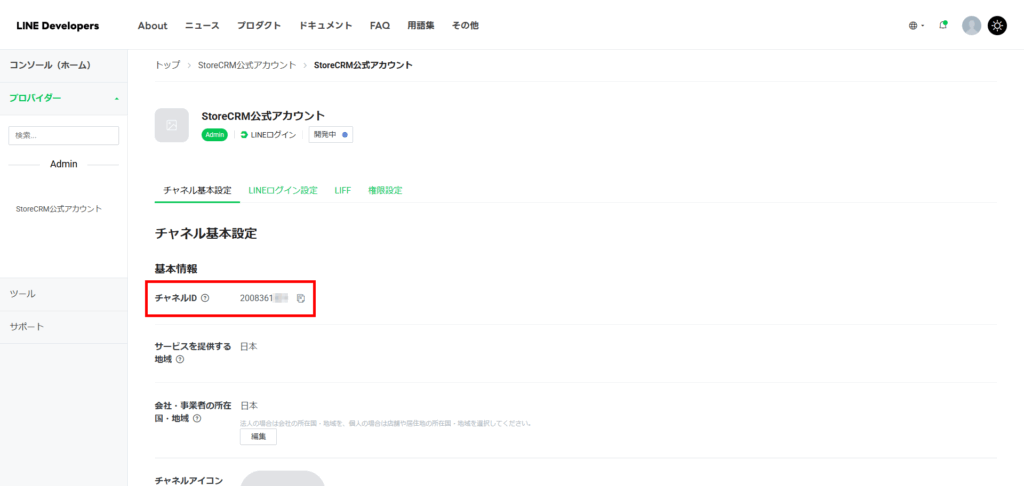
11. StoreCRM→[設定]→[LINE設定]をクリックして、[LINEチャネルID]に、先ほどコピーしたIDを貼り付けます。
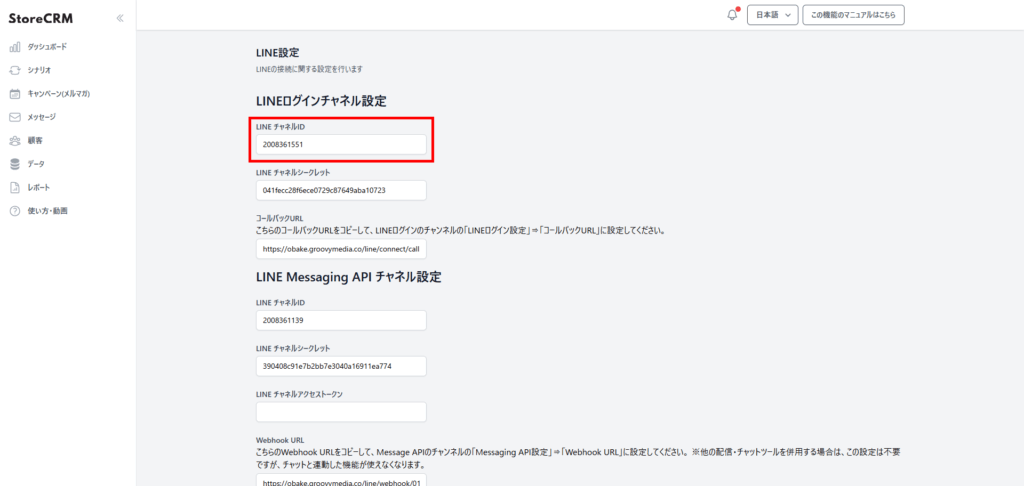
12. LINEログインの画面をスクロールします。チャンネルシークレットの右側のコピーボタンをクリックして、文字列をコピーします。
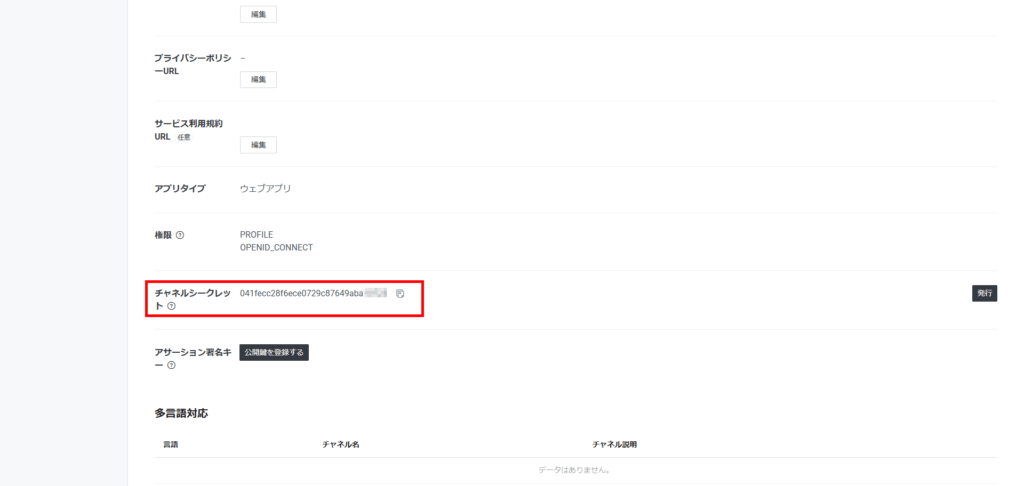
13. StoreCRMの[LINEチャネルシークレット]に、先ほどコピーした文字列を貼り付けます。
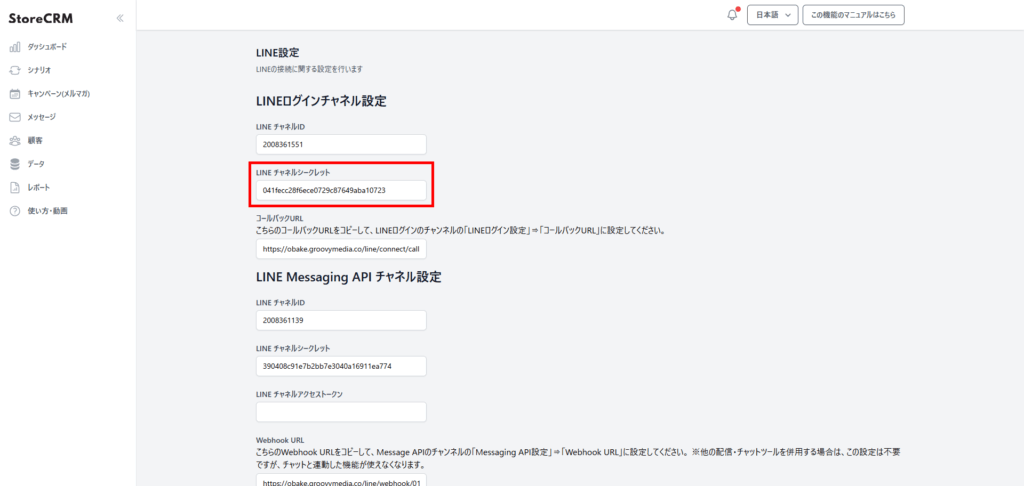
14. [コールバックURL]をコピーします。

15. LINEログインの[LINEログイン設定]をクリックします。
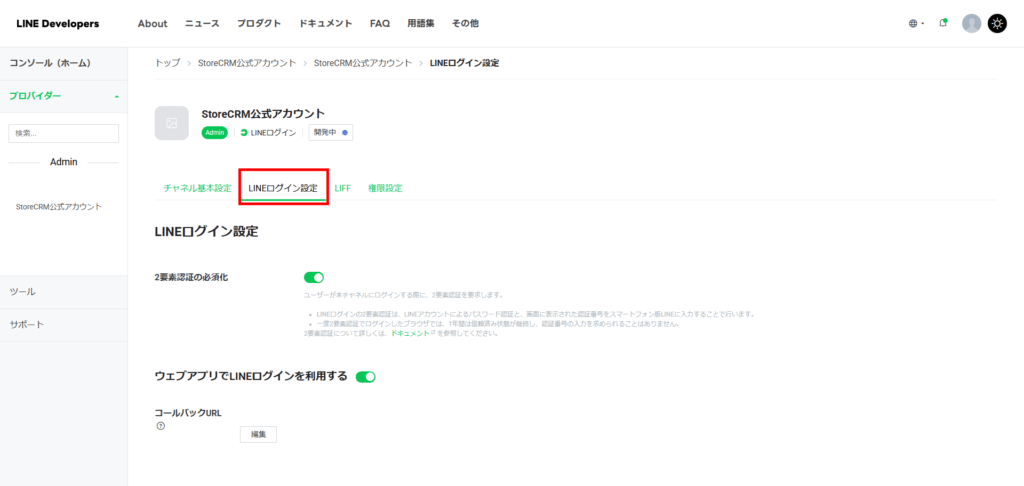
16. コールバックURL[編集]をクリックして、先ほどコピーしたものを貼り付けて、[更新]をクリックします。
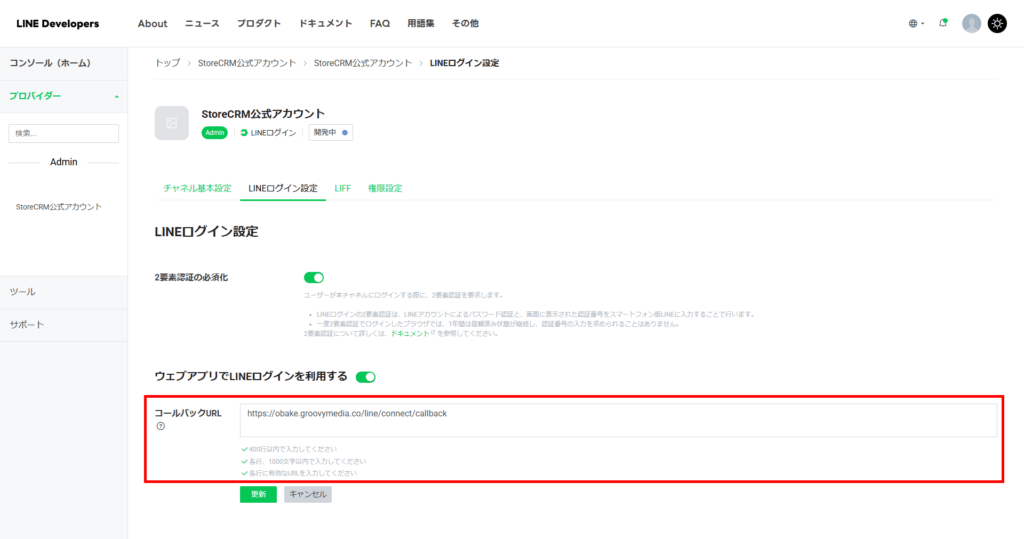
17. [チャネル基本設定]をクリックします。
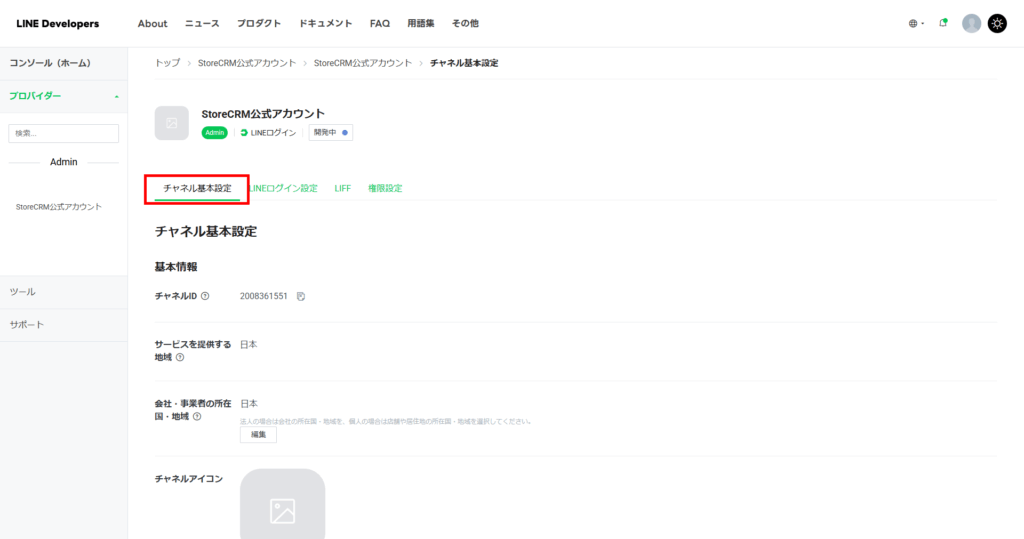
18. [友達追加オプション]→[リンクされたLINE公式アカウント]で、先ほど作成したアカウント名を選択、[更新]をクリックします。
この設定を有効にすることで、LINE連携を行ったタイミングでLINE公式アカウントの友だち追加を促すことができます。

19. [開発中]をクリックします。

20. [公開]をクリックします。
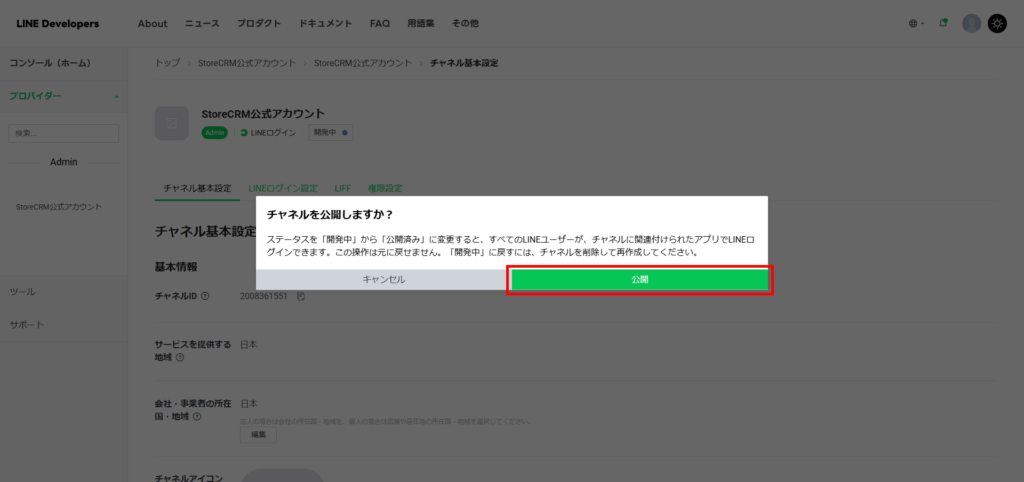
ShopifyストアのアカウントページにLINE登録ボタンを設置する
Shopifyストアのアカウントページに、LINE登録ボタンを設置できます。
1. [ShopifyストアとのLINE連携]にチェックを入れて、[保存]をクリックします。
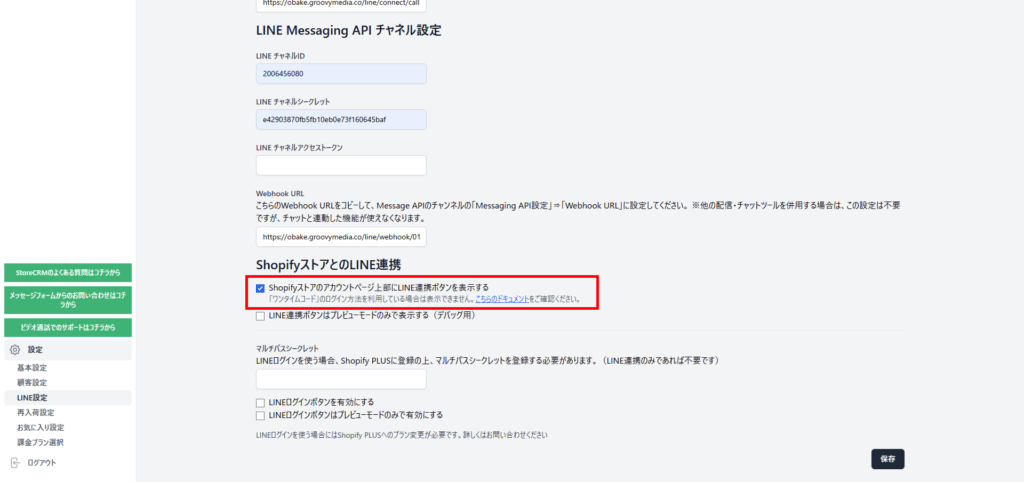
2. ストアのアカウントページにLINE登録ボタンが設置できました。
- [登録する]をクリックして、実際に登録できるかどうかテストすることをおすすめします。
- エラーが出た場合は、LINEログインチャネルが[開発中]になっていることが考えられます。[公開済み]にしてから再度お試しください。
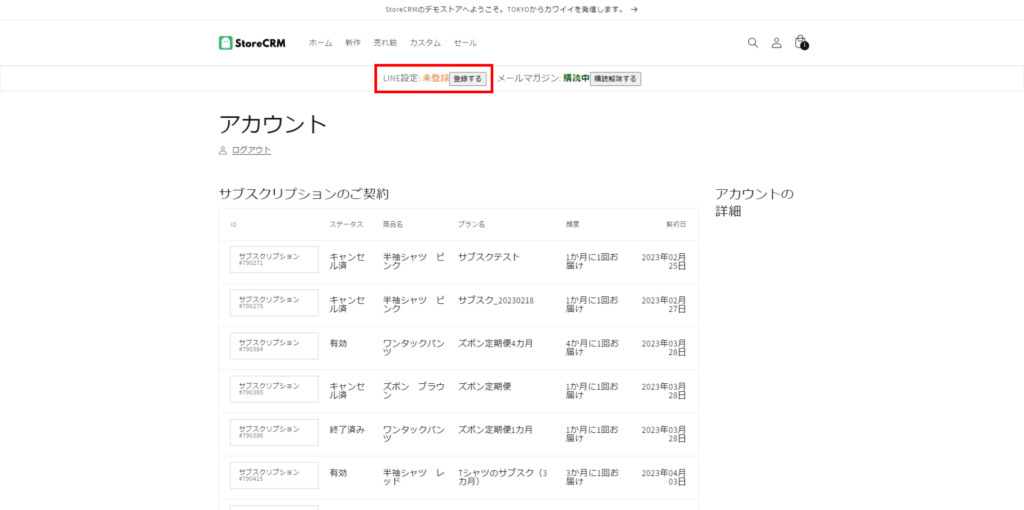
LINEチャネルアクセストークンの設定を行う
StoreCRMからLINEのメッセージを送信するためにはLINEチャネルアクセストークンの入力の必要はありませんが、リッチメニューを配信するためには、LINEチャネルアクセストークンが設定されていることも必要となります。
1. 左ナビゲーションのストア公式カウント→[チャネル設定]→[Messaging API]→[Messaging API設定]内の[チャネルアクセストークン]から、チャネルアクセストークンを生成します。
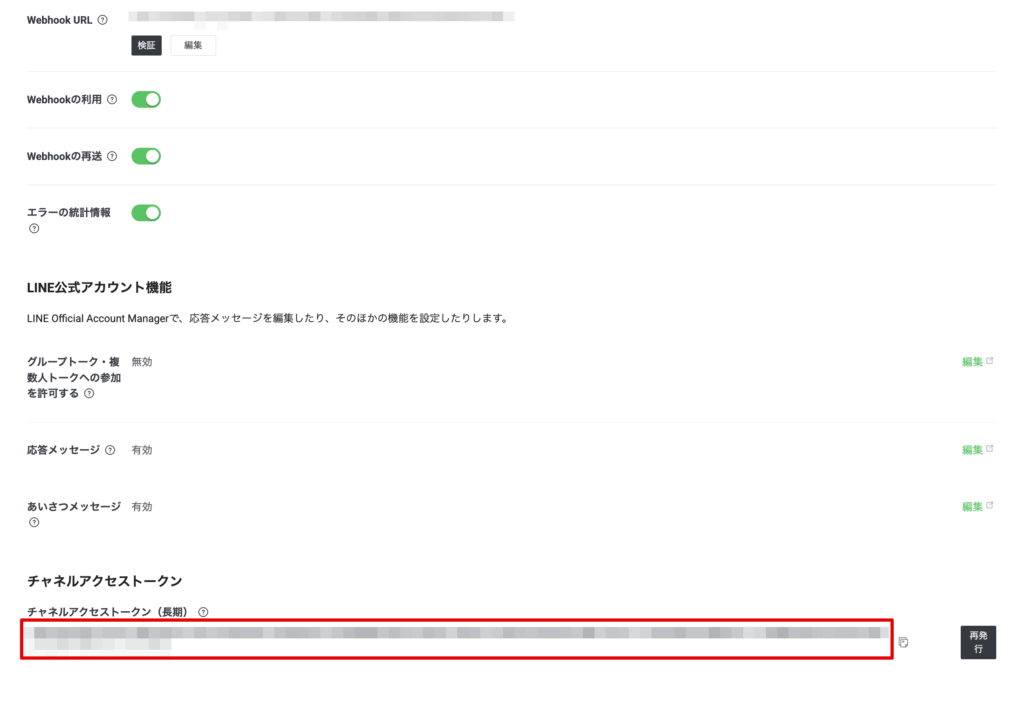
2. 生成したチャネルアクセストークンを、StoreCRMのLINE設定内の[LINEチャネルアクセストークン]へ貼り付けて[保存]をクリックします。
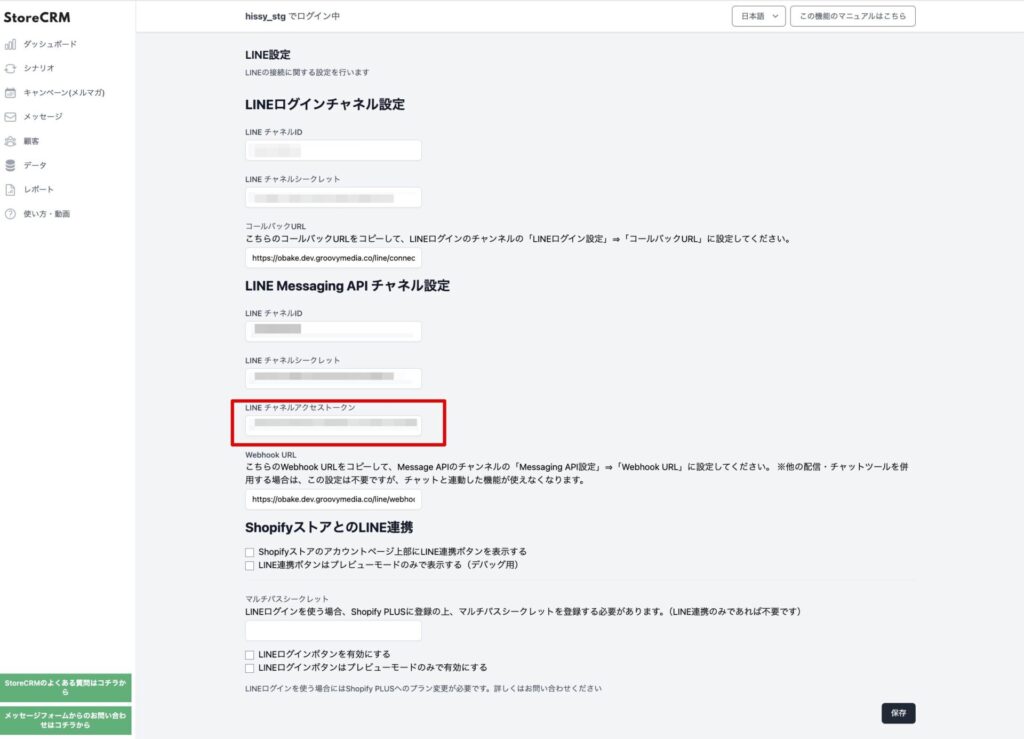
Shopify PlusでLINEログインを有効にする
LINEアカウントでShopifyストアにログインできるように設定します。Shopify Plusにご加入いただいているアカウントのみ有効です。
1. マルチパスシークレットに、画面上で入力した[LINEチャネルシークレット]の文字列を貼り付けて[保存]をクリックします。
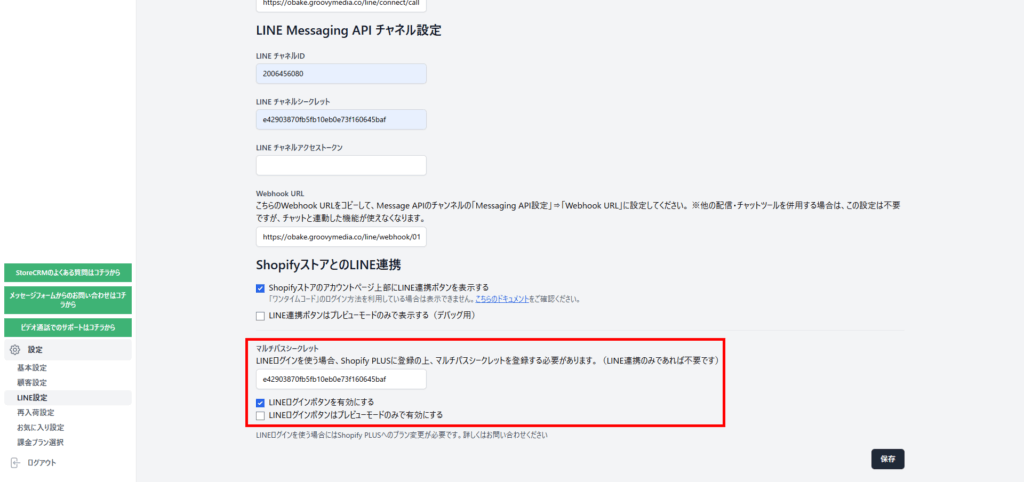
関連ページ