- お客様に送られるメールの差出人メールアドレスに、独自ドメインのメールアドレスを利用するには、次のように操作してください。
- 独自ドメインを使用したメールアドレスの設定を行うことで、お客様への差出人メールアドレスを、デフォルトの設定「ストア名 <[email protected]>」から、「ストア名 <[email protected]>」などに変更できます。
目次
動画を見て設定する
マニュアルを見て設定する
独自ドメインに設定する場合
1. [設定]→[基本設定]をクリックします。
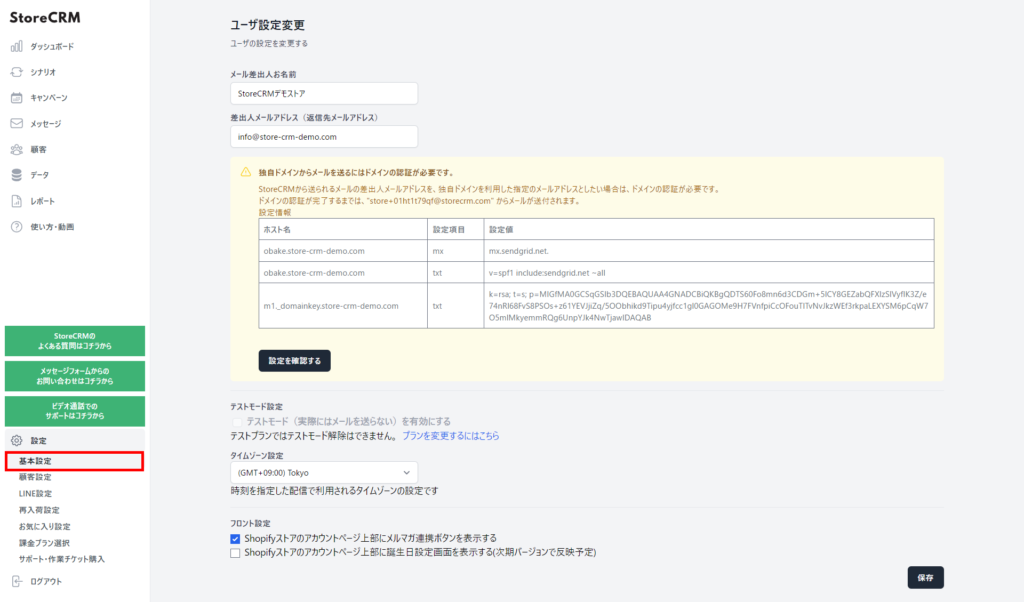
2. メール差出人お名前を入力します。
メール送信者名(差出人)に表示したい名称を入力します。
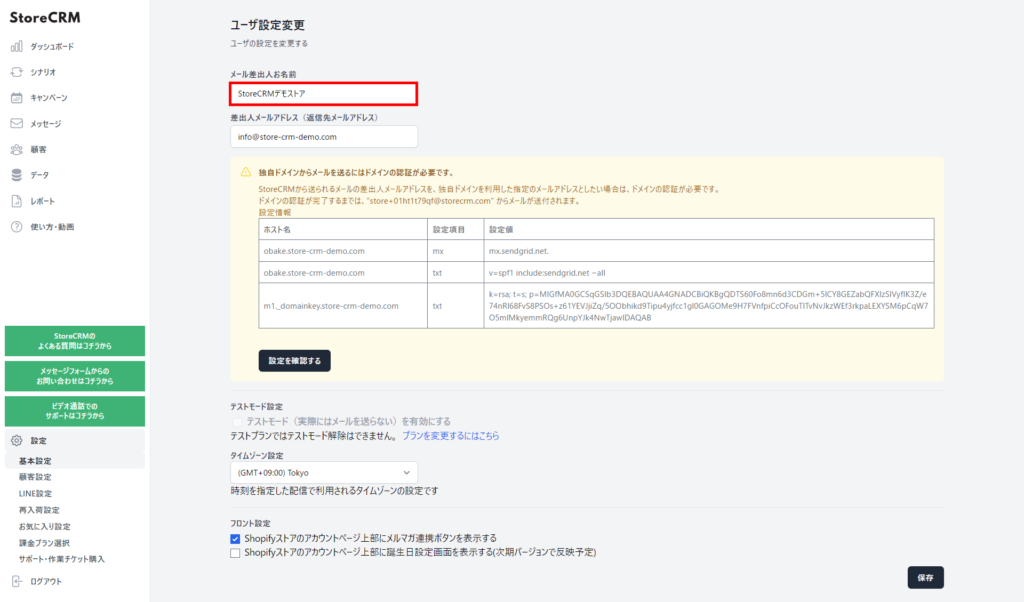
3. 差出人メールアドレス(返信先メールアドレス)を入力します。
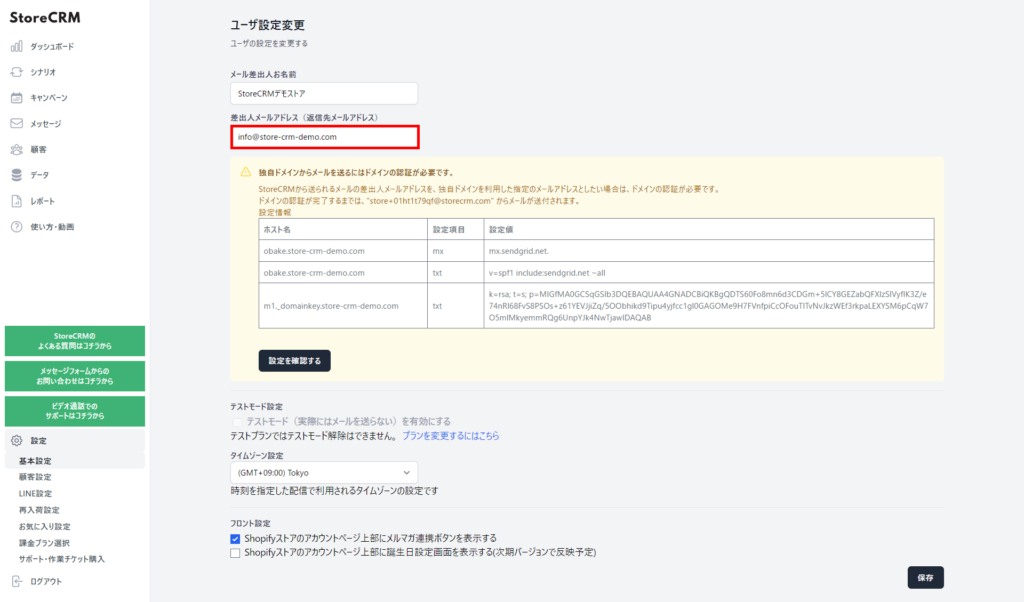
※クリックして拡大できます。
4. お使いのドメイン管理会社の管理画面にログインします。
5. お使いのドメインのDNSレコード設定「mx」の項目に、StoreCRM側に表示されている情報(1)が「mx」になっていることを必ず確認し、(2)を貼り付けてください。
- ドメイン管理会社のDNSレコードの追加方法がわからない場合は、ドメイン管理会社のサポートにお問い合わせください。
- (2)の値はお客様によって異なります。
メモ
- StoreCRMのドメイン認証情報は、必ず「mx」の欄に、それぞれ正しく貼り付けてください。
- 間違った場所に貼り付けるとエラーが出る場合があります。
- 「mx」の追加の仕方は、ドメイン管理会社によって異なります。恐れ入りますが、お使いのドメイン管理会社のマニュアルで追加方法をご確認ください。
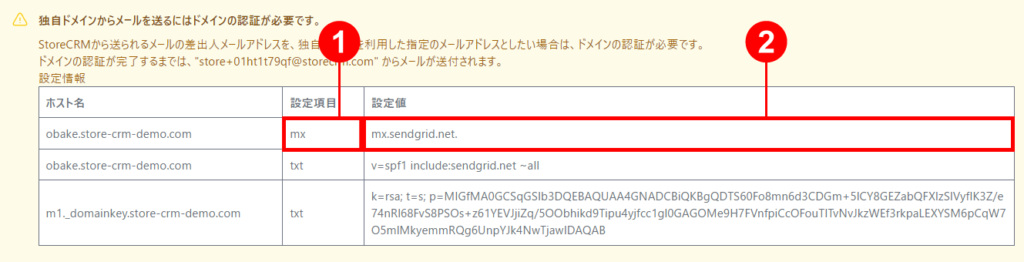
6. お使いのドメインのDNSレコード設定「txt」の項目に、StoreCRM側に表示されている情報(3)が「txt」になっていることを必ず確認し、(4)を貼り付けてください。
- ドメイン管理会社のDNSレコードの追加方法がわからない場合は、ドメイン管理会社のサポートにお問い合わせください。
- (4)の値はお客様によって異なります。
メモ
- StoreCRMのドメイン認証情報は、必ず「txt」の欄に、それぞれ正しく貼り付けてください。
- 間違った場所に貼り付けるとエラーが出る場合があります。
- 「txt」の追加の仕方は、ドメイン管理会社によって異なります。恐れ入りますが、お使いのドメイン管理会社のマニュアルで追加方法をご確認ください。
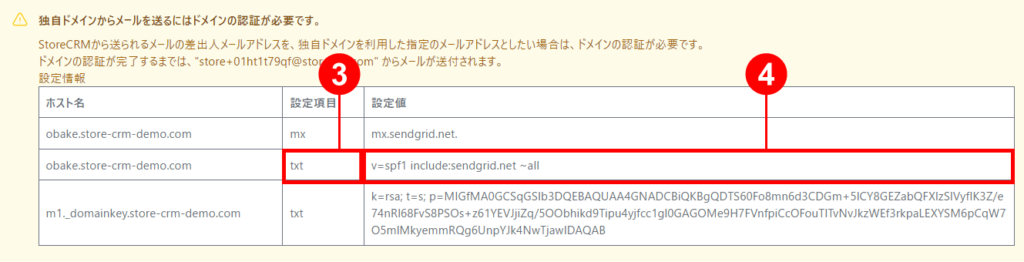
7. お使いのドメインのDNSレコード設定「txt」の項目に、StoreCRM側に表示されている情報(5)が「txt」になっていることを必ず確認し、(6)を貼り付けてください。
- ドメイン管理会社のDNSレコードの追加方法がわからない場合は、ドメイン管理会社のサポートにお問い合わせください。
- (6)の値はお客様によって異なります。
メモ
- StoreCRMのドメイン認証情報は、必ず「txt」の欄に、それぞれ正しく貼り付けてください。
- 間違った場所に貼り付けるとエラーが出る場合があります。
- 「txt」の追加の仕方は、ドメイン管理会社によって異なります。恐れ入りますが、お使いのドメイン管理会社のマニュアルで追加方法をご確認ください。
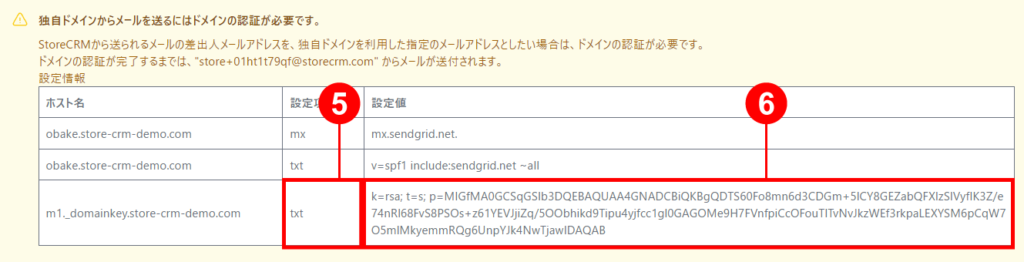
8. DNSレコード設定の設定が完了したら、StoreCRMに戻り、[設定を確認する]をクリックします。
DNSデータが確認できた場合、設定が完了しています。
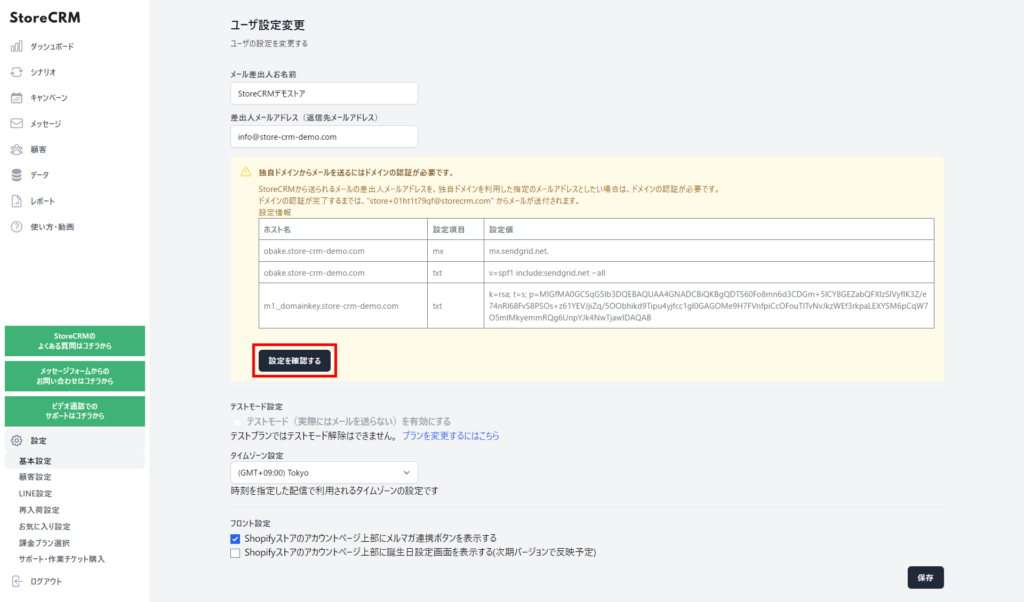
9. 設定が完了したら、[保存]をクリックします。
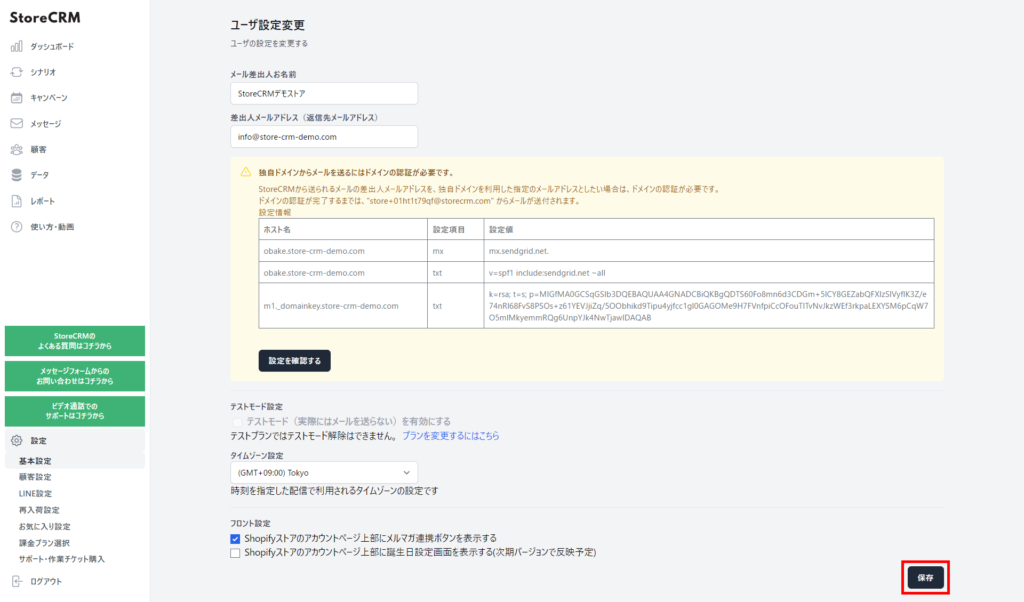
10. テストメールを配信して、メールの差出人が独自ドメインを使用したメールアドレスになっていることを確認します。
テストモードの状態で、StoreCRM経由で配信されたメール経由の売上は、決済手数料に加算されません。そのため、完全無料で動作確認を行うことができます。
メモ
- エラーが出る場合は、手順3からやり直してみてください。
Gmailに設定する場合
- 現状Gmailのドメイン認証は推奨されておらず、対応は不可となります。
- ドメイン認証せずとも、差出人メールアドレス(返信先メールアドレス)にGmailのアドレスを入れていただくと、返信先としてはアドレスは表示されます。
- ドメイン認証を行う場合は お名前.com 等で独自ドメインを取得いただくようお願いしています。
さくらのレンタルサーバに設定する場合
1. さくらレンタルサーバのコントロールパネル画面にログインします。
2. [ドメイン/SSL]をクリックします。
3. 独自ドメインを選択→[設定]→[DNSレコード設定]をクリックします。
xxx.sakura.ne.jpのDNSレコードは設定できません。
4. 一番下にある[追加]をクリックして、レコード種別[MX]を選択→StoreCRMの設定情報の文字列をコピー&ペーストで登録します。
5. [追加]をクリックして、レコード種別[TXT]を選択→StoreCRMの設定情報の文字列をコピー&ペーストで登録します。
詳しくはこちらもご覧ください。
ドメインのゾーン情報を編集したい(さくらのレンタルサーバ利用)
ムームードメインに設定する場合
- DNS設定を追加するには、ムームーDNSカスタム設定を行う必要があります。
- StoreCRMは外部サービスになりますので、【設定2】を行ってください。
- 設定の詳細につきましては、お手数ですが、ムームードメインのカスタマーサポートにお問い合わせください。
詳しくはこちらもご覧ください。
ムームードメインコントロールパネルの設定
1. MX設定は、「mx.sendgrid.net」で末尾の「.」を抜いて設定してください。
2. それぞれのサブドメインの指定を行ってください。
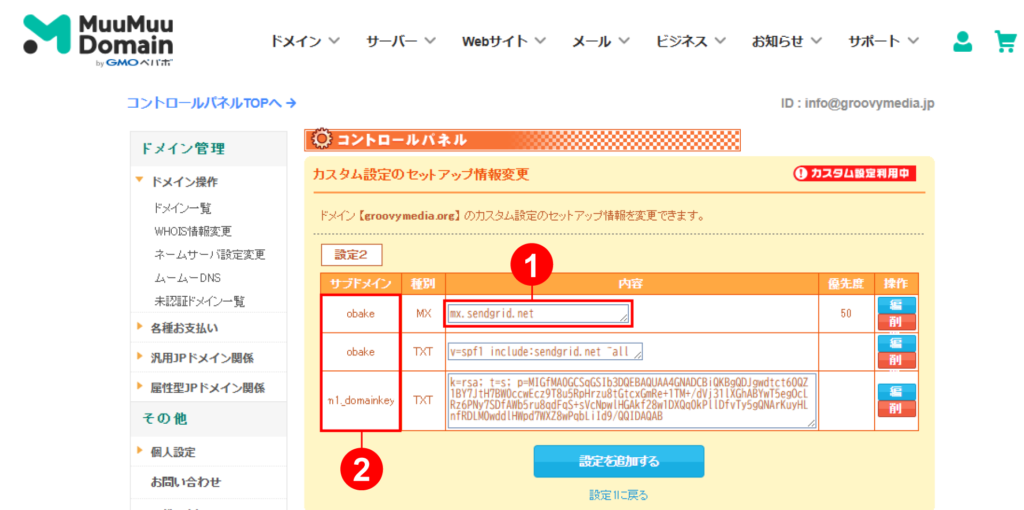
関連ページ