- StoreCRMのインストール後、3ステップで設定できます。
- 複数のストアにStoreCRMをインストールしている場合は、こちらの注意事項をご覧ください。
目次
動画を見て設定する
マニュアルを見て設定する
1. アプリのインストール
1. Shopify アプリストアで、StoreCRMを表示し、[インストール]をクリックしてインストールします。
見つからない場合は、こちらからアクセスしてください。
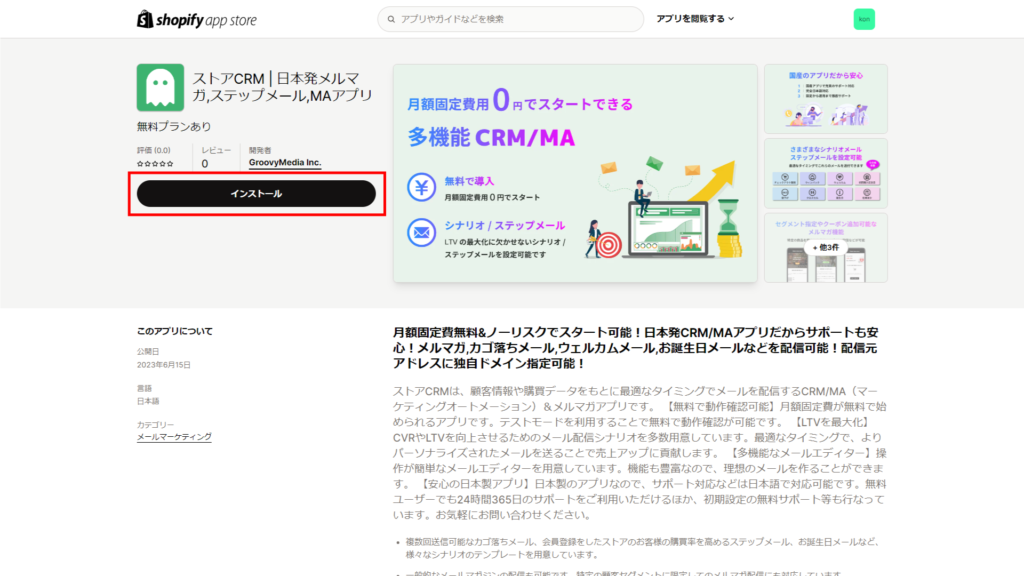
2. [インストール]をクリックします。
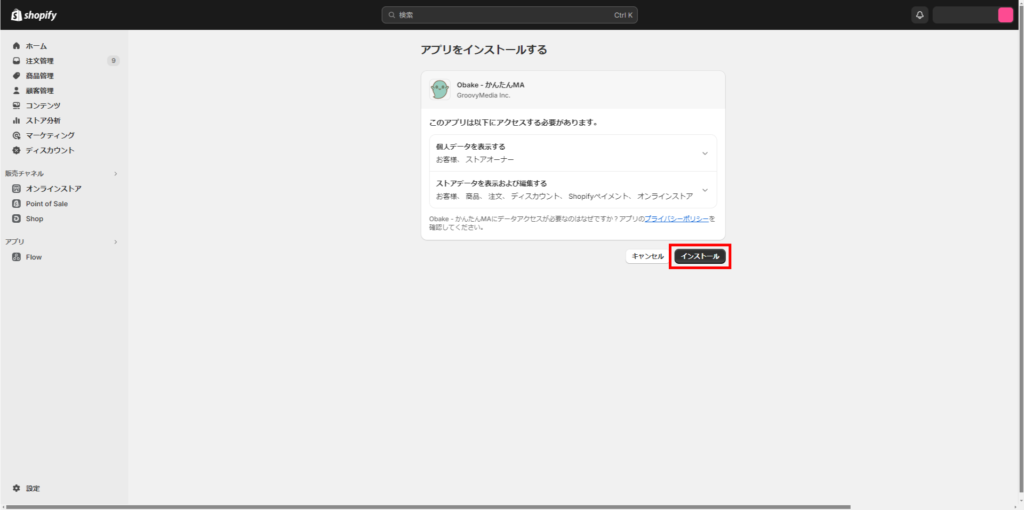
2. アプリの基本設定(3ステップ)
STEP 1 プラン選択
1. メールを送信するお客様の数を選択します。
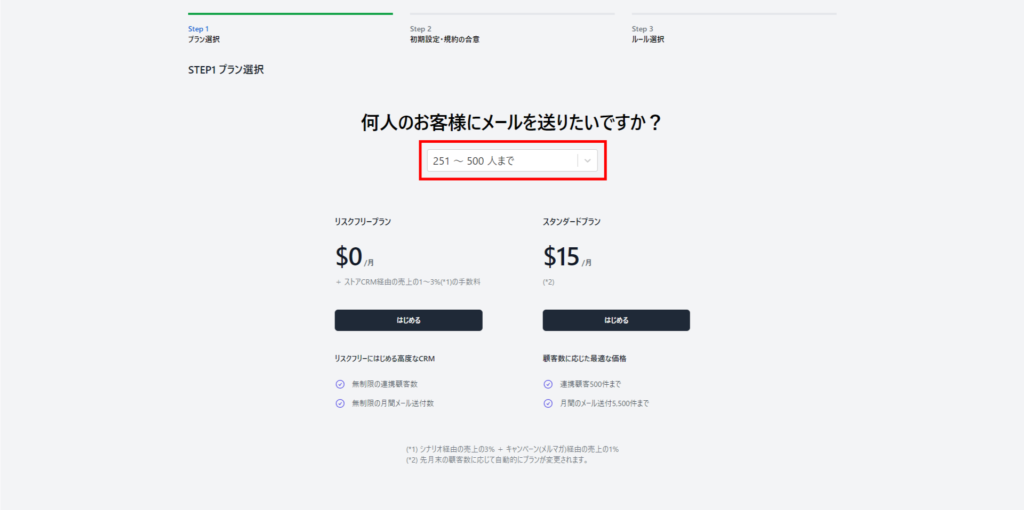
2. 最適なプランを選択して、[はじめる]をクリックします。
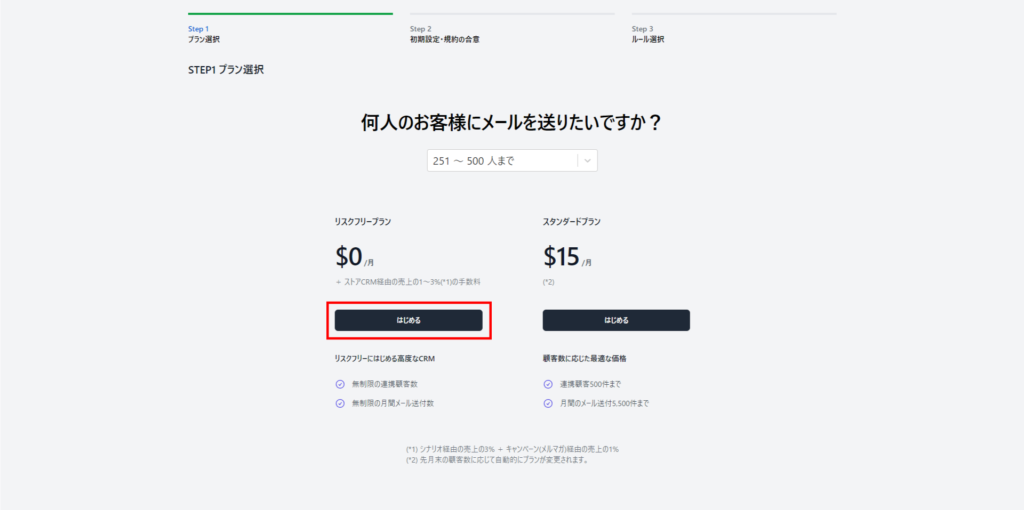
3. 請求の支払い方法を選択します。
例として、[クレジットカード/デビットカード]を選択しました。
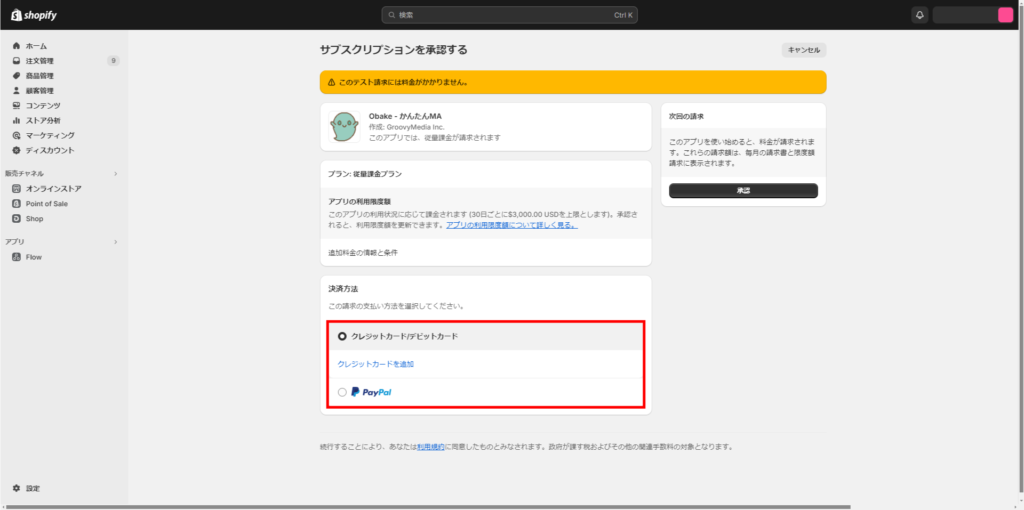
4. 請求の支払い方法を登録後に、[承認]をクリックします。
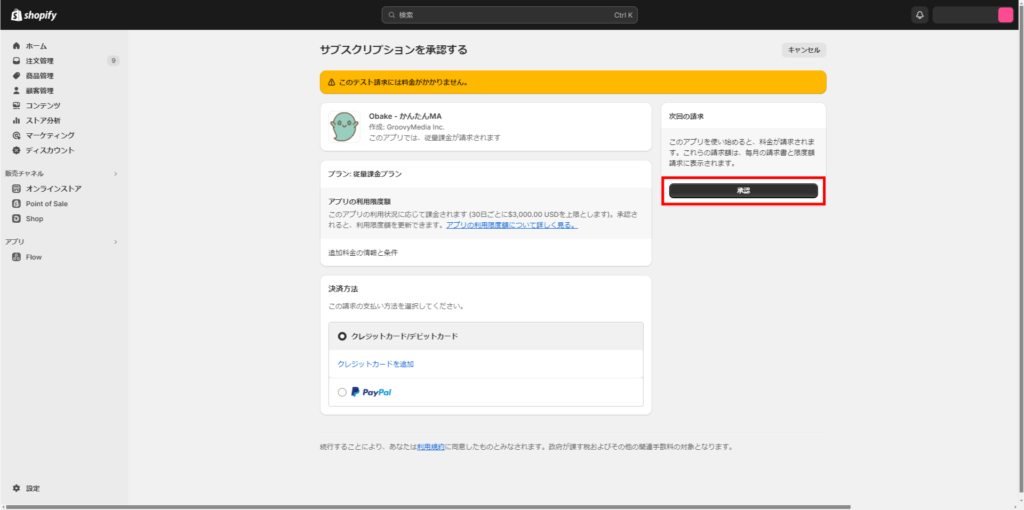
STEP 2 初期設定・規約の合意
1. 返信先メールアドレス(Reply-to)を設定します。
- デフォルトでは、Shopifyのストアに登録しているメールアドレスが表示されます。
- デフォルト設定では、メールの送信元は「[email protected]」に設定されています。
- 独自ドメインのメールアドレスから送信したい場合は、お問い合わせください。
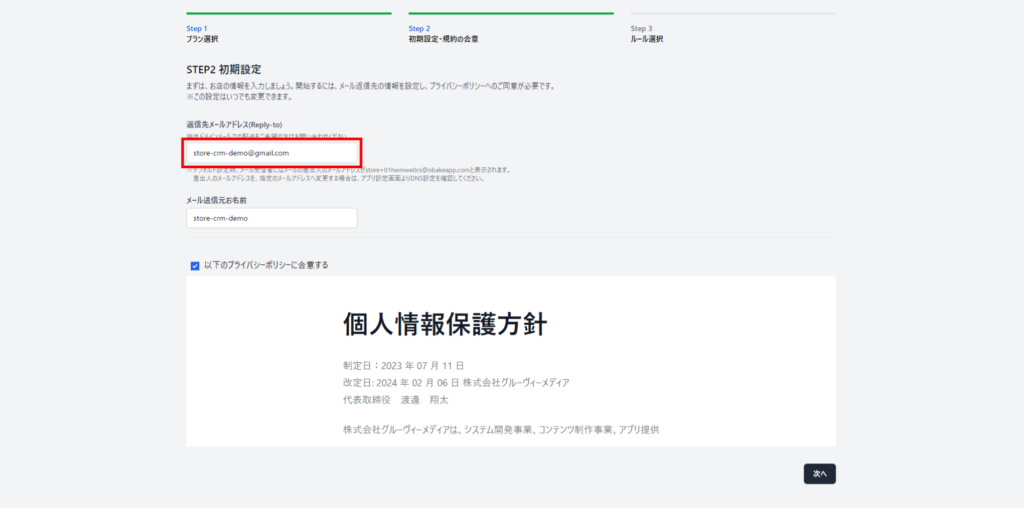
2. メール送信元お名前を必要に応じて設定します。
デフォルトでは、Shopifyのストア名が表示されます。
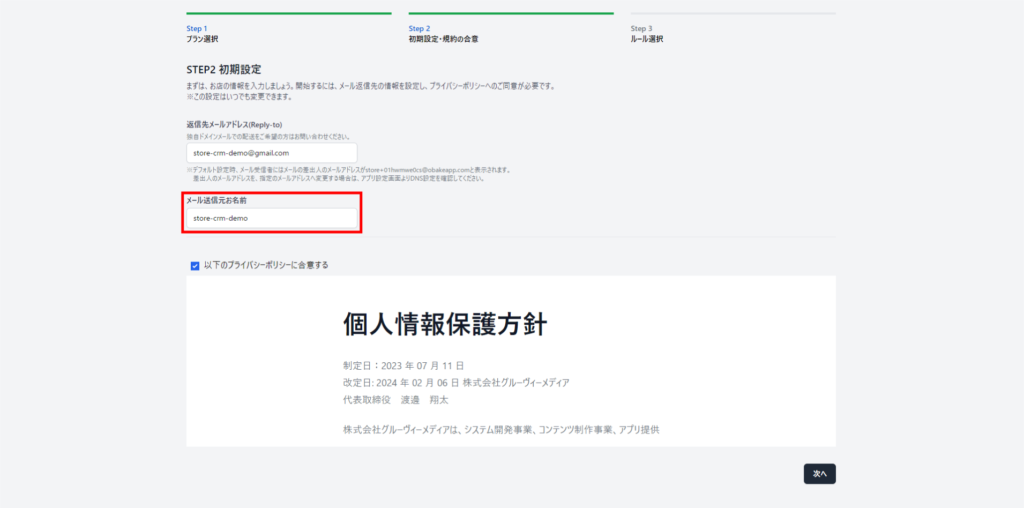
3. 個人情報保護方針をお読みになり、同意していただける場合は、チェックを入れます。
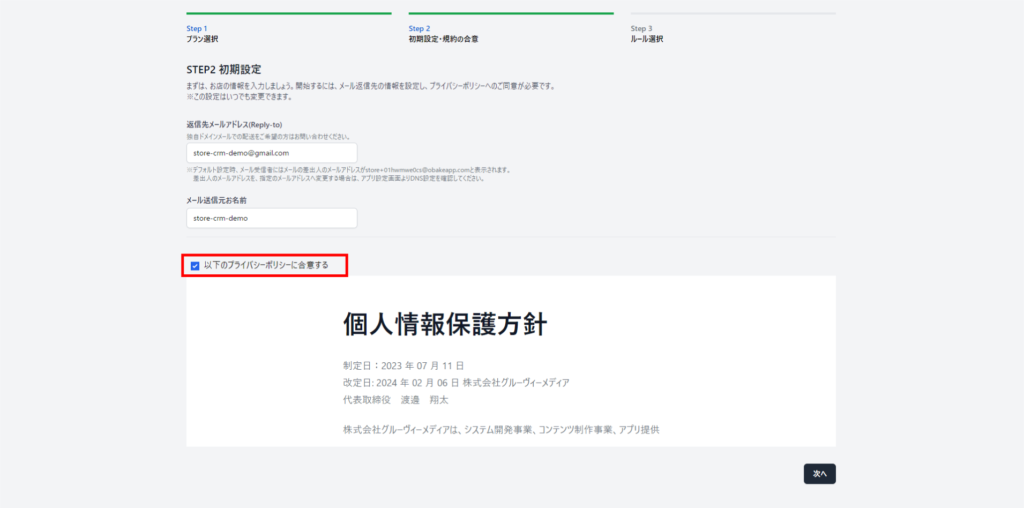
4. [次へ]をクリックします。
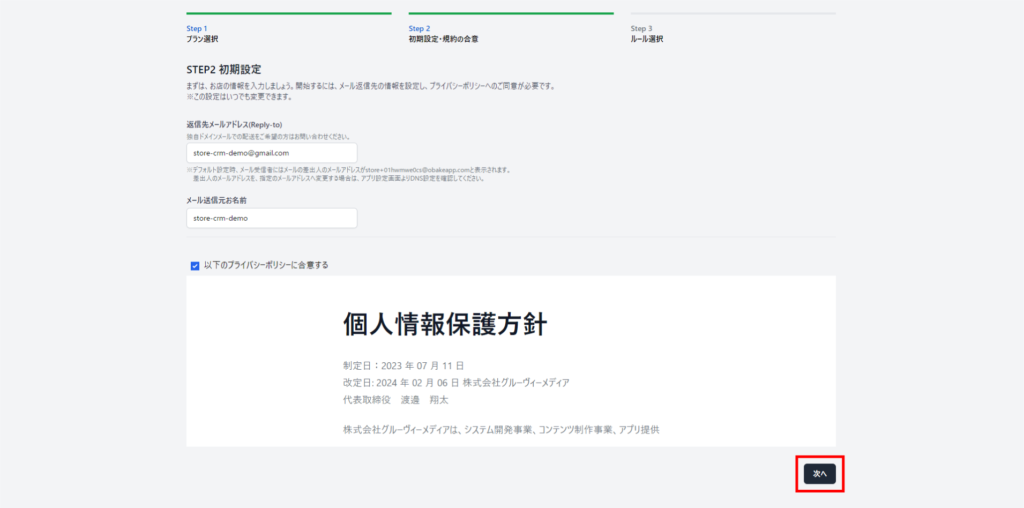
STEP 3 ルール選択
1. 必要に応じて、ルールを設定します。
必要な項目に、チェックを入れます。
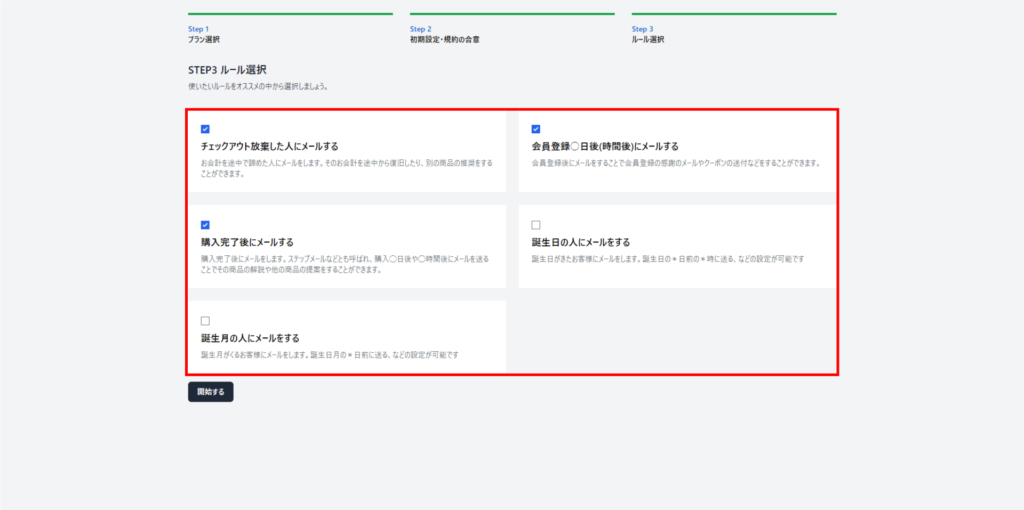
2. [開始する]をクリックします。
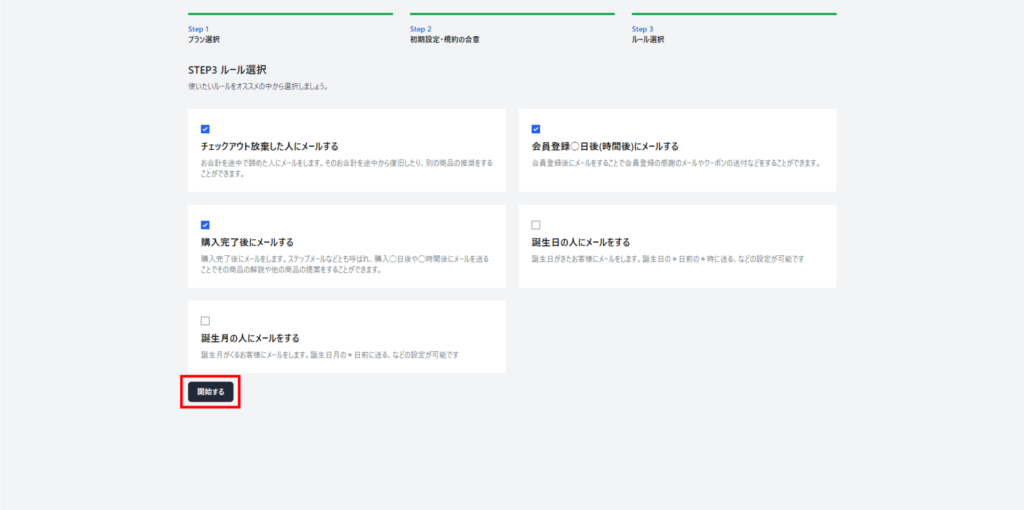
3. ダッシュボードが表示されたら、設定完了です。
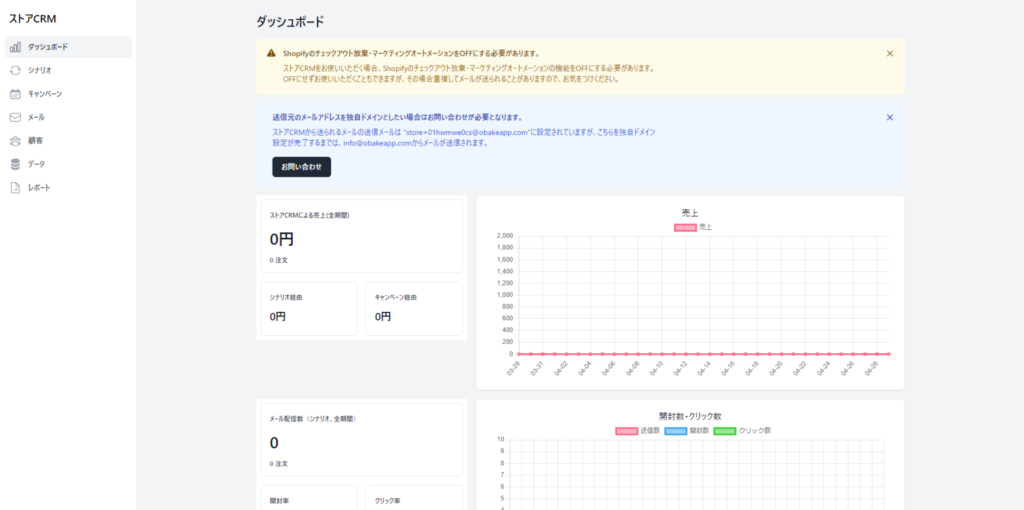
3. Shopifyの設定変更
マーケティングオプションを有効にする
Shopifyの設定で、マーケティングオプションを有効にします。
1. Shopify→[設定]→[チェックアウト]をクリックします。
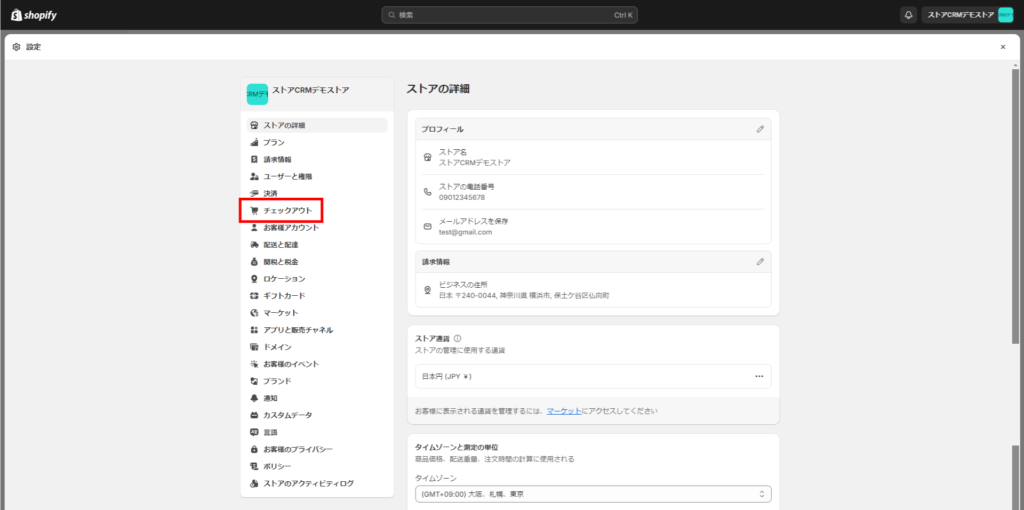
2. マーケティングオプション→[メール]→[あらかじめ設定されている]にチェックを入れます。
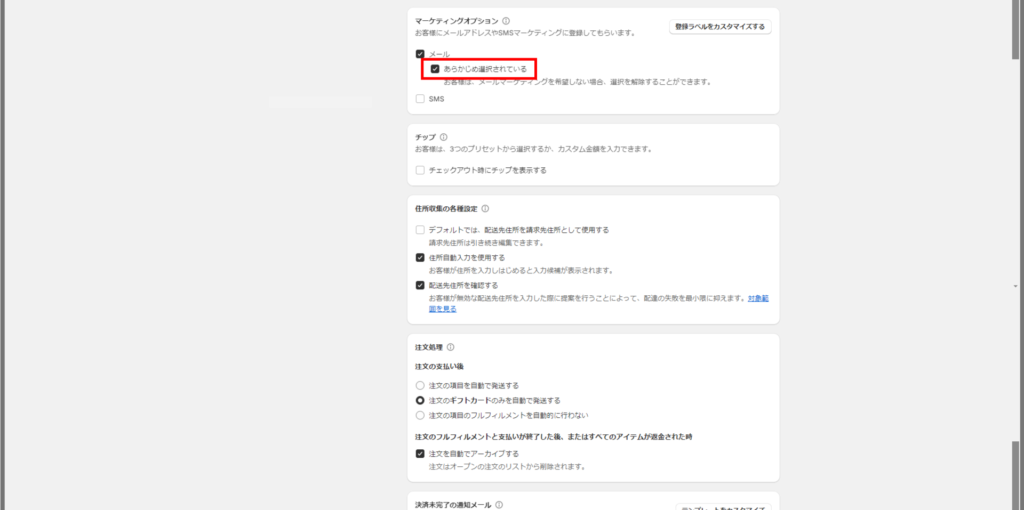
3. [保存]をクリックします。
設定が保存されました。
マーケティングオートメーションを無効にする
- Shopifyのマーケティングオートメーションが無効になっていることを確認します。
- ここが有効になっていると、StoreCRMからのメールと、Shopifyからのメールが二重に送信されることになります。
1. Shopify→[マーケティング]→[自動化]をクリックします。
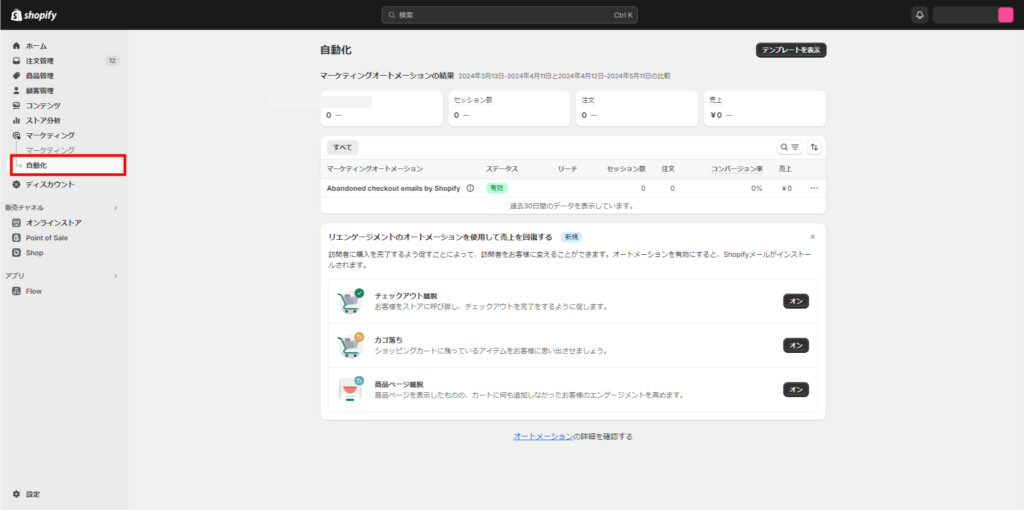
2. [マーケティングオートメーション]→[Abandoned checkout emails by Shopify]→[…]→[設定を編集する]をクリックします。
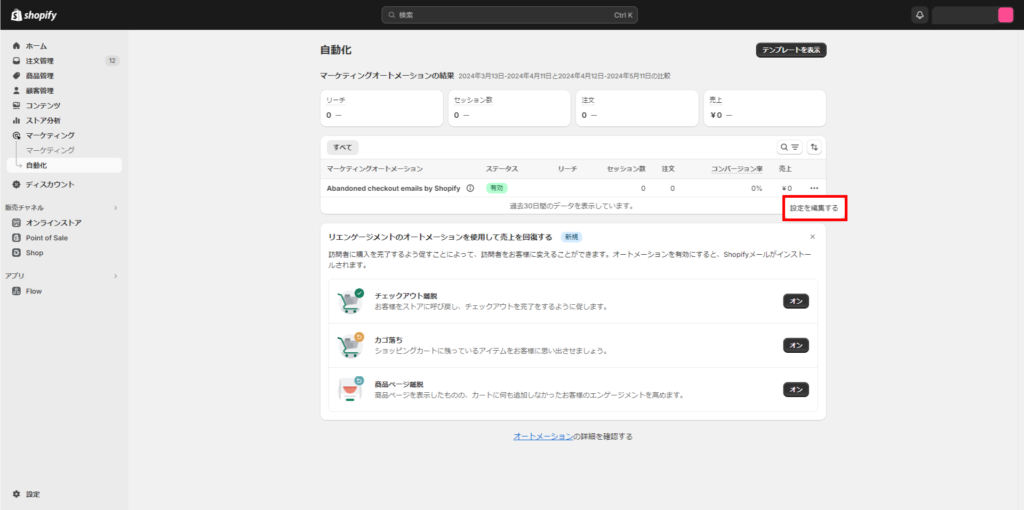
3. [決済未完了の通知メール]→[決済未完了の通知メールを自動的に送信する]のチェックを外します。
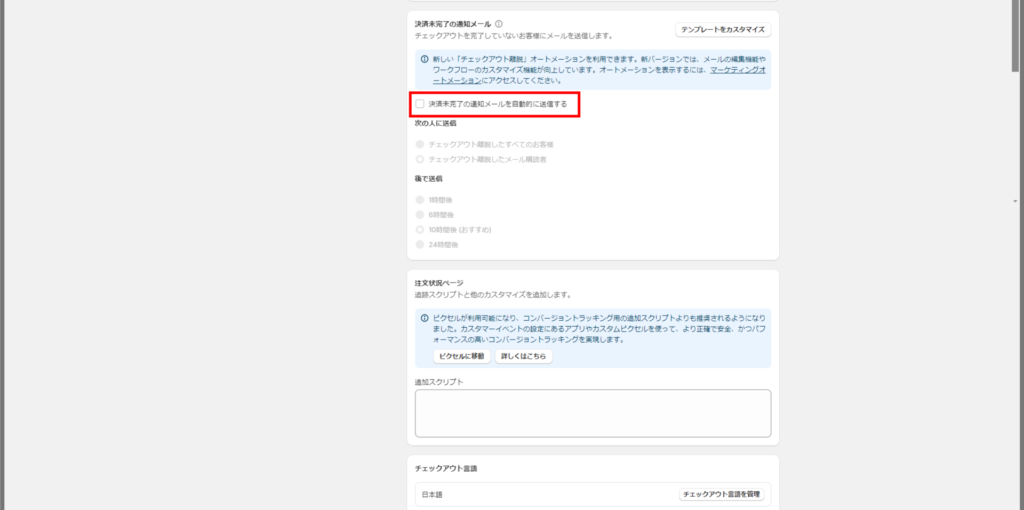
4. [保存]をクリックします。
設定が保存されました。
関連ページ