- StoreCRMでは、メールマガジンのことをキャンペーンと言います。
- 特定の顧客向けにメールマガジンを配信するには、次のように操作してください。
- メールマガジンを特定の顧客に配信することで、興味のない顧客の離脱率を下げたり、開封率を上げたりすることができます。
動画を見て設定する
マニュアルを見て設定する
キャンペーンを設定する
1. StoreCRMで、[キャンペーン]をクリックします。
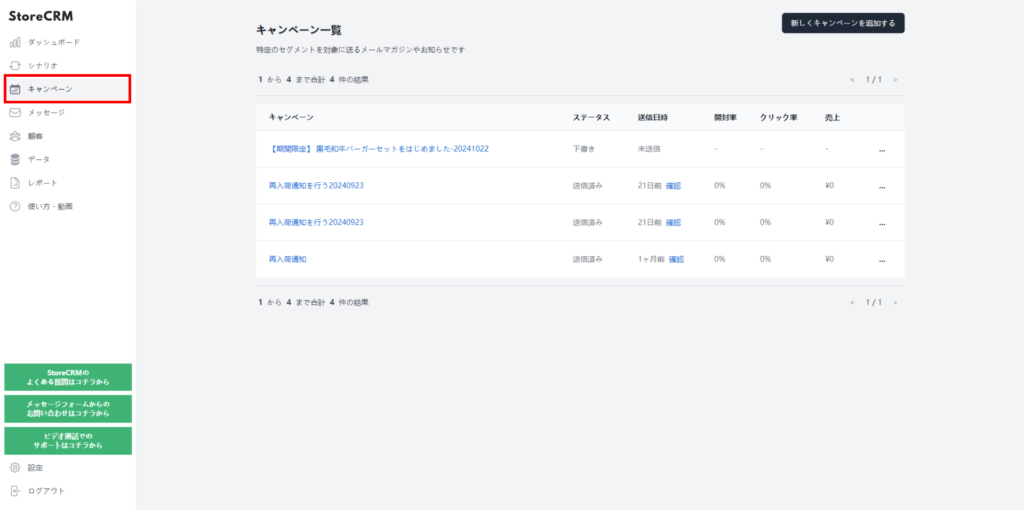
2. [新しくキャンペーンを追加する]をクリックします。
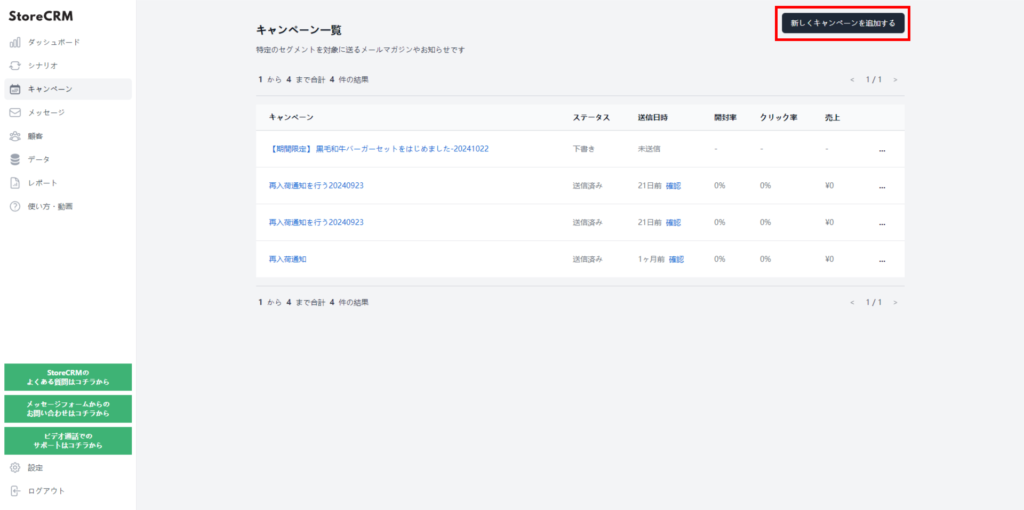
3. キャンペーン名日付などを入れることで、ユニークな名称にするとわかりやすいです。
例として、「【期間限定】 黒毛和牛バーガーセットをはじめました-20241022」としました。
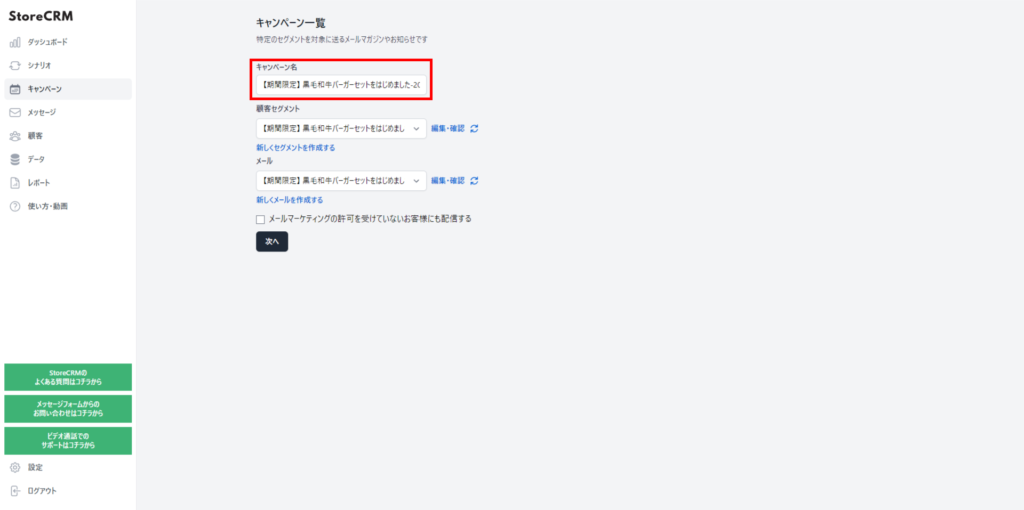
4. 顧客セグメントを選択します。
- 設定方法は、こちらをご覧ください。
- 例として、「【期間限定】 黒毛和牛バーガーセットをはじめました-20241022」としました。
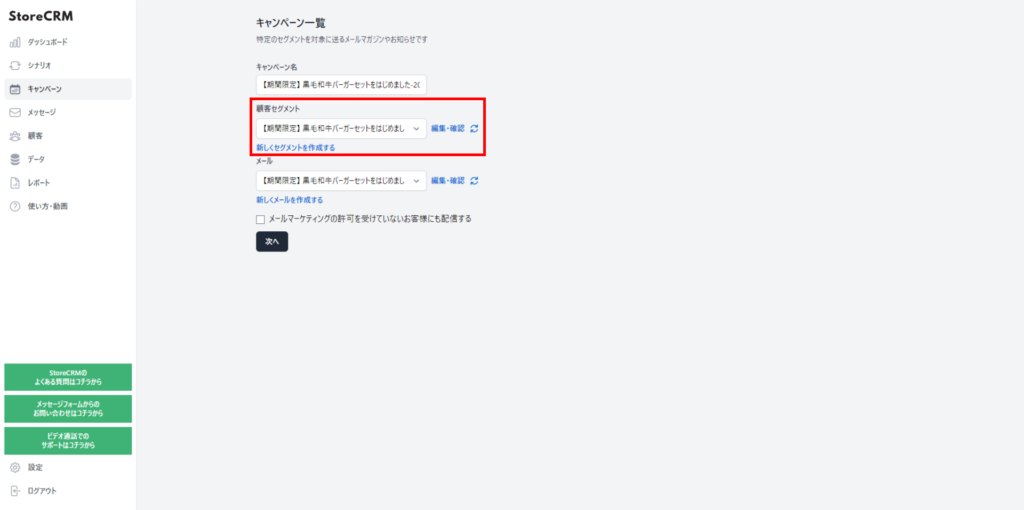
5. メールを設定します。
- 商品の写真などを入れたオリジナルメールを送信すると、売上のアップが期待できます。
- オリジナルメールを送信する場合は、[メール一覧]であらかじめ作成しておくことをおすすめします。
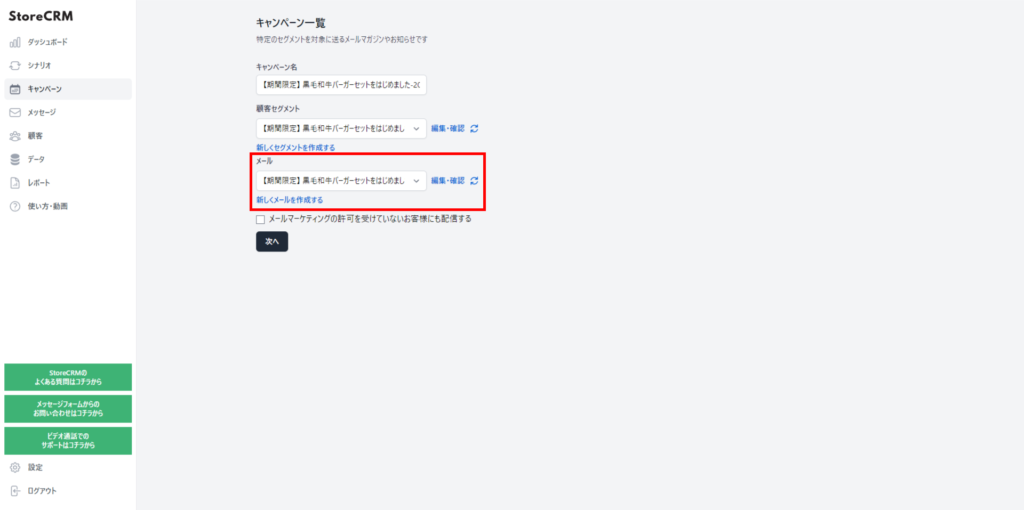
メールの作成例

6. [メールマーケティングの許可を受けていないお客様にも配信する]には、チェックを入れないことをおすすめします。
特定電子メール法 / 個人情報保護法に抵触する可能性があります。仮に送る場合も、宣伝性のあるメールを避け、緊急の通知などに限定するべきです。
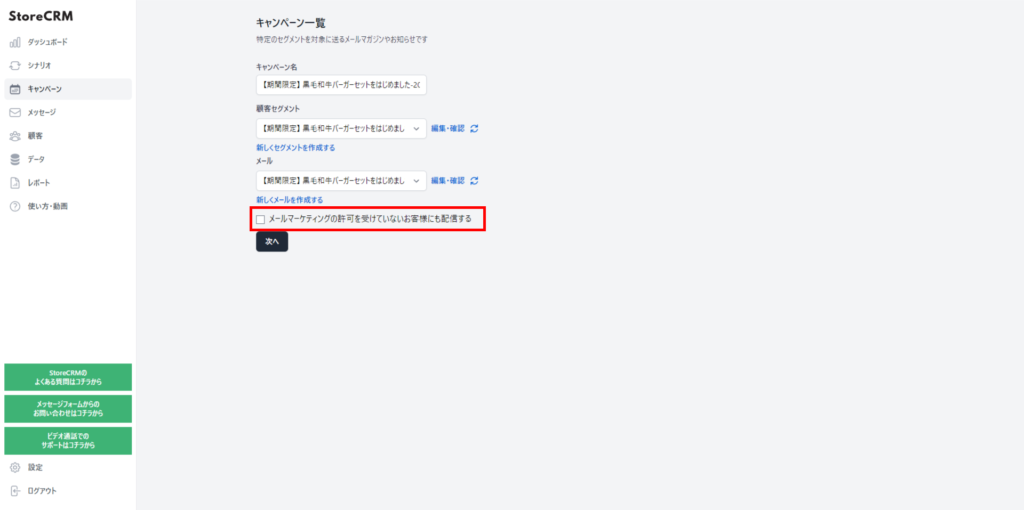
7. [次へ]をクリックします。
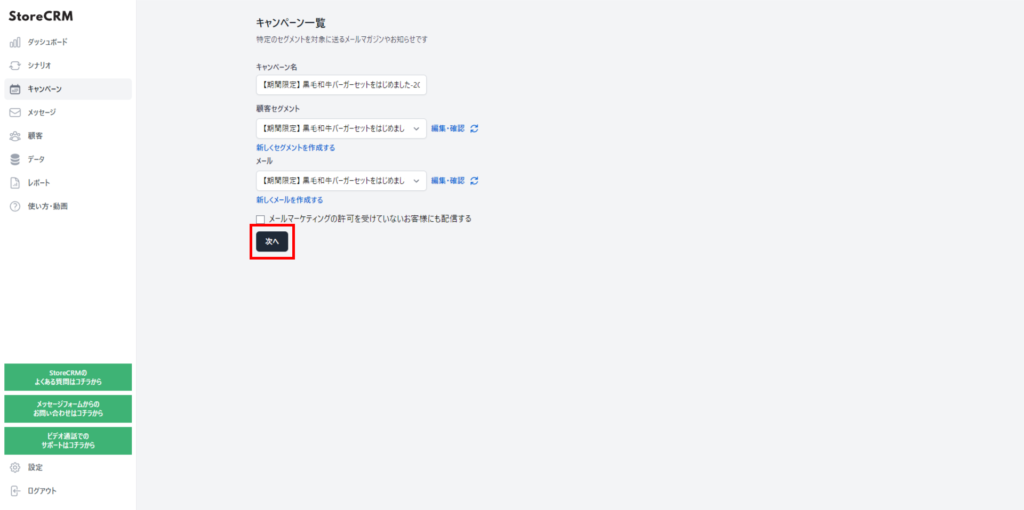
8. テストメールを送信する場合は、[テストメールを送信する]をクリックします。
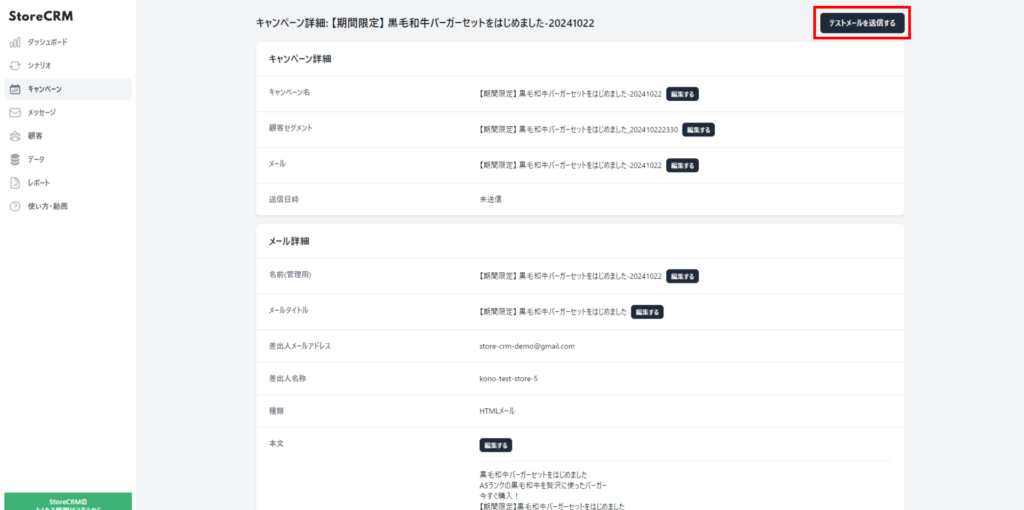
9. メールを送信する場合は、[今すぐ送る/送信予約]をクリックします。
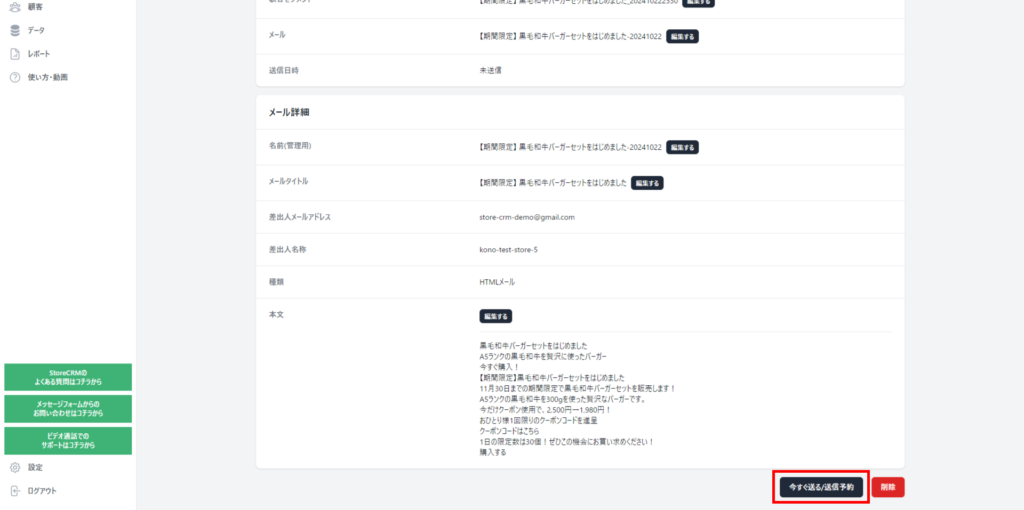
10. [送信予約]または[今すぐ送る]をクリックします。
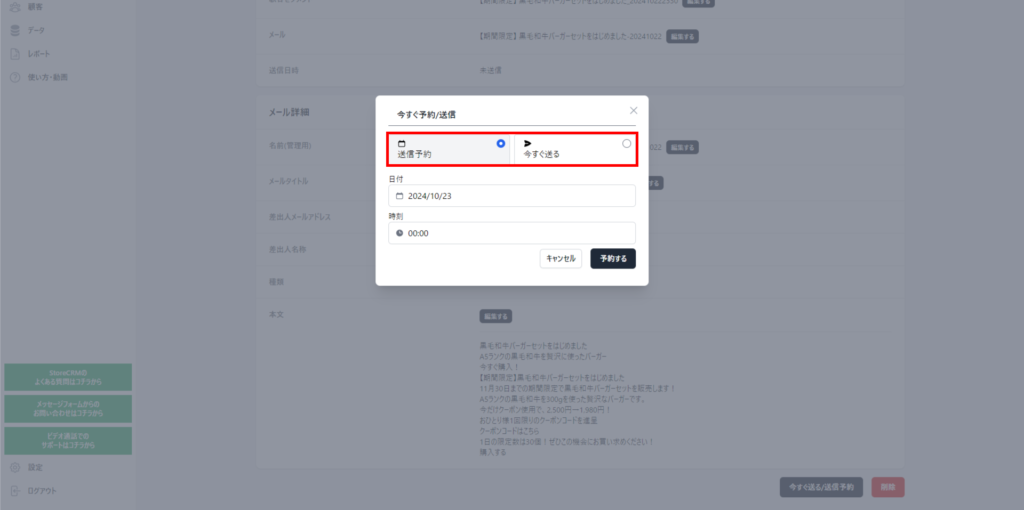
11. [送信予約]を選んだ場合は、日付を設定します。
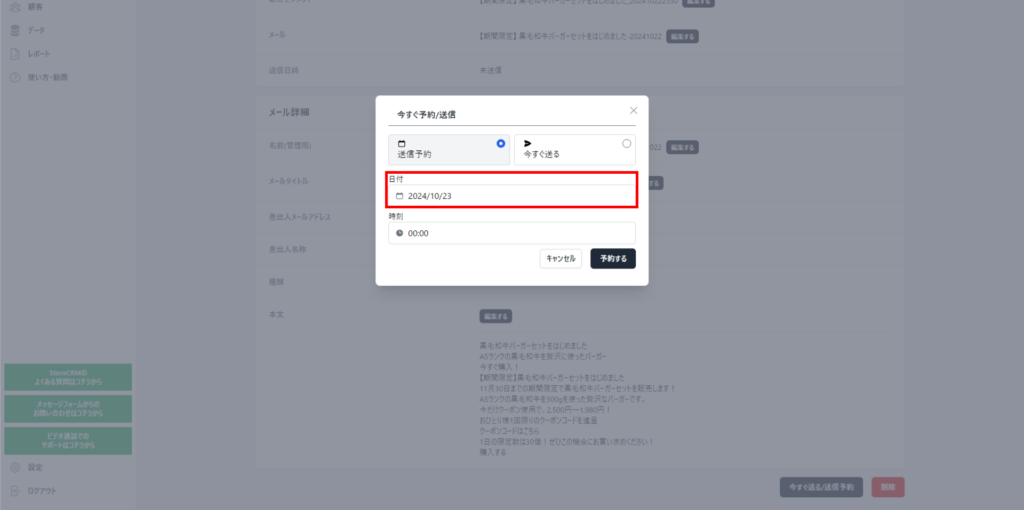
12. [送信予約]を選んだ場合は、時間を設定します。
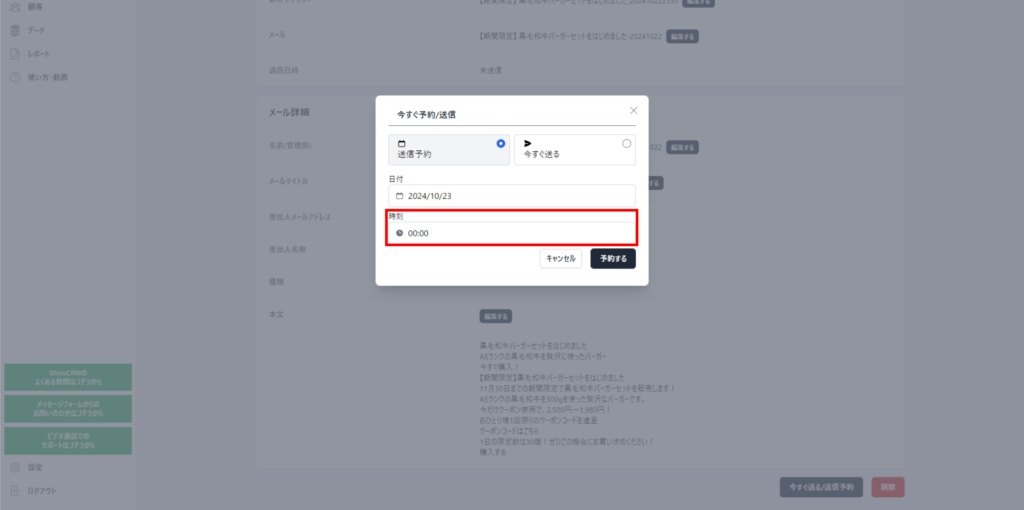
13. [予約する]をクリックします。
メールの送信予約が完了しました。
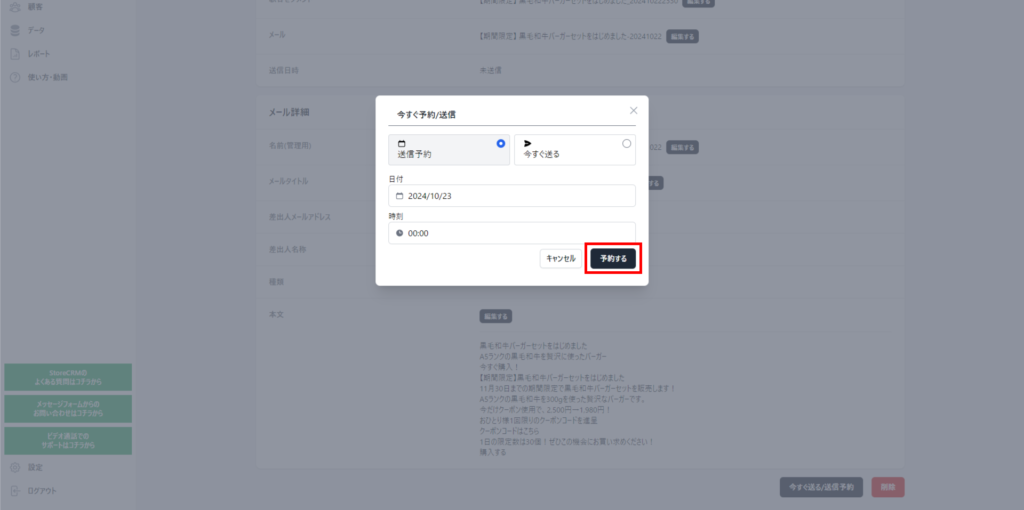
顧客セグメントを設定する
メールマガジンを送信する顧客セグメントを作成します。
1. [顧客セグメント]→[新しいセグメントを作成する]をクリックします。
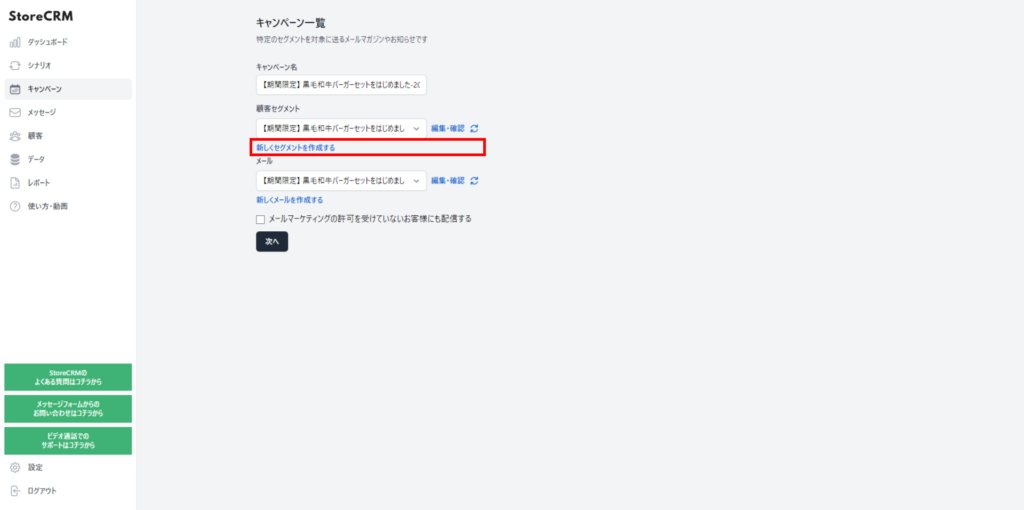
2. セグメントの名称を設定します。
例として、「【期間限定】 黒毛和牛バーガーセットをはじめました-20241022」としました。
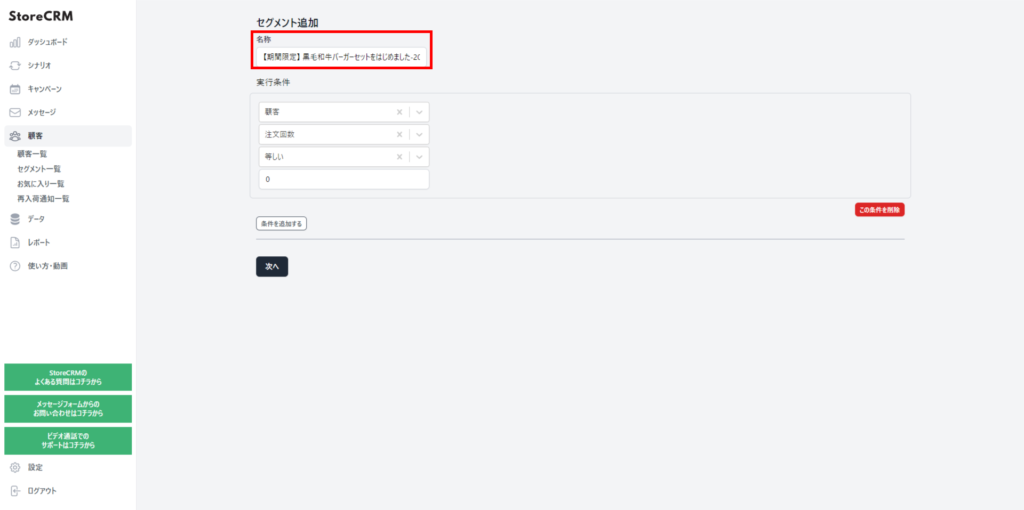
3. 実行条件を設定します。
例として、一度も購入したことのないお客様を設定します。
- 顧客
- 注文回数
- 等しい
- 0
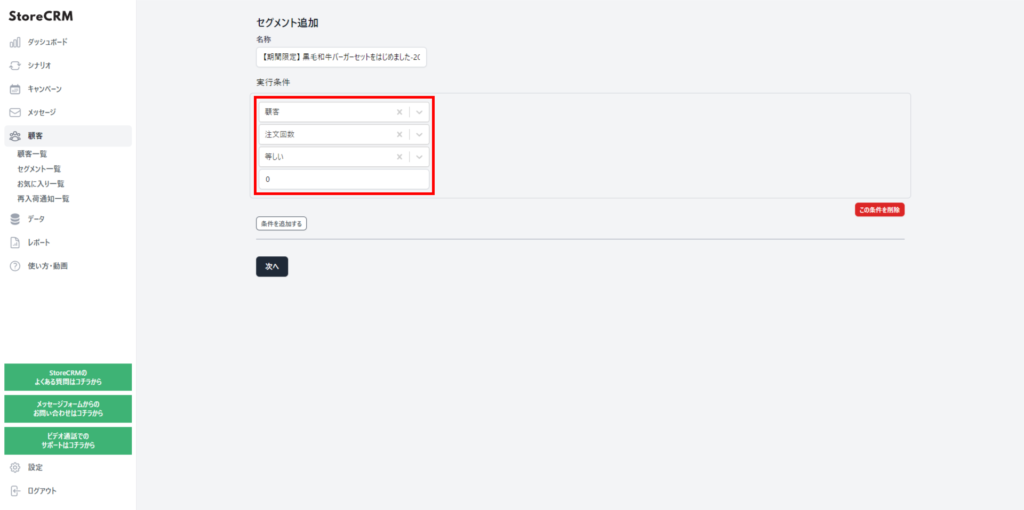
4. [次へ]をクリックします。
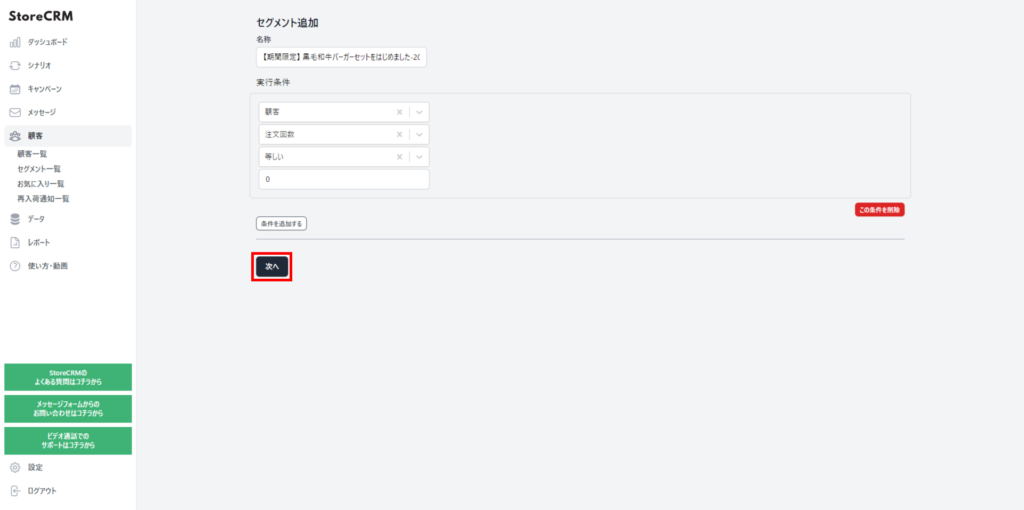
5. 条件に当てはまる顧客が集計できました。
集計までに時間がかかることがあります。
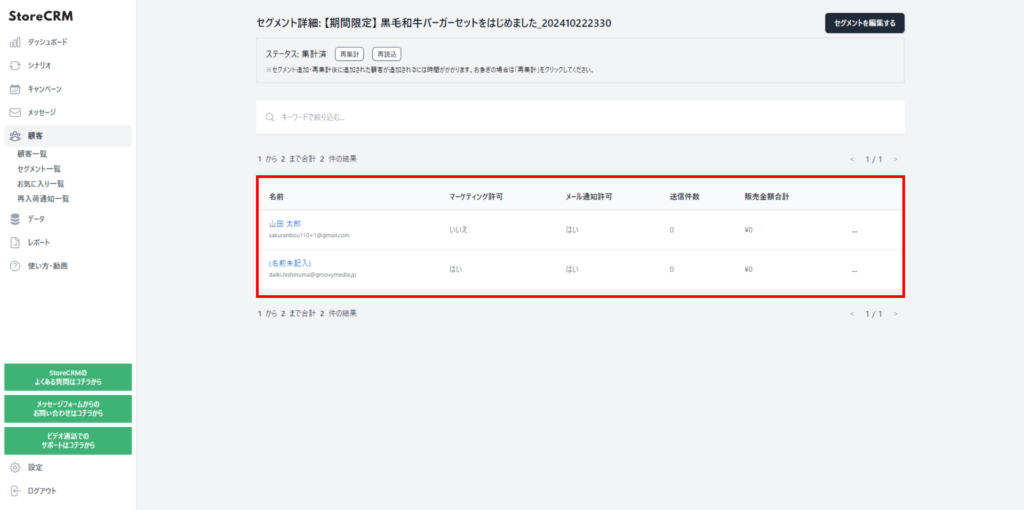
送信レポートを確認する
1. [キャンペーン]→「【期間限定】 黒毛和牛バーガーセットをはじめました-20241022」をクリックします。
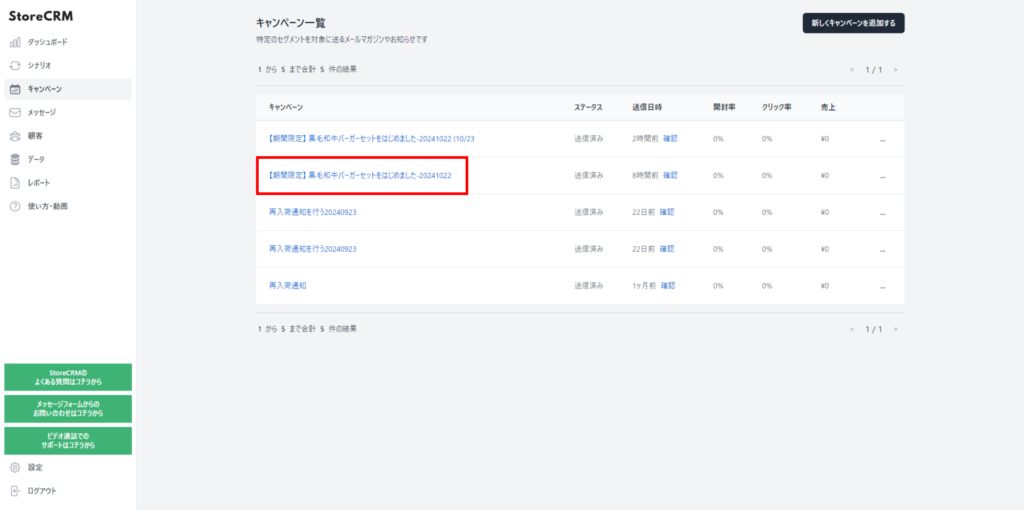
2. メールの配信数やメール経由の売上を確認できます。
反映までに24時間程度かかることがあります。
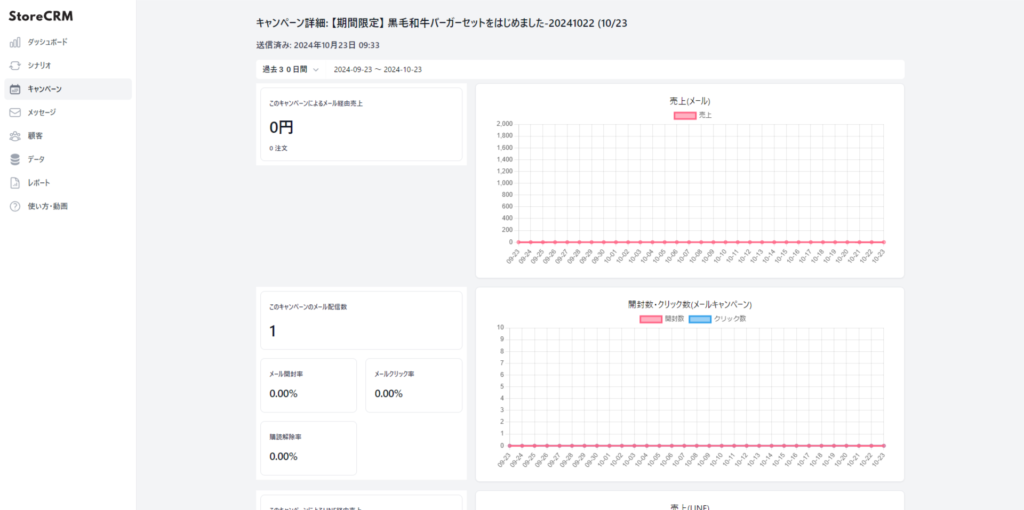
3. [送信先一覧を確認する]をクリックします。
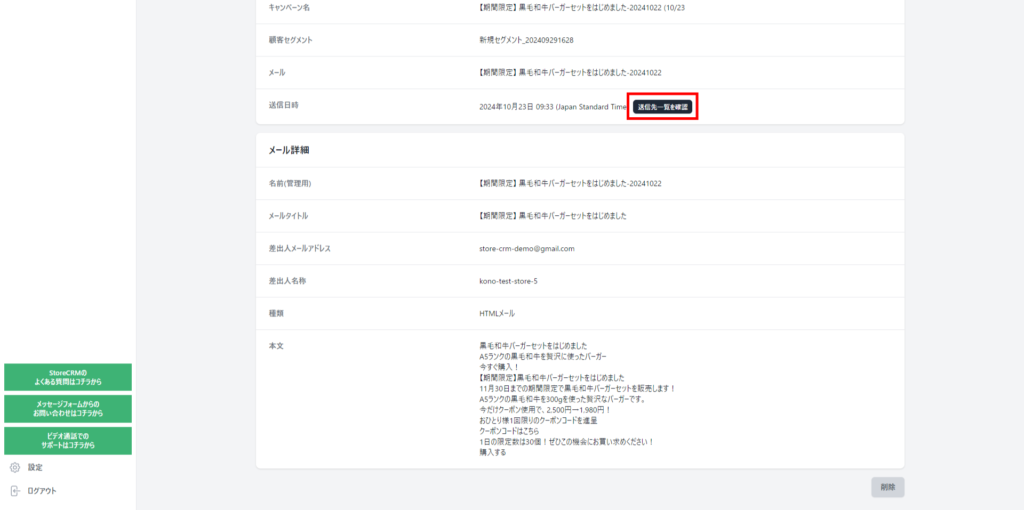
4. メールマガジンを送信した顧客と、開封、クリック、売上などの数値が確認できます。
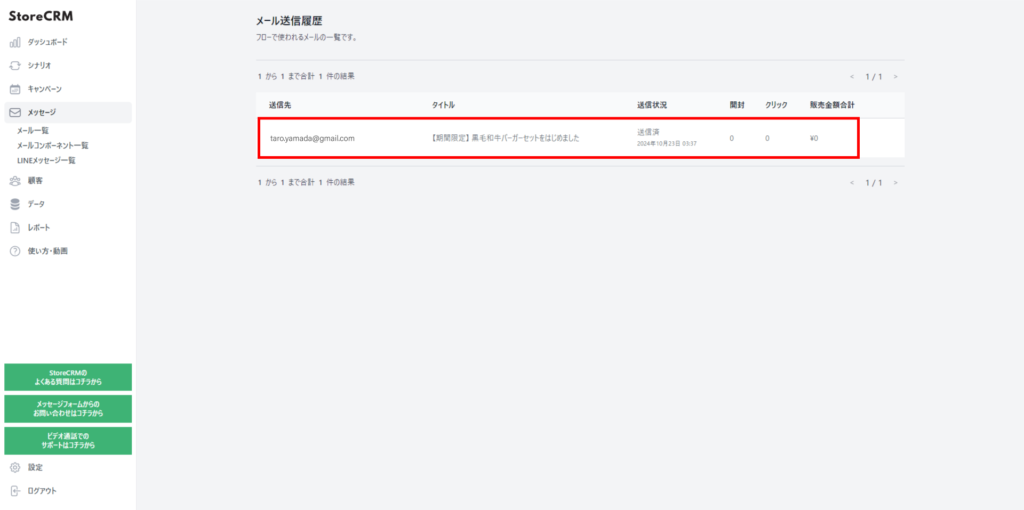
関連ページ