- お客様が、定期購入(サブスク)解約後にメールを配信するには、次のように操作してください。
- ここでは、例として、Mikawaya Subscriptionの定期購入(サブスク)を解約したときに、StoreCRMからメールを送る場合について設定します。
動画を見て設定する
マニュアルを見て設定する
1. Mikawaya Subscriptionの定期購入(サブスク)アプリで、[タグ設定]→[解約タグ(解約時に付与)]にチェックが付いていることを確認します。
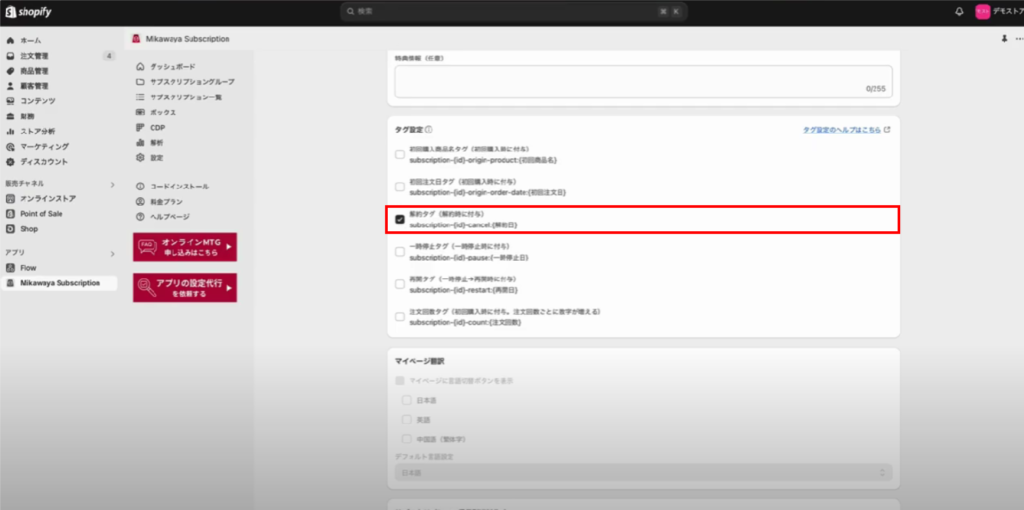
2. StoreCRMで、[シナリオ]をクリックします。
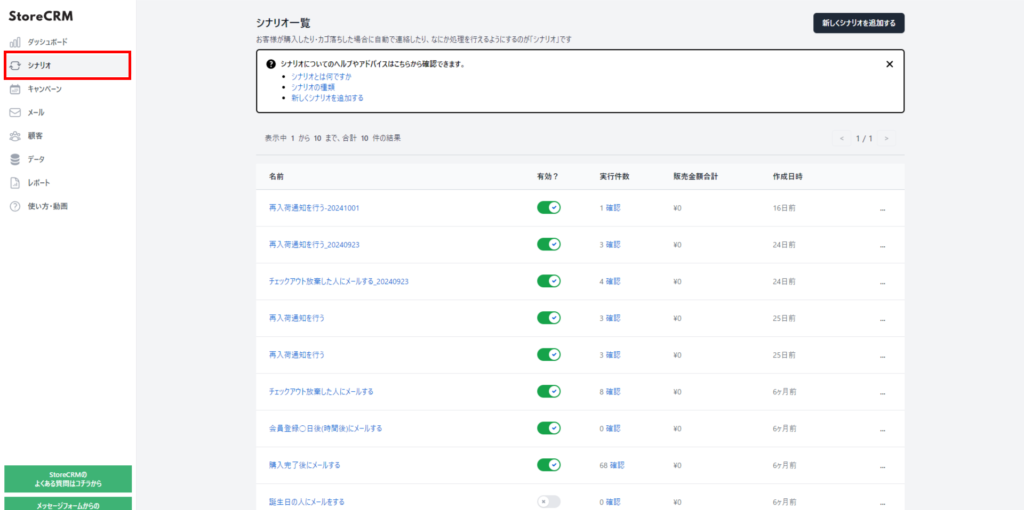
3. [新しいシナリオを追加する]をクリックします。
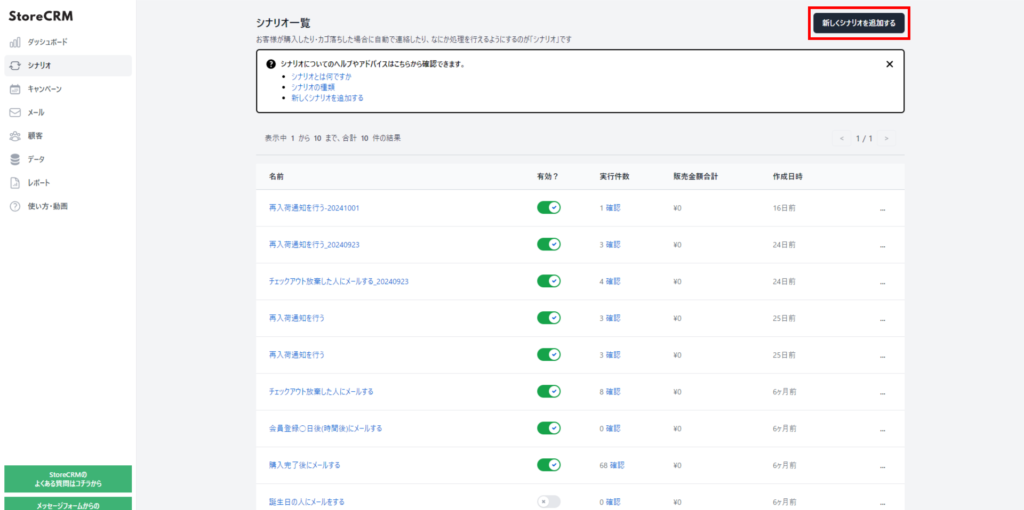
4. [Miyakawa Subscription用 サブスクから退会した]をクリックします。
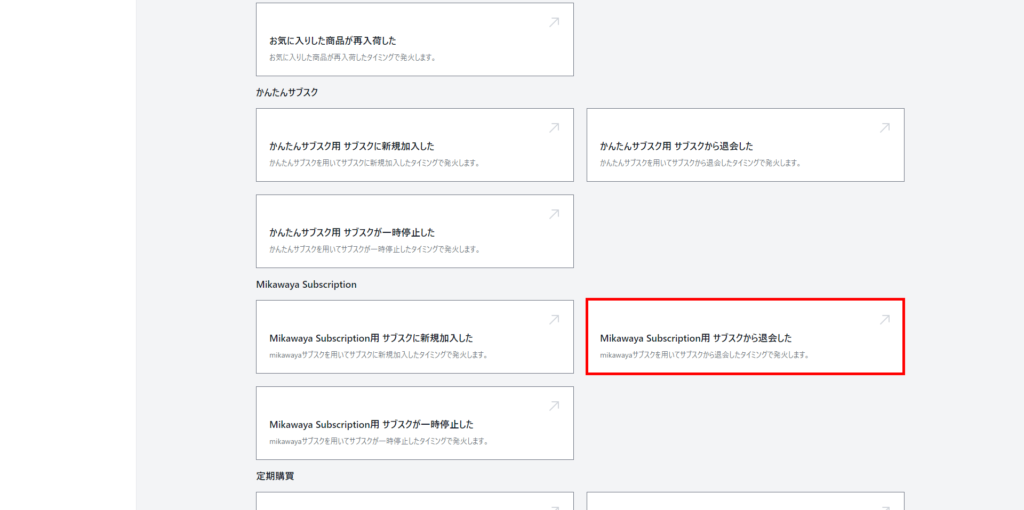
5. シナリオ名は、日付などを入れることでユニークな名称にするとわかりやすいです。
例として、「Miyakawa Subscription用 サブスクから退会した-20241020」としました。
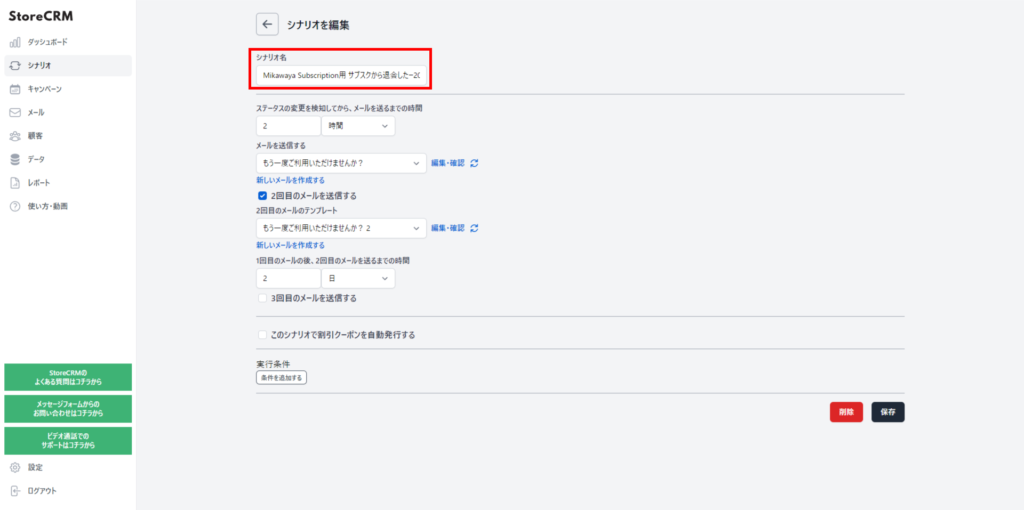
6. 解約のステータスの変更を検知してから、1回目のメールを送るまでの時間を設定します。
例として、「2時間」に設定しました。
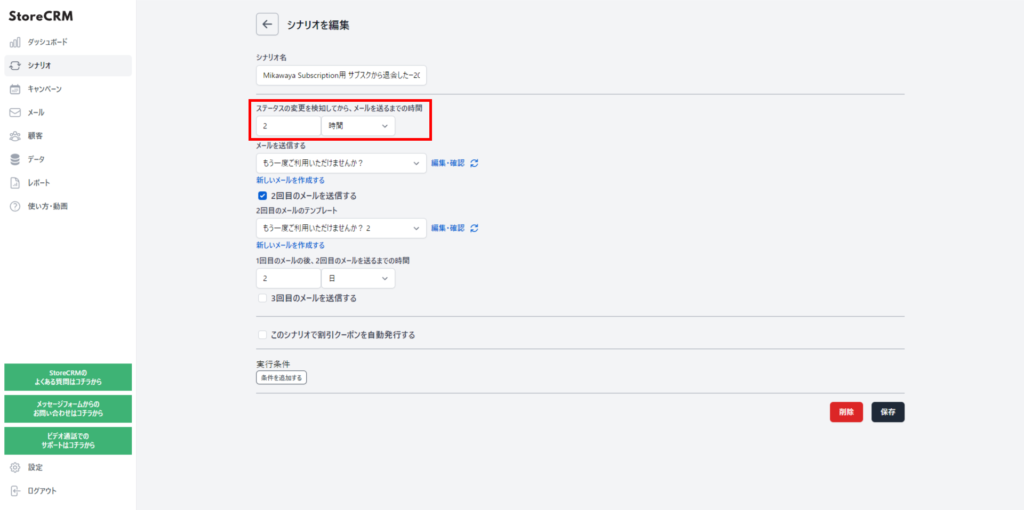
7. 1回目に送信するメールを設定します。
- オリジナルメールを送信する場合は、[メール一覧]であらかじめ作成しておくことをおすすめします。
- 「既定のテンプレートを入れる」を選択すると、テンプレートで用意されているメールを送信できます。
- 商品の写真などを入れたオリジナルメールを送信すると、売上のアップが期待できます。
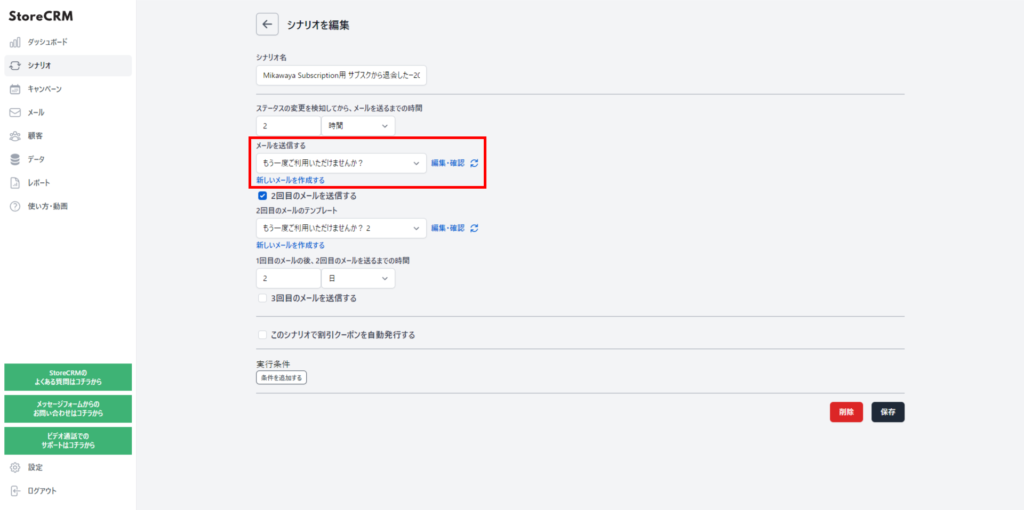
8. 2回目のメールを送信する場合は、[2回目のメールを送信する]にチェックを入れます。
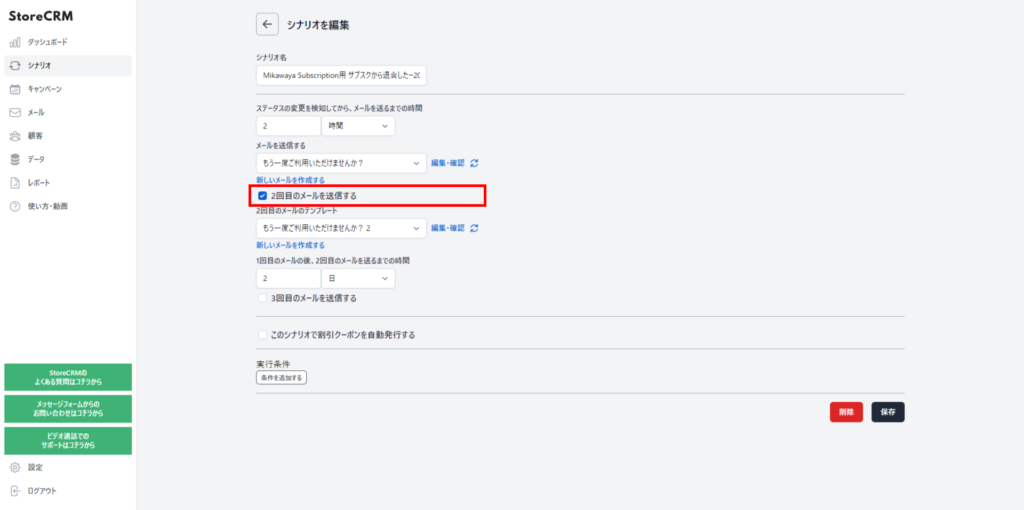
9. 2回目に送信するメールを設定します。
- 1回目のメールと内容が異なるメールを送信することで、開封率やクリック率が高まる可能性があります。
- オリジナルメールを送信する場合は、[メール一覧]であらかじめ作成しておくことをおすすめします。
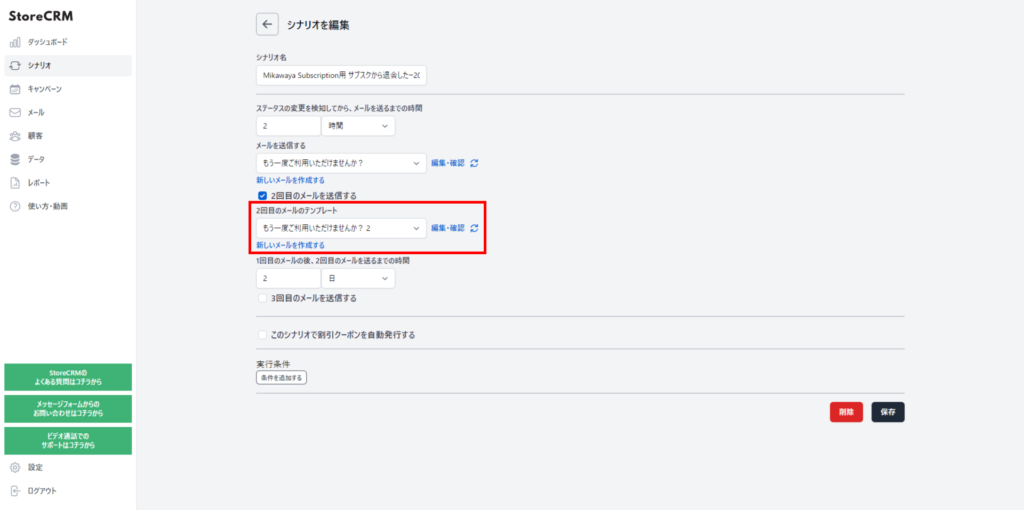
10. 1回目のメールの後、2回目のメールを送るまでの時間を設定します。
例として、「2日」に設定しました。
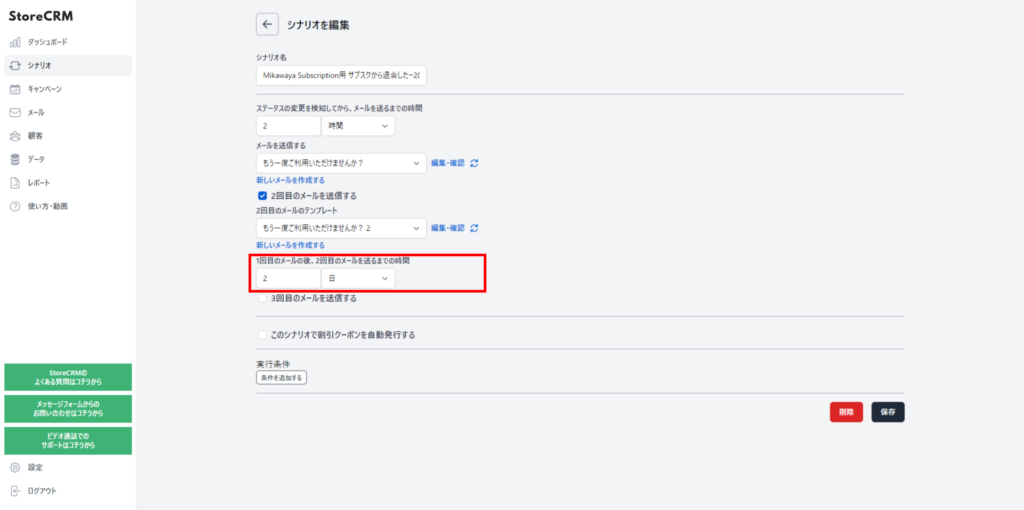
11. 3回目のメールを送信する場合は、[3回目のメールを送信する]にチェックを入れます。
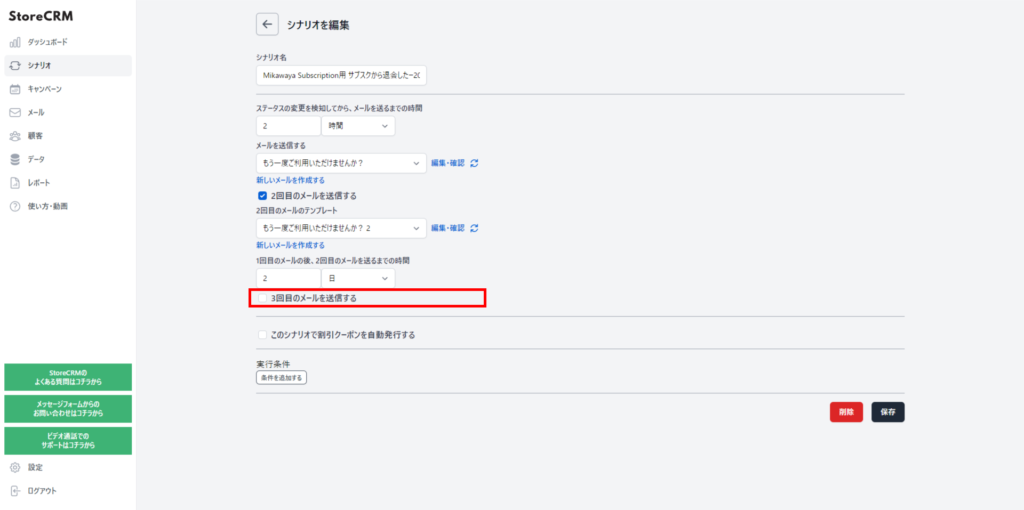
12. メールに割引クーポンを追加する場合は、[このシナリオで割引クーポンを自動発行する]にチェックを入れます。
メールにクーポンを追加する方法については、こちらをご覧ください。
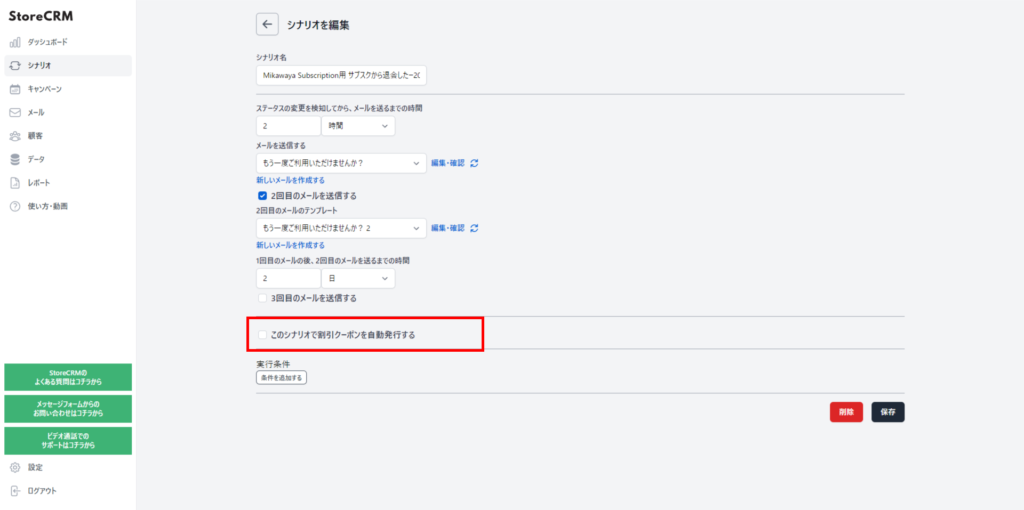
13. 必要に応じて、実行条件を設定します。
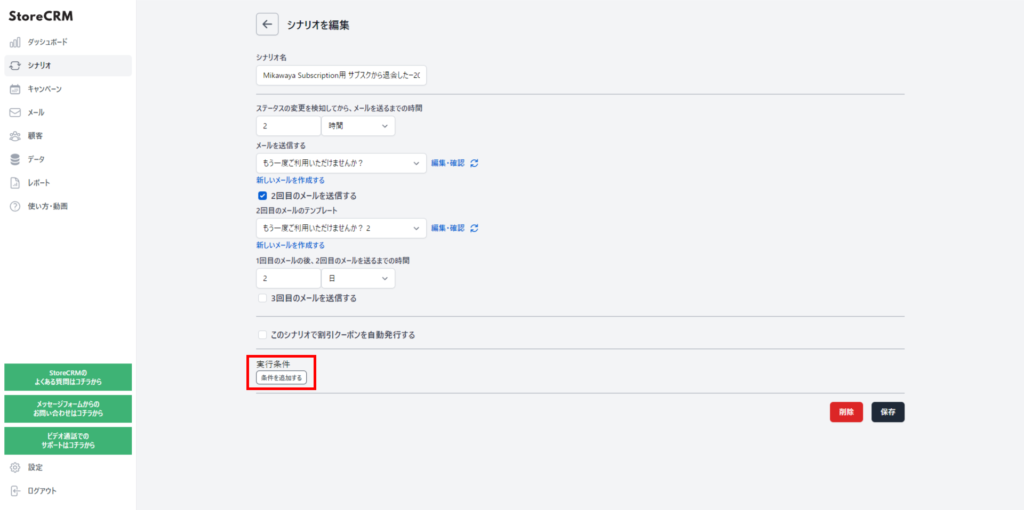
14. [保存]をクリックします。
設定が完了しました。
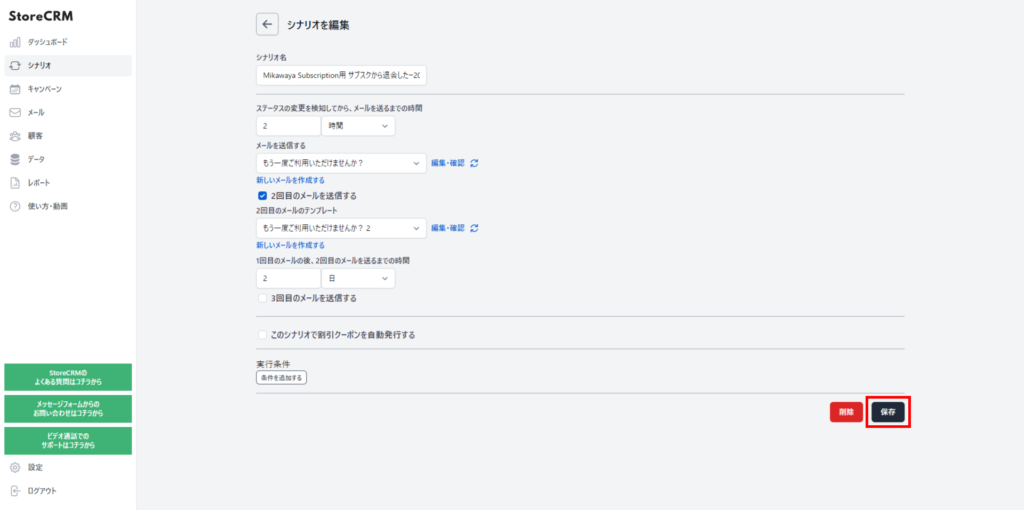
15. [有効?]をONにします。
- シナリオが有効になりました。
- Mikawaya Subscriptionで定期購入を解約し、実際にメールが送信されることを確認してください。
- クーポンリンクやクーポンコードを設定した場合は、テスト購入で送られたメールで確認することができます。
- メールに記載されたクーポンリンクやクーポンコードを使って購入できるかどうかも、ご確認ください。
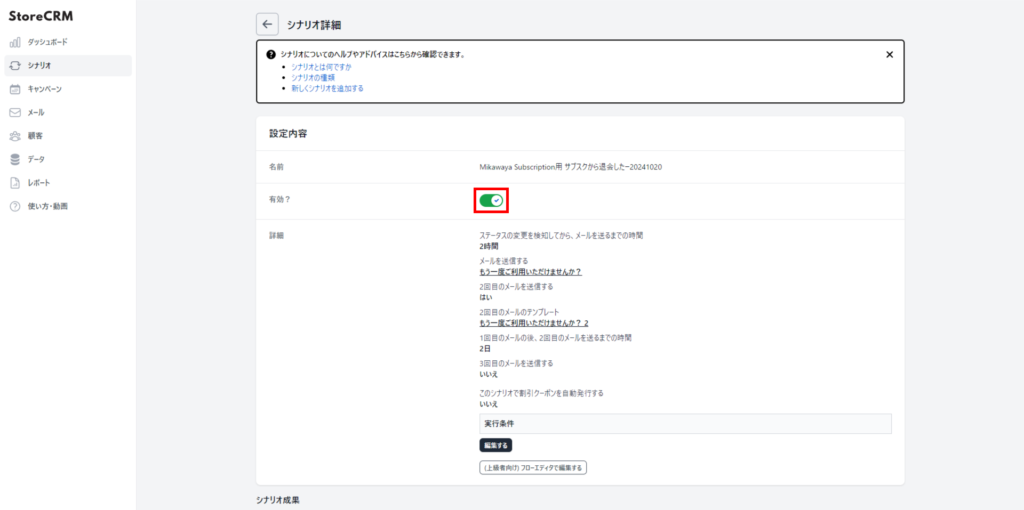
関連ページ