購入後にクロスセルメールを送るには、次のように操作してください。
クロスセルメールとは、顧客が既に購入した商品に関連する別の商品を提案するために送るメールのことです。
動画を見て設定する
マニュアルを見て設定する
1. はじめに
本記事では、StoreCRMを活用してShopifyで商品を購入したお客様に対して、おすすめ商品や関連商品の紹介するクロスセルメールを送る方法と注意点について、実際に商品したお客様へおすすめ商品を紹介するメールを送るシナリオを作成しながら解説します。
昨今、EC市場規模はどんどん大きくなり、競合も多くなることで顧客の新規獲得は難しくなってきています。
そのような中で、ECサイトを成長させていくには、既存顧客の売上を伸ばしLTV(Life Time Value、顧客生涯価値)をあげていくことがとても重要になってきます。
LTVをあげるために有効な施策の1つとしてクロスセルメールがあります。
クロスセルメールとは、顧客が既に購入した商品に関連する別の商品を提案するために送られるマーケティングメールのことです。
クロスセルメールは既存のお客様へのアプローチとなるため、新規顧客獲得に比べてコストをかけずに実施することができ、購入した商品に応じて関連商品を提案することによって効率的にマーケティングをおこなうことができます。
StoreCRMでは、クロスセルメールの条件設定からメールの作成までたった数ステップで実現することが可能です。
また、送ったメールに対する開封率やクリック率、メール経由の売上等分析に必要な情報をアプリ内で一目で確認することもできます。
クロスセルメールを送ることで、LTVの向上を見込むことができるので、ぜひStoreCRMを活用し商品購入した顧客へのメルマガを実施しましょう。
2. メールシナリオの作成(商品購入時のクロスセルメール)
シナリオの目的について
マーケティング施策をおこなう上で施策の目的を明確にすることはとても重要なことです。はじめに今回作成する[商品購入時のクロスセルメールシナリオ]の目的を確認しましょう。
メモ
顧客単価の向上
商品購入直後に購入の御礼を伝えると共に購入した商品に関連ある商品等お客様にとって価値を感じられる商品を提案することで追加購入を促し、LTVの向上を見込むことができます。
シナリオを実際に作成する
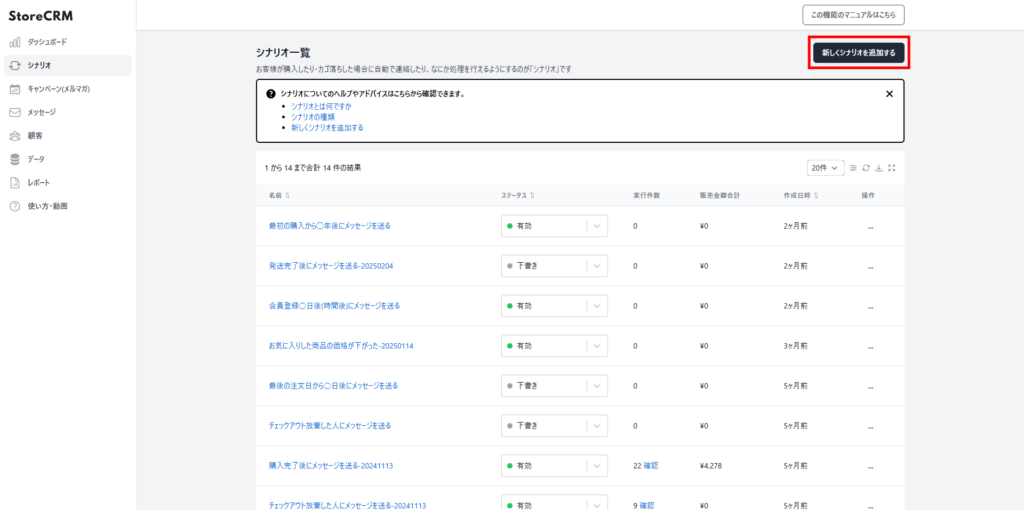
➀[StoreCRMアプリ画面]>[シナリオ]をクリックしてシナリオ一覧ページを開きます。
画面右上にある[新しいシナリオを追加する]をクリックします。
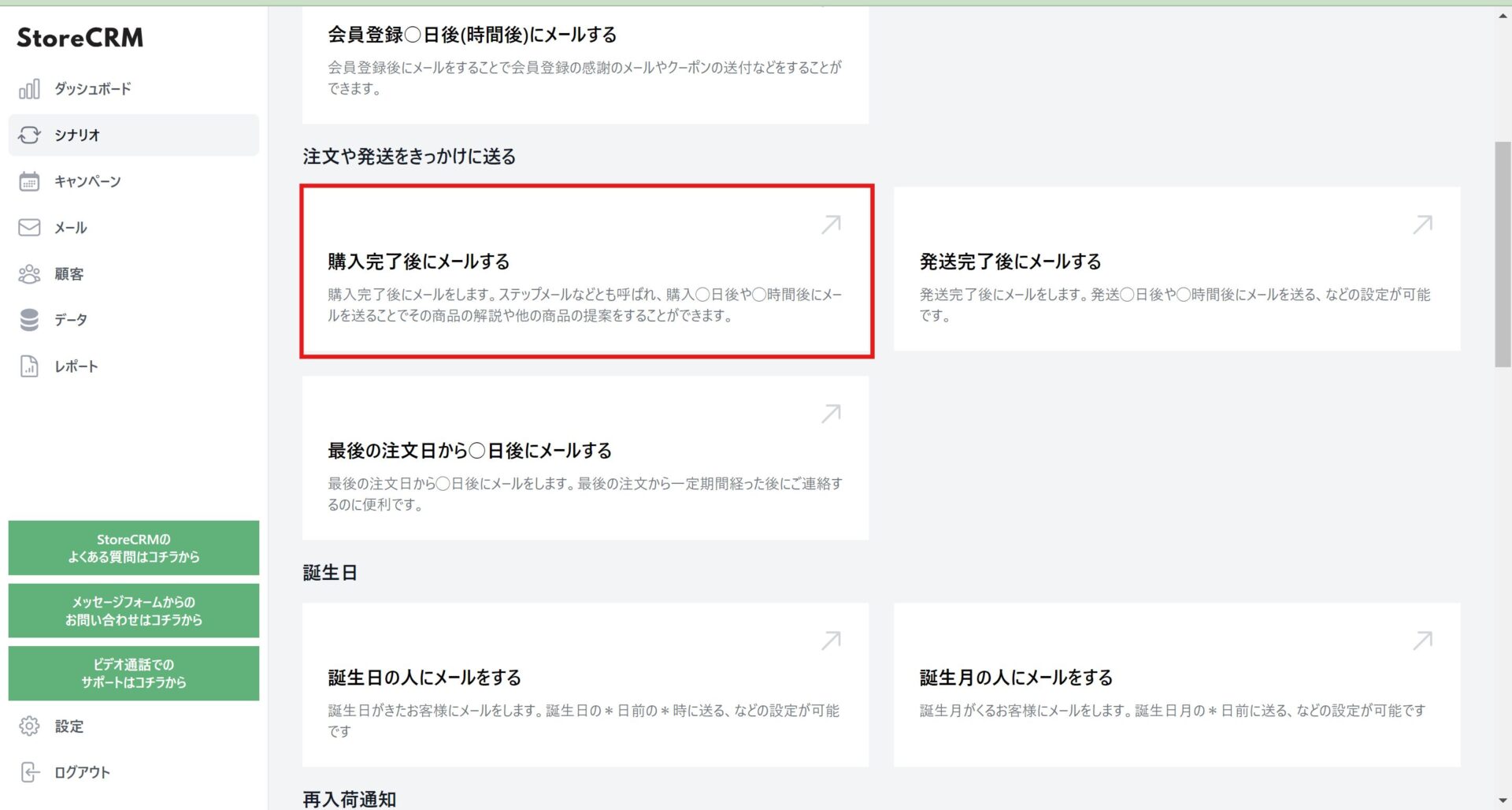
➁今回は、商品購入完了後後のクロスセルメールシナリオを作成するので、[注文や発送をきっかけに送る]>[購入完了後にメールする]をクリックします。
※発送完了後にクロスセルメールを送りたい方は、[発送完了後にメールする]からシナリオを選択してください。
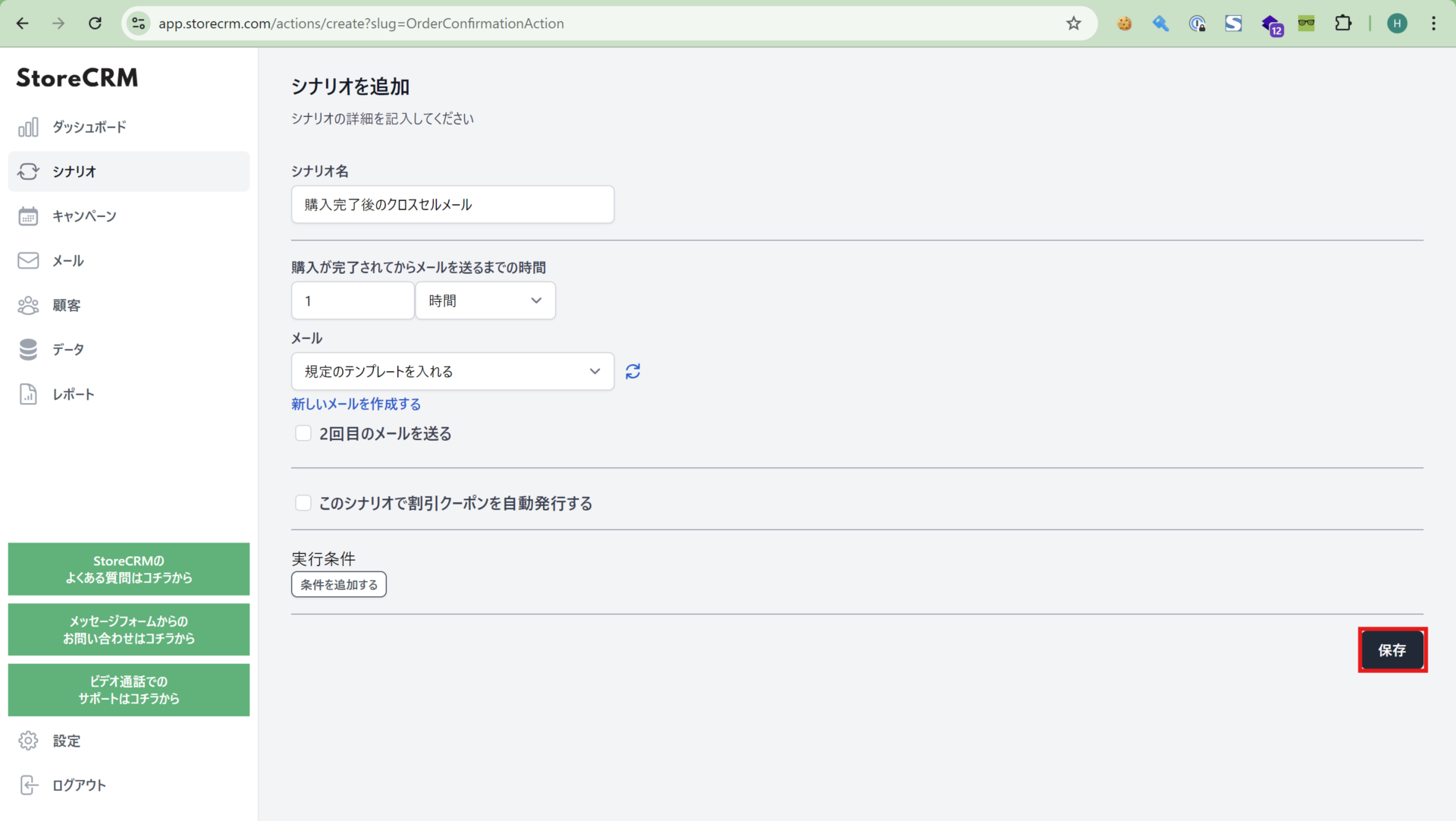
③シナリオの設定画面が出てくるのでメール送る日時を設定します。今回は以下の仕様の元設定をおこないました。設定が終わったら画面右下の[保存]をクリックします。
重要
商品購入後1時間後にお礼のメールと商品紹介メールをを送信する
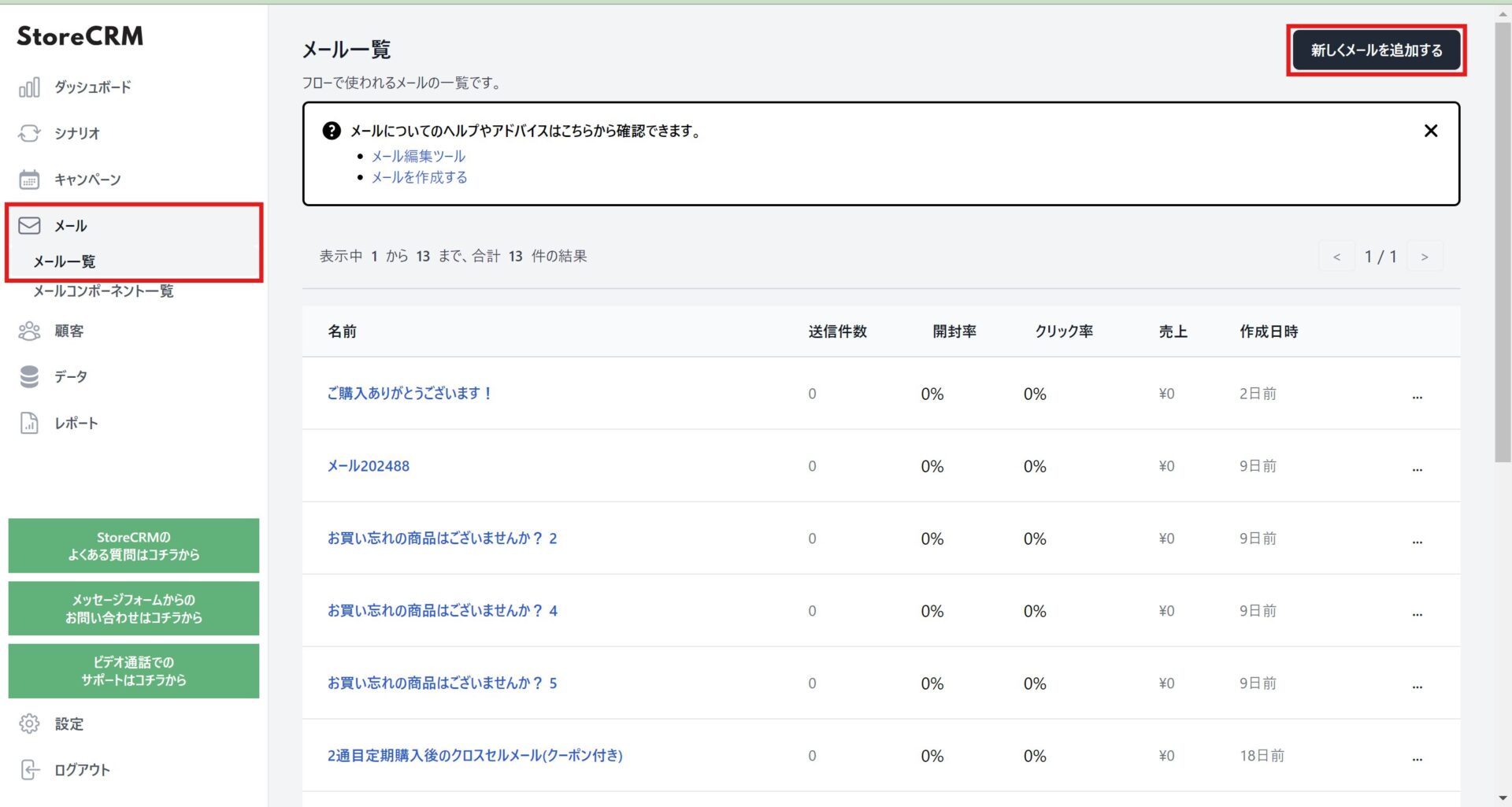
④送付するメールの作成を行います。
左側メニューの[メール]>[メール一覧]を選択しメール一覧画面を開いたら、右上にある[新しくメールを追加する]をクリックします。
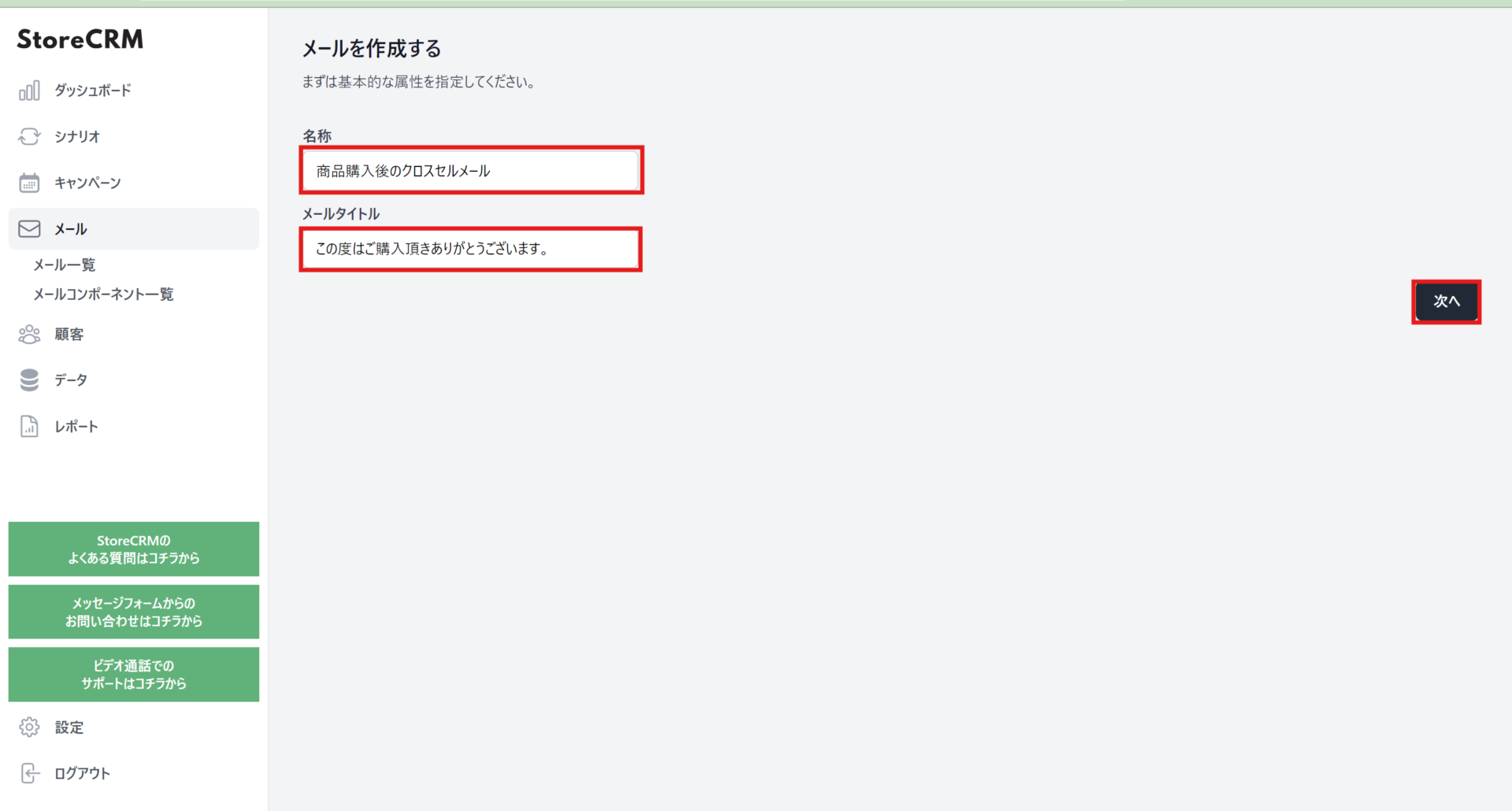
⑤作成画面が出てくるので、[名称]に管理用の名前、[メールタイトル]に送付するメールのタイトルを入力します。
入力が完了したら[次へ]をクリックします。
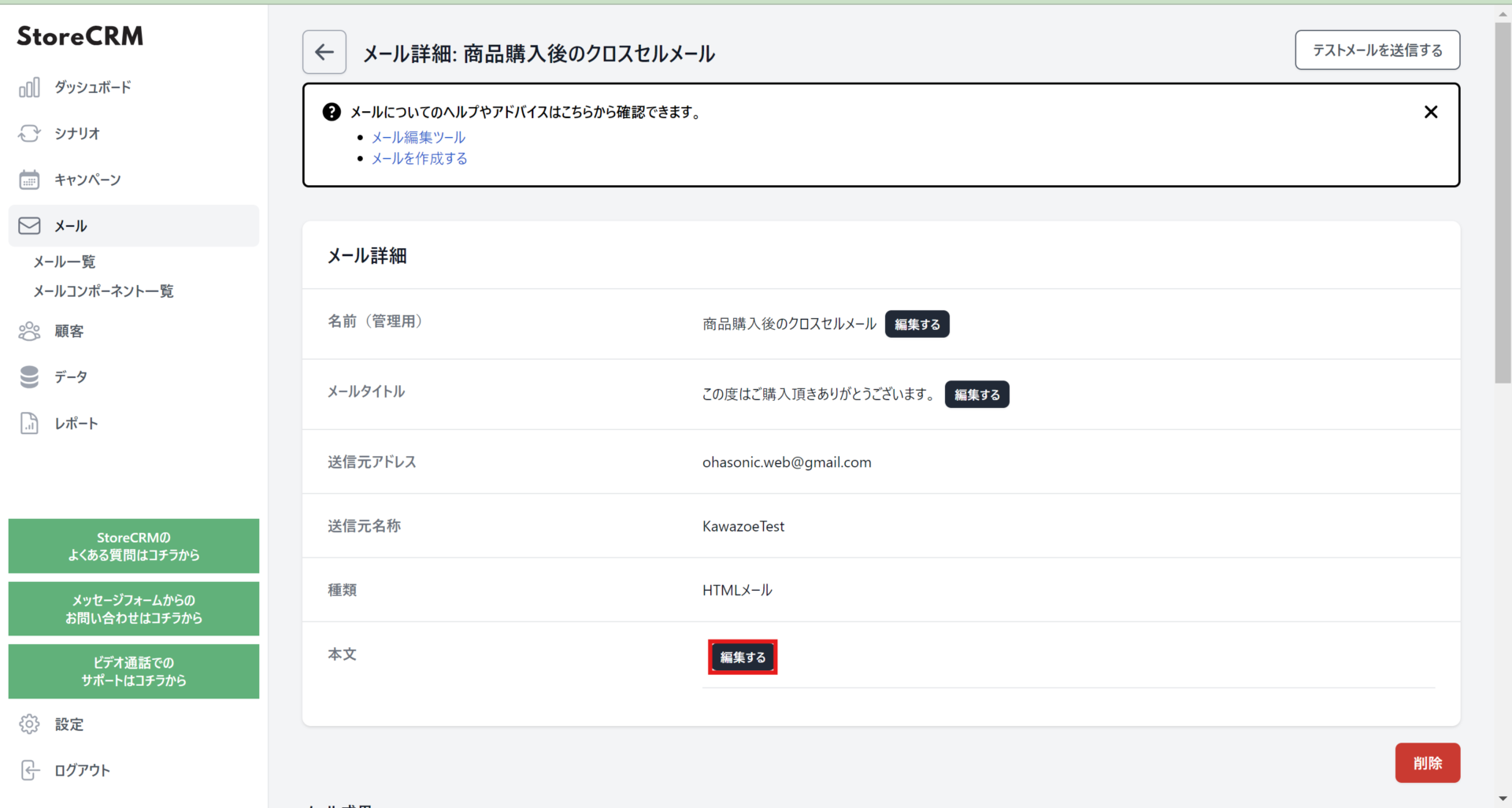
⑥メールが作成されメール詳細ページが開きます。[本文]>[詳細]をクリックします。
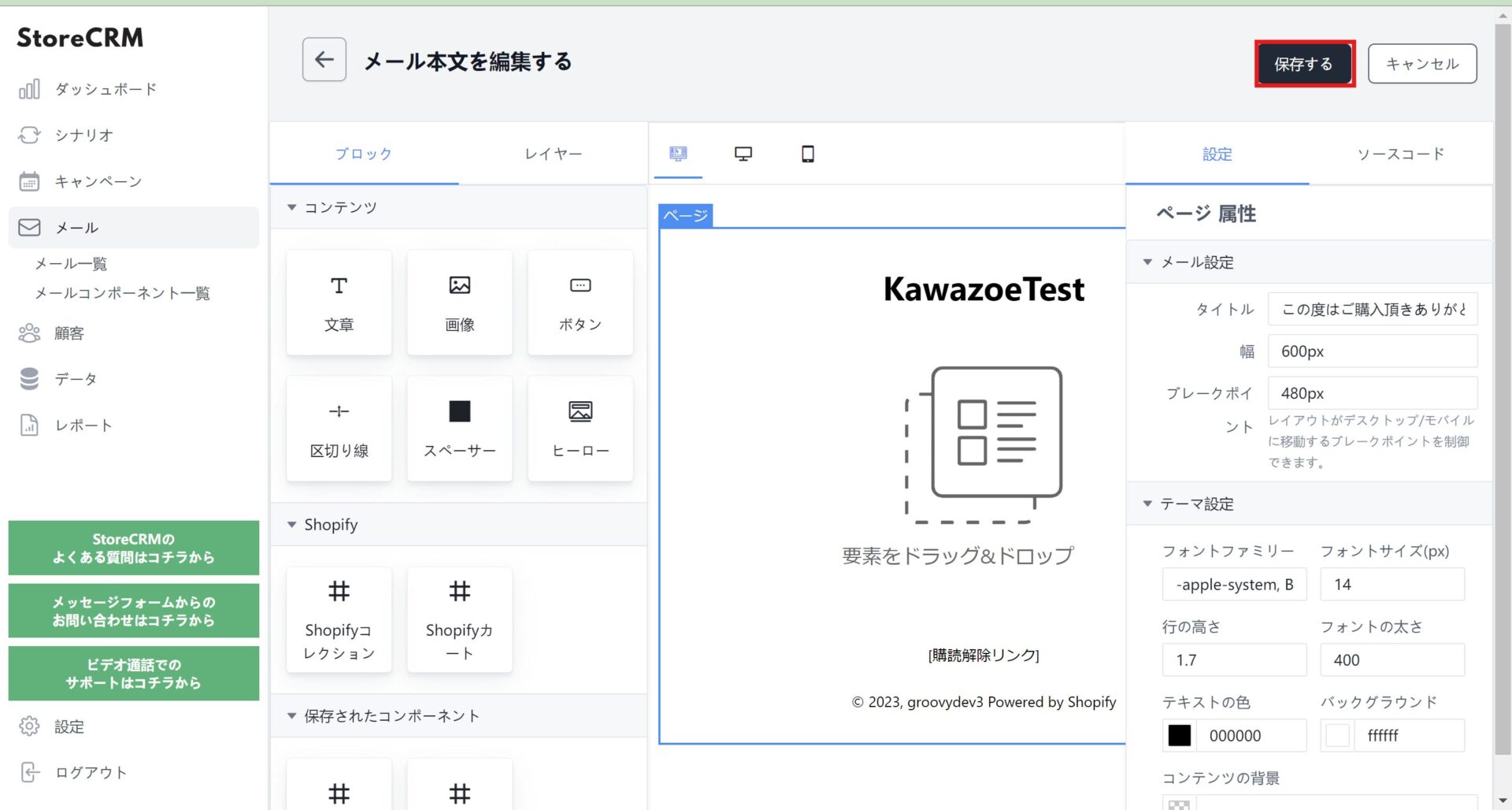
⑦メールエディタ画面が開きますので、コンテンツをドラッグ&ドロップしてお好みのレイアウトでメールを作成します。
作成が完了したら忘れずに[保存する]をクリックしてください。
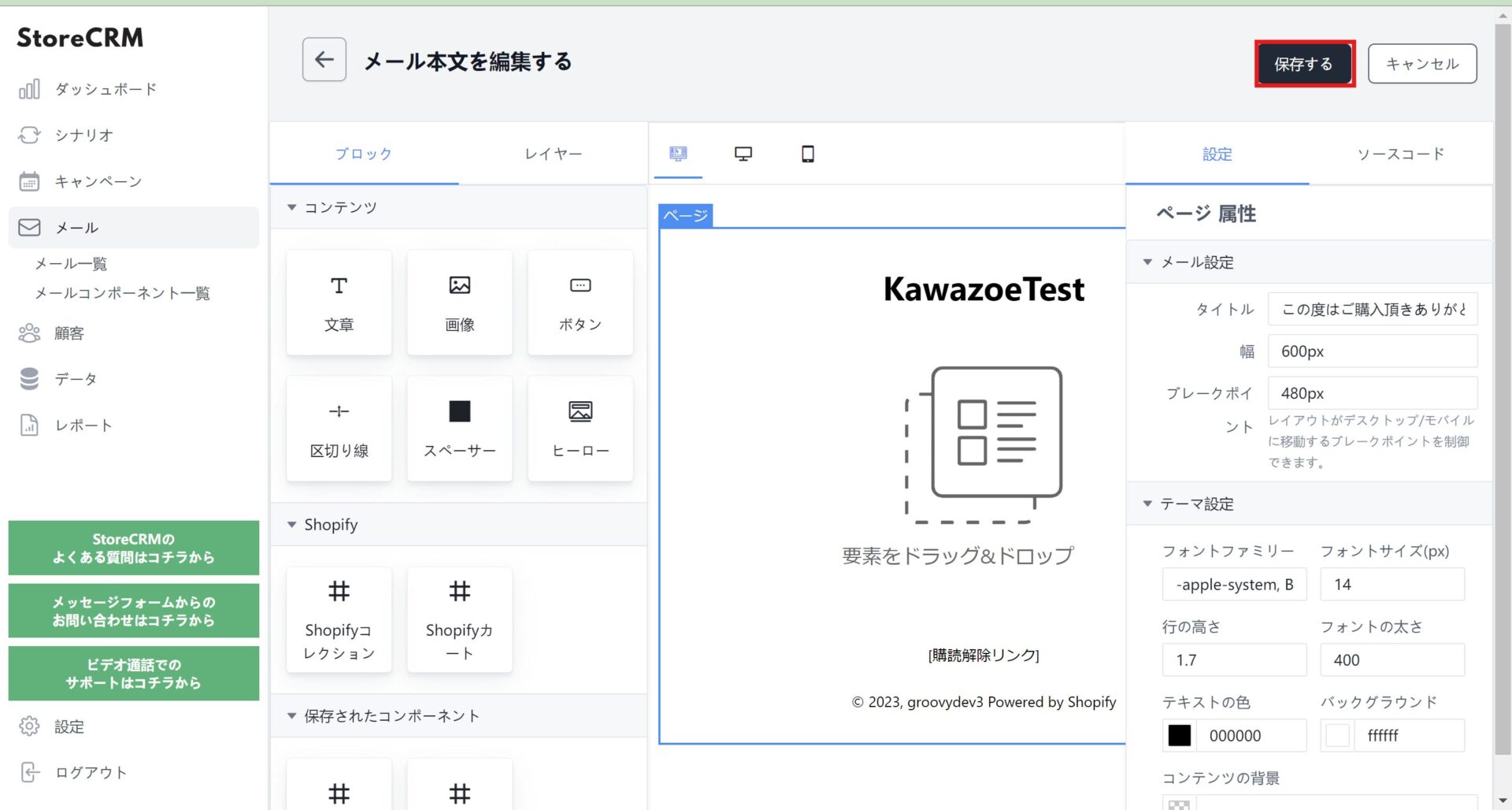
重要
メール内に商品情報を記載したい場合、Shopifyコレクションのブロックを使用することができます。状況に応じて実装しましょう。
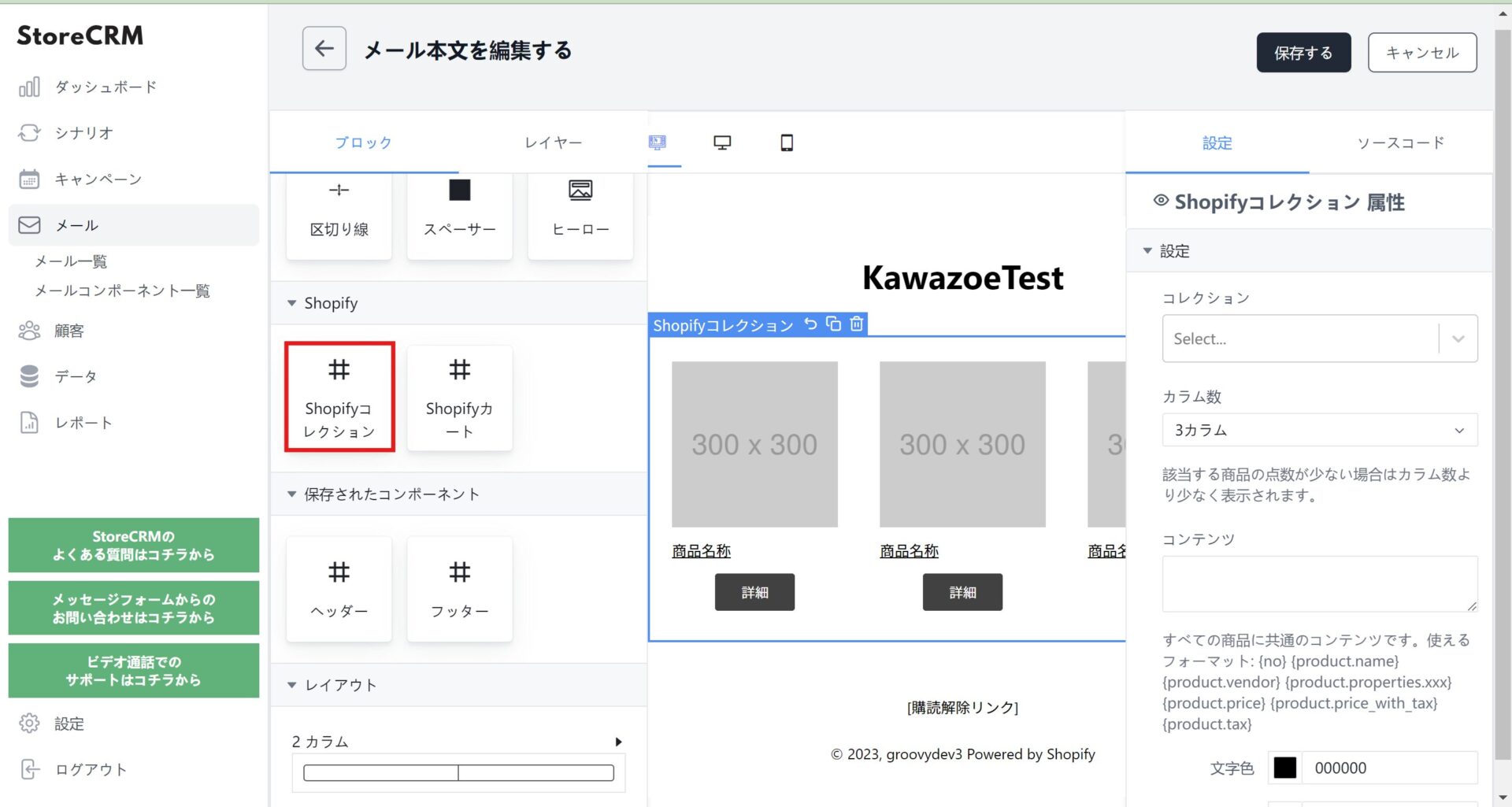
⑧メールの作成が終わったらシナリオに作成したメールを設定します。
[シナリオ]>[シナリオ一覧]>[作成したシナリオ]をクリックします。
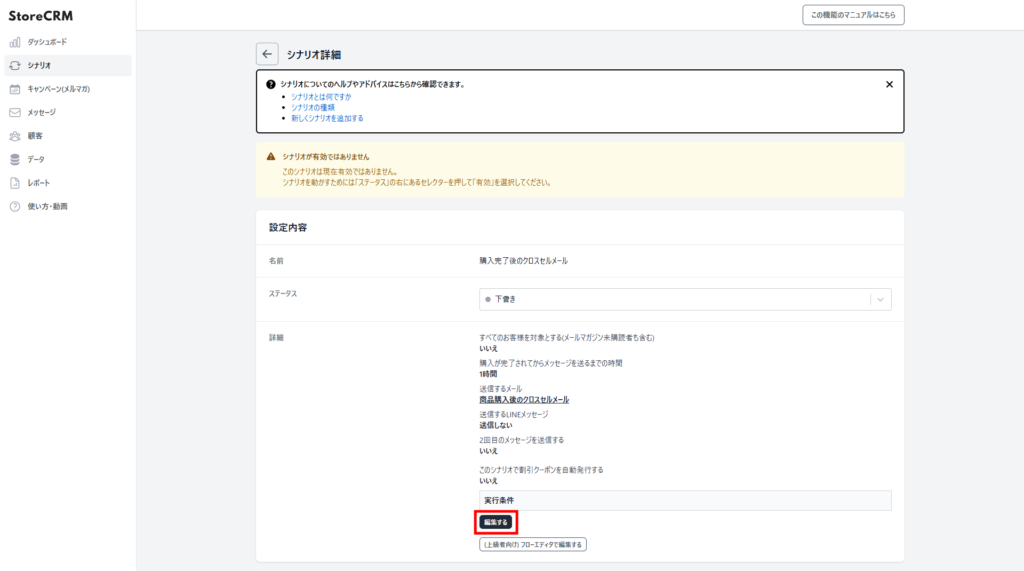
⑨シナリオ詳細画面が開くので、[詳細]>[編集する]をクリックします。
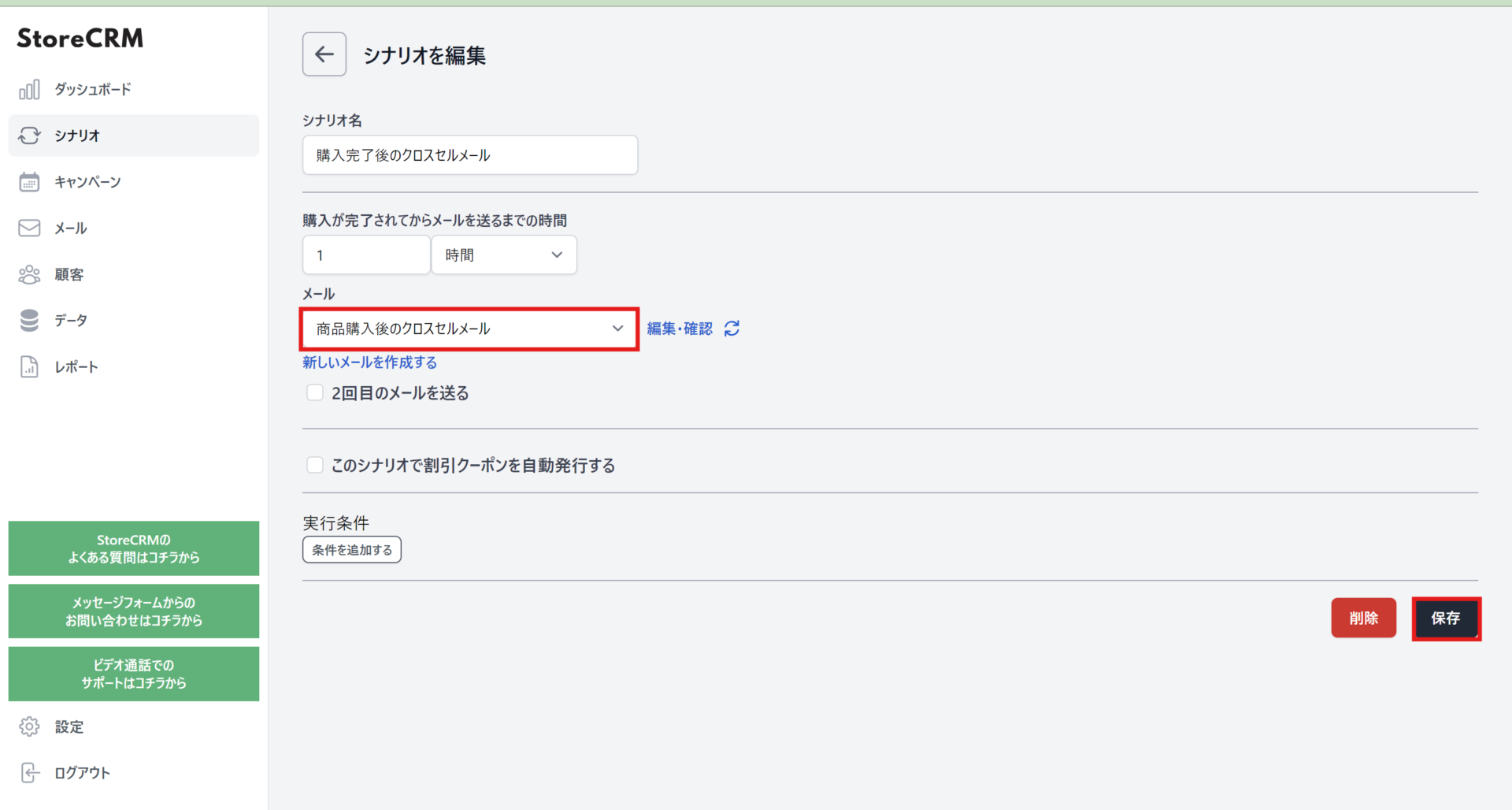
⑩メールのテンプレートに前項で作成したメールを設定します。(管理用名称が表示されます。)
選択したら[保存]をクリックします。
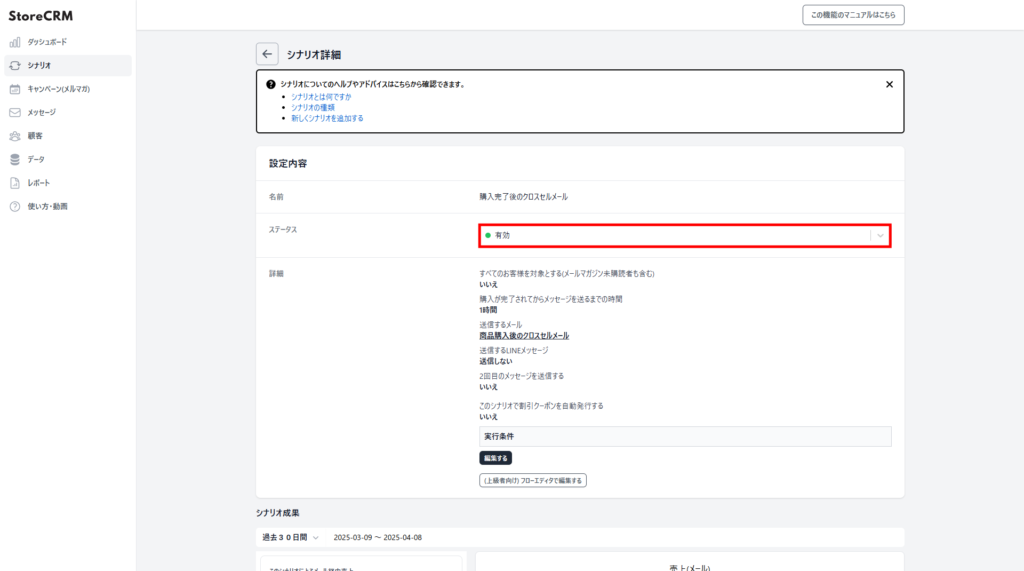
⑪[保存]ボタンを押すと、シナリオ詳細が表示されます。
[ステータス]のプルダウンをクリックするとシナリオが有効になり、設定した条件に従ってメールが送信されます。
※[シナリオ成果]からシナリオによる売上やメールの開封率等施策効果を確認することが可能です。
これにてシナリオの作成は完了です。
3. 高度なシナリオカスタマイズ
フローエディタについて
汎用的なシナリオの作成は前項で紹介した通り数ステップで簡単に作成することができます。
しかし、ある程度の規模のストアになってくると、顧客の属性やステータスによってメールを出し分けたいといった複雑なシナリオを組みたいといった要望も多くいただいております。
StoreCRMでは、中規模以上のストアやCRMに詳しい担当者様向けにより高度なシナリオを作成できるフローエディタという機能をご用意しております。
本項では前項で作成した[層品購入後のクロスセルメールシナリオ]をベースに実際にフローエディタでシナリオのカスタマイズを行いながらフローエディタの使い方や注意点を解説していきます。
カスタマイズ仕様とシナリオの複製について
まずはフローエディタでカスタマイズするシナリオの仕様を策定します。今回は以下の仕様でカスタマイズを行いたいと思います。
重要
- 購入商品のタグに[2024AW_TOPS]が含まれるお客様には、メールで2024AW_BOTOMSコレクションを紹介したメールを送付
- 購入商品のタグに[2024AW_TOPS]が含まれないお客様には、メールでTOPSELLSコレクションを紹介したメールを送付
実際にカスタマイズを行う前の準備として、シナリオの複製を行います。
今回のようにベースとなるシナリオが存在する場合、シナリオの複製機能を用いることでスムーズにカスタマイズをおこなうことができます。
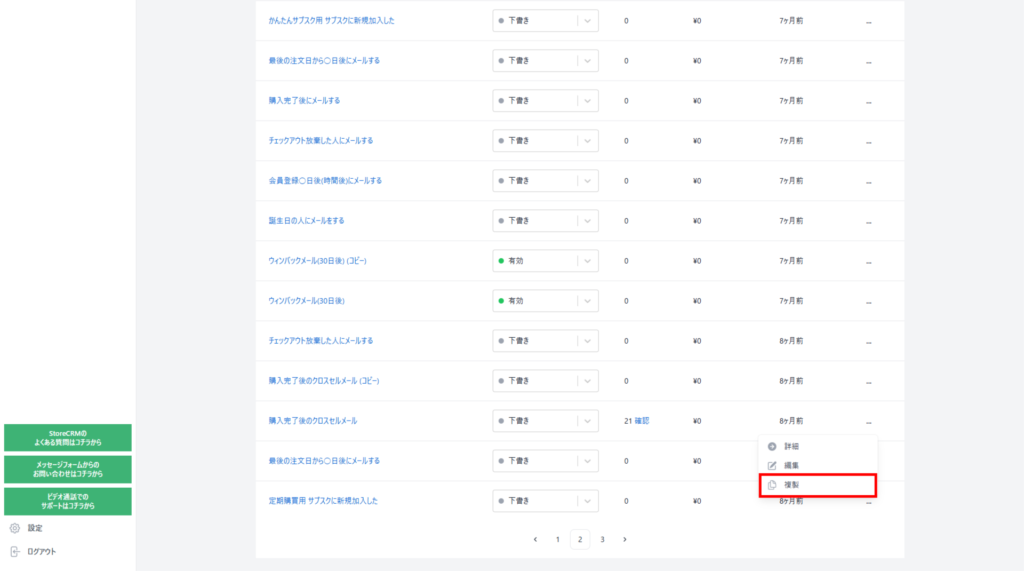
①[シナリオ]をクリックしてシナリオ一覧を開きます。前項で作成したシナリオ[購入完了後のクロスセルメール]の右側にある[…]をクリックすると、メニューが出てくるので[複製]をクリックします。
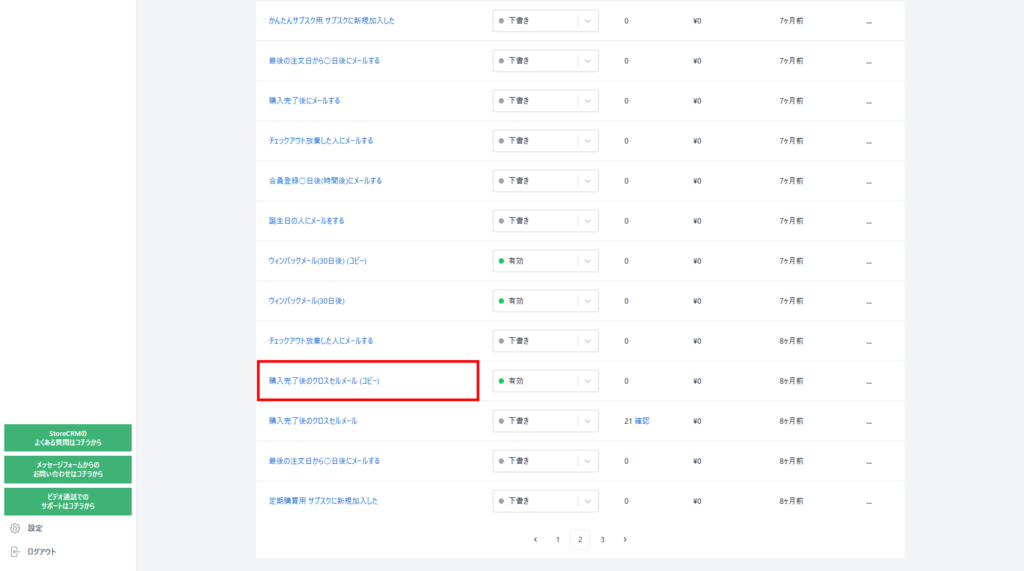
➁ポップアップがでてくるので[OK]をクリックするとシナリオ名に(コピー)を加えたシナリオが作成されていれば完了です。
今回はこのシナリオをカスタマイズしていきます。
※シナリオ名はシナリオの編集から変更することが可能です。
シナリオのカスタマイズ
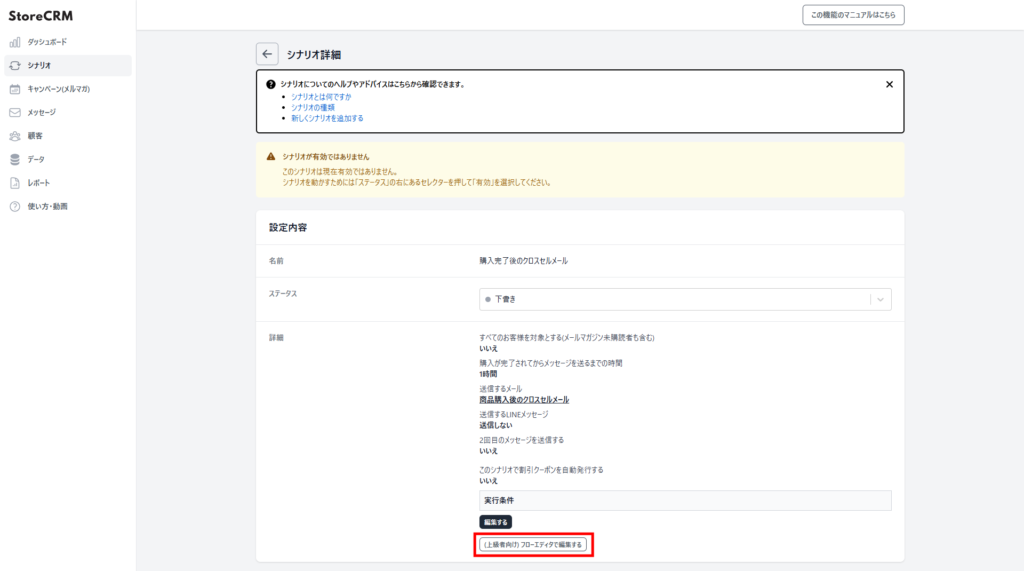
①カスタマイズしたいシナリオの詳細画面を開きます。[詳細]>[(上級者向け)フローエディタで編集する]をクリックします。
注意事項がでてくるのでよく確認して問題なければ[OK]をクリックします。
重要
フローエディタで一度保存をすると、かんたんな設定で修正できるモードには戻れません。運用中のシナリオで試す場合は必ずシナリオを複製してカスタマイズするようにしてください。
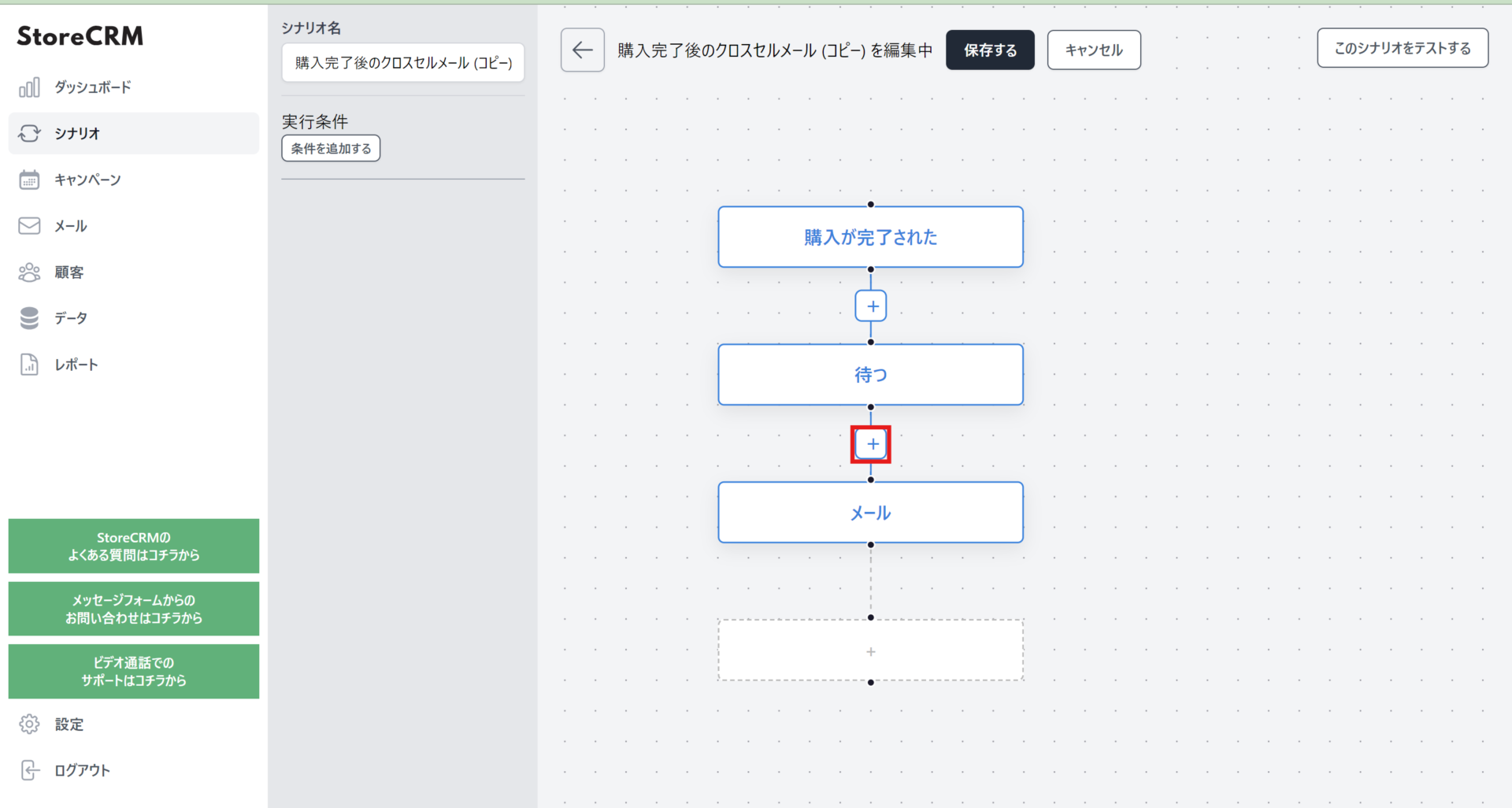
➁フローエディタ画面が開きます。今回はメールの出し分けを行いたいので、[待つ]と[メール]の間の+をクリックします。
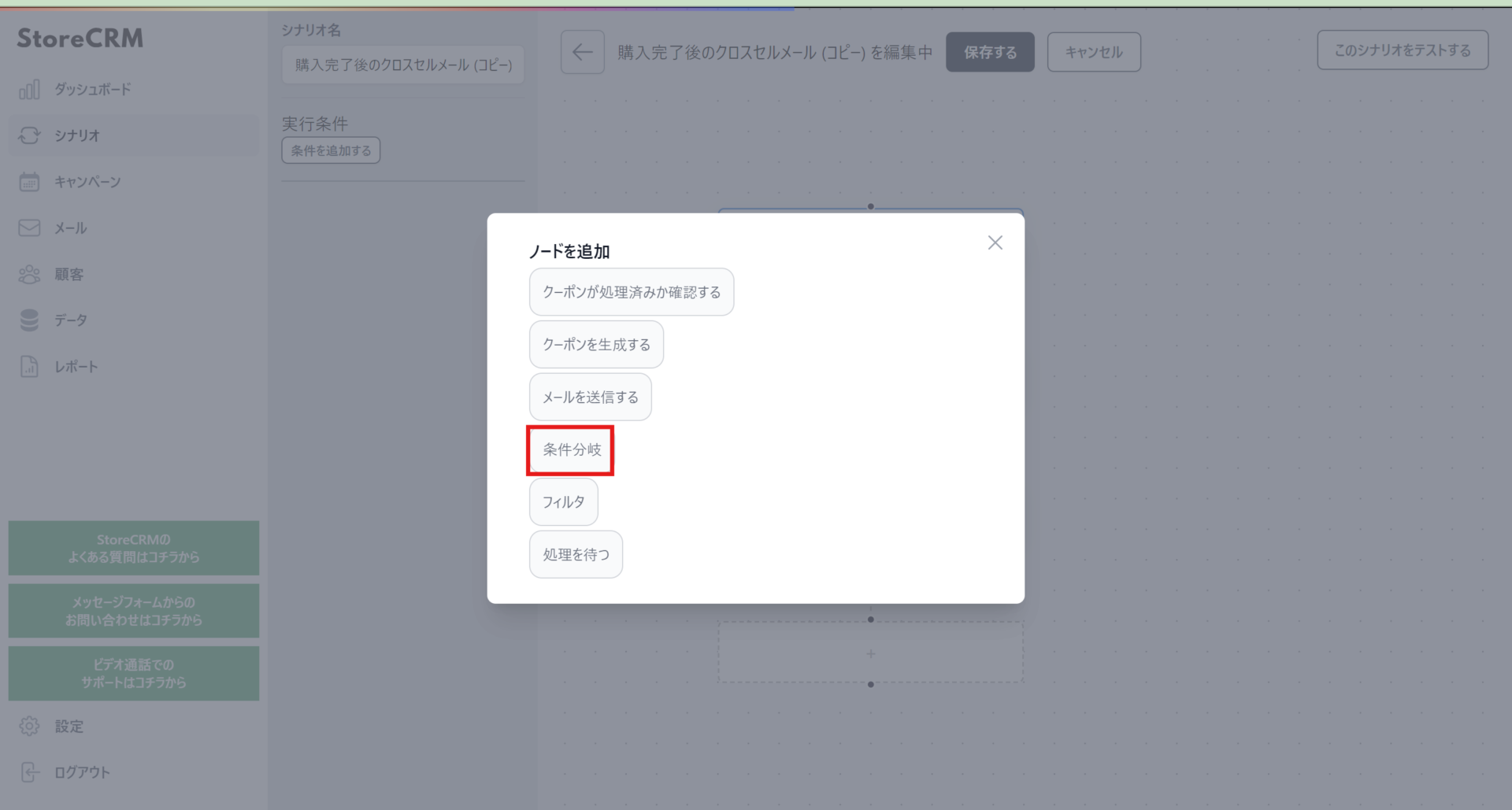
③ノード選択画面がでてくるので[条件分岐]をクリックします。
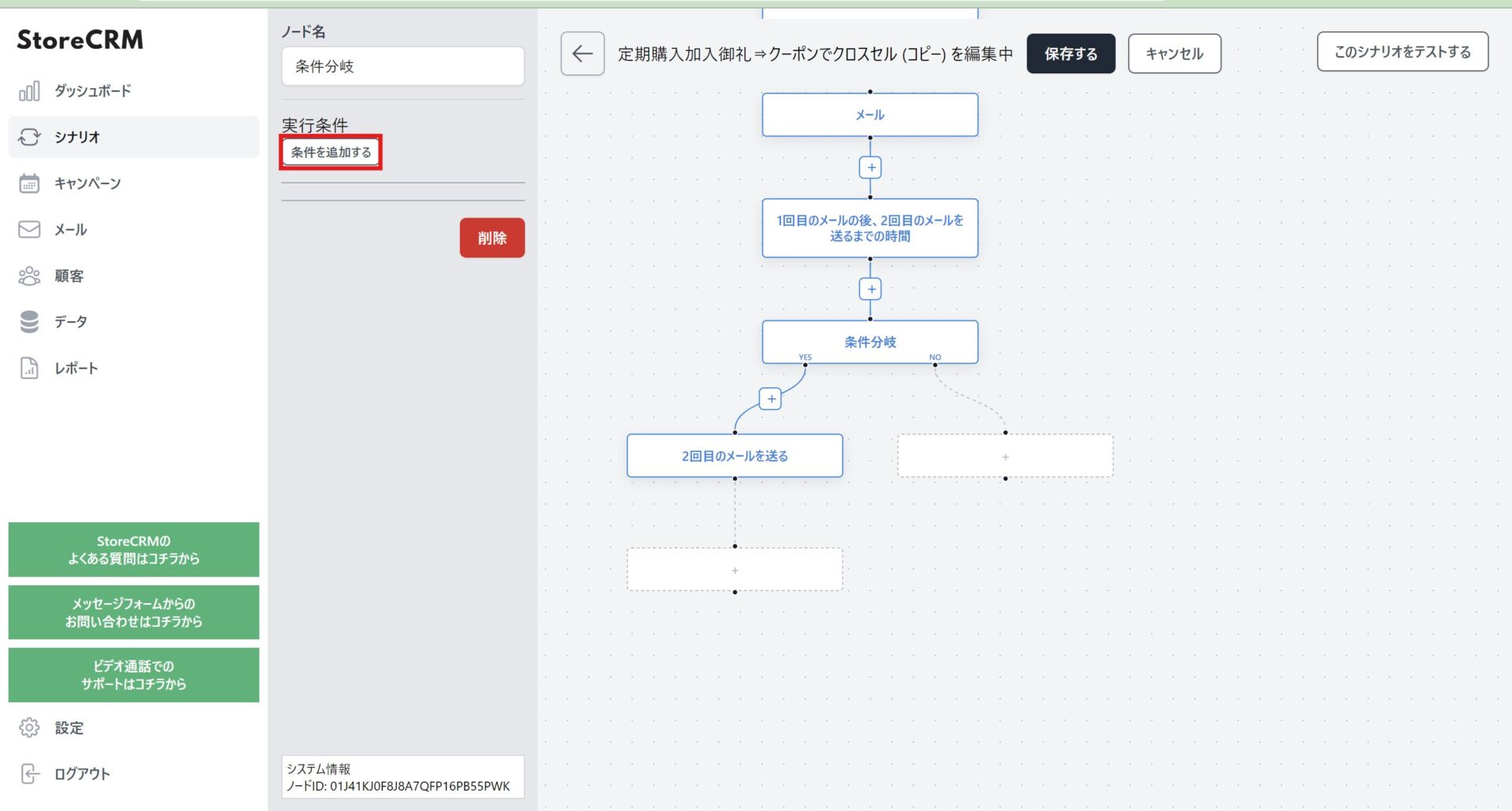
④条件分岐ノードが作成されるので、条件分岐ノードをクリックし、[条件を追加する]をクリックします。
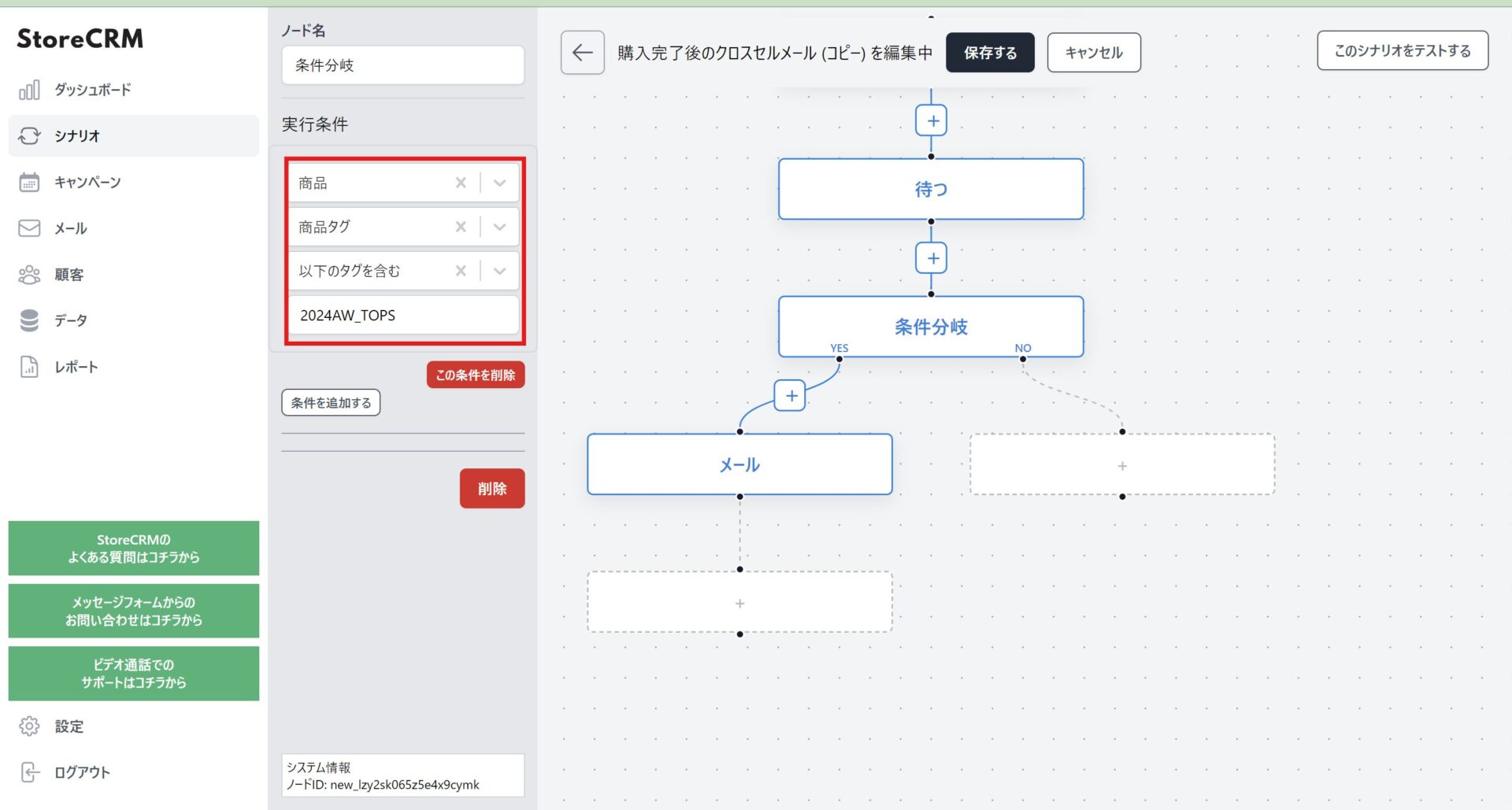
⑤実行条件のセレクトボックスが出てくるので、[商品]>[商品タグ]>[以下のタグを含む]を順に選択し[2024AW_TOPS]を入力します。
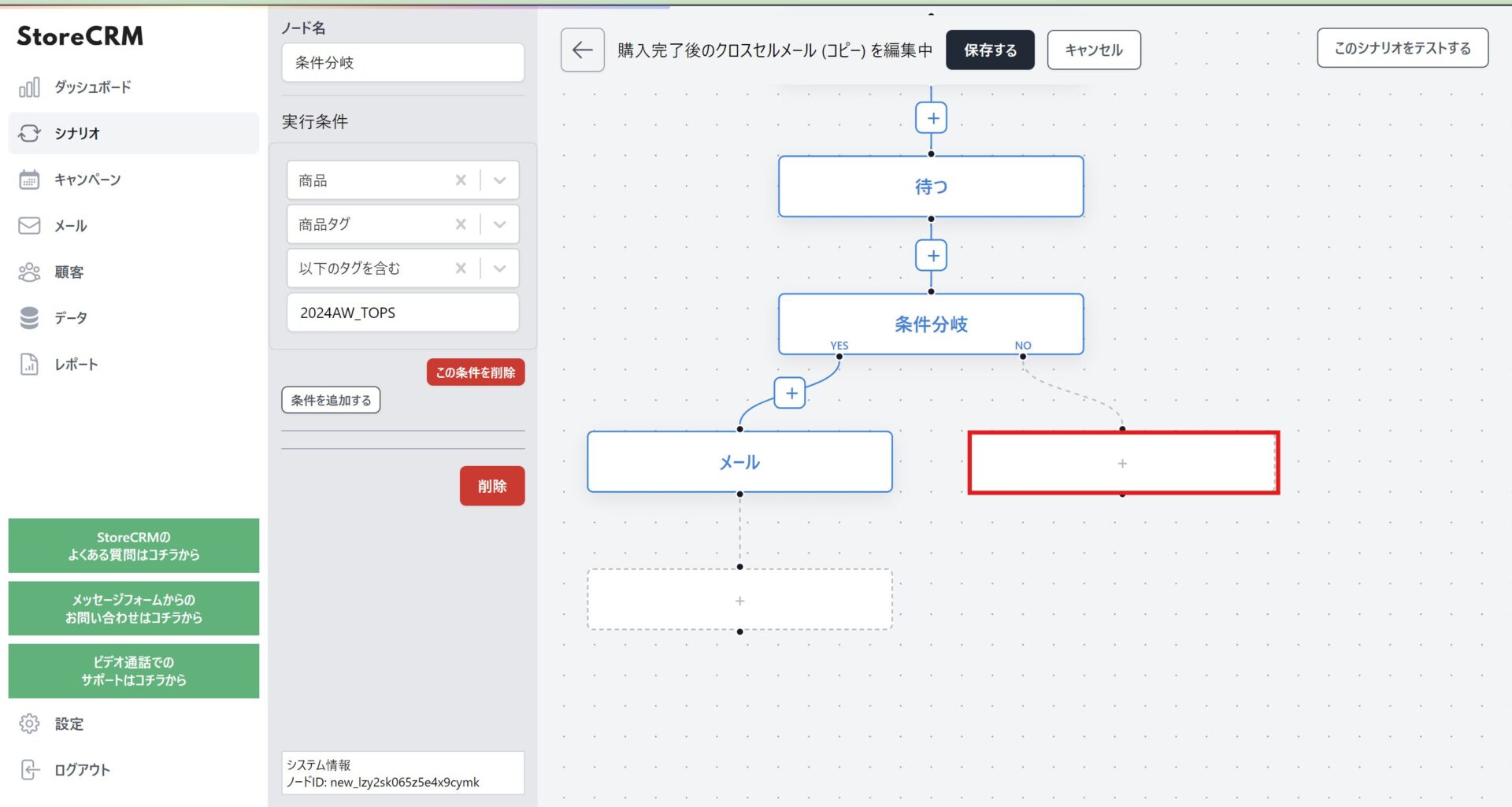
⑥購入商品のタグに[2024AW_TOPS]がはいっていなかったお客様に別のメールを送りたいので、条件分岐のNOの先の+をクリックしてアクションを追加します。
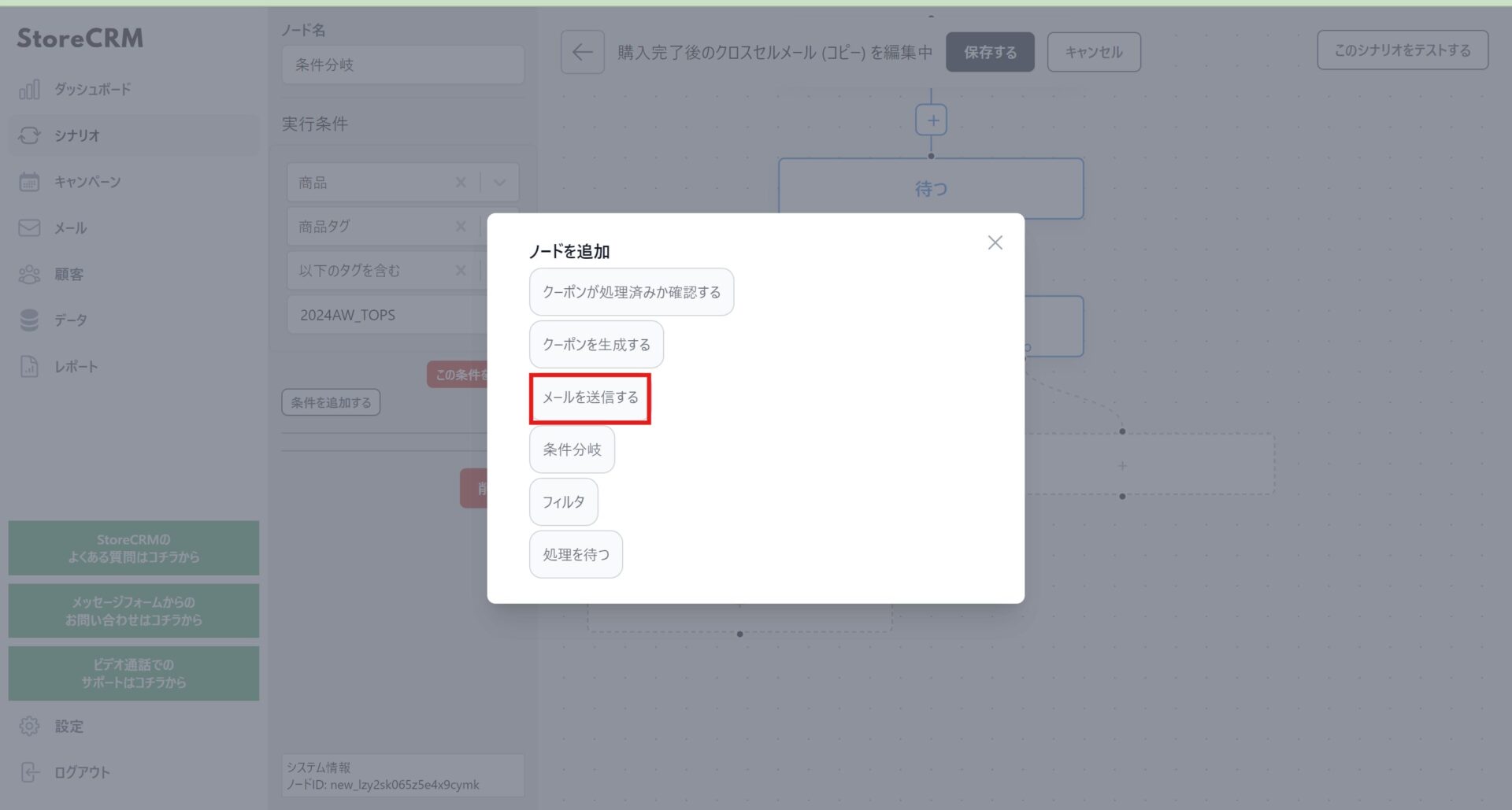
⑦ノード追加画面が出てくるので[メールを送信する]をクリックします。
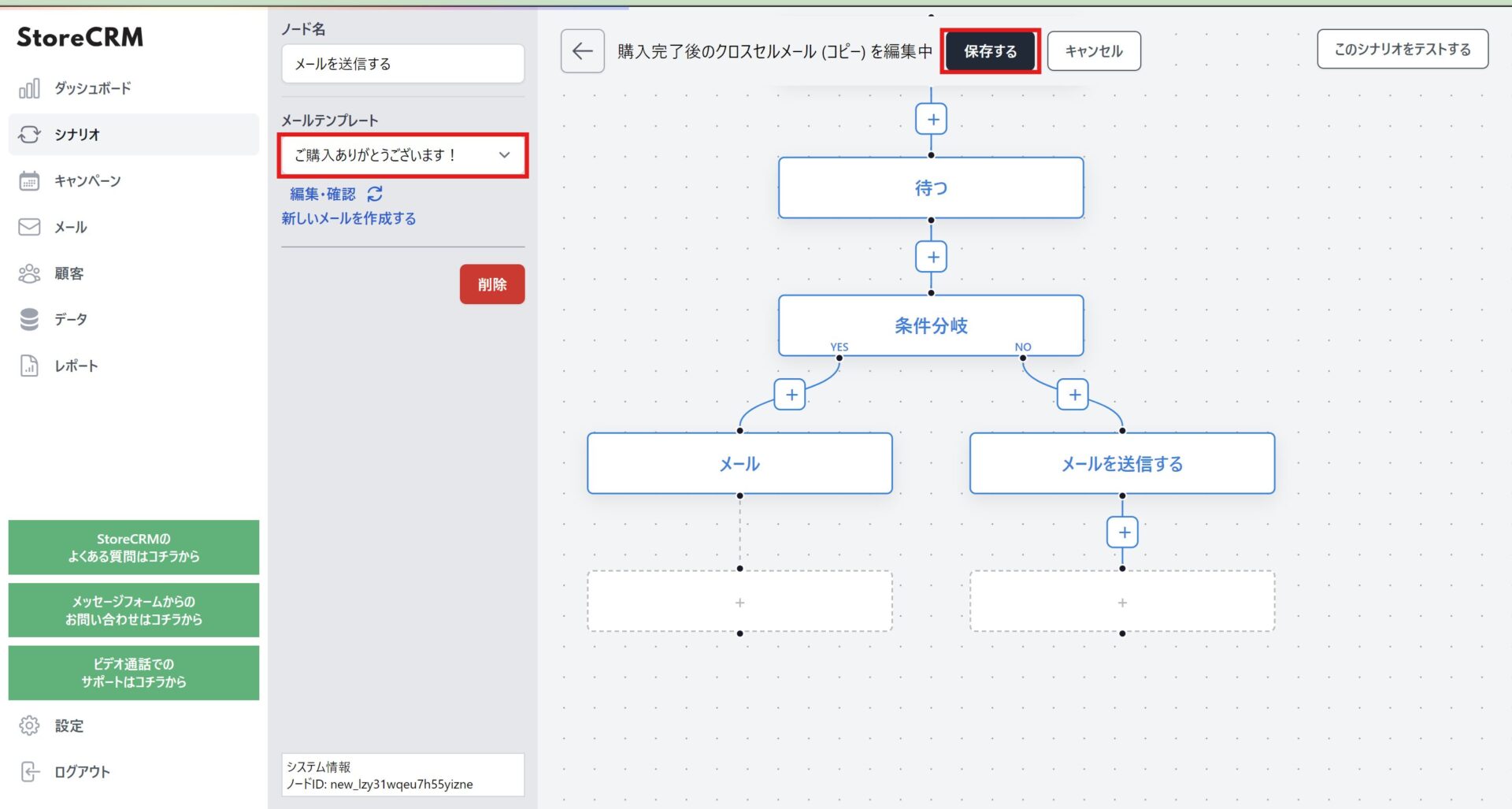
⑧ノードが作成されるので、送りたいメールテンプレートを選択します。その後、条件分岐のYES側にある[メール]選択したら同様に即りたいメールを選択します。その後、[保存する]をクリックしてシナリオを保存します。
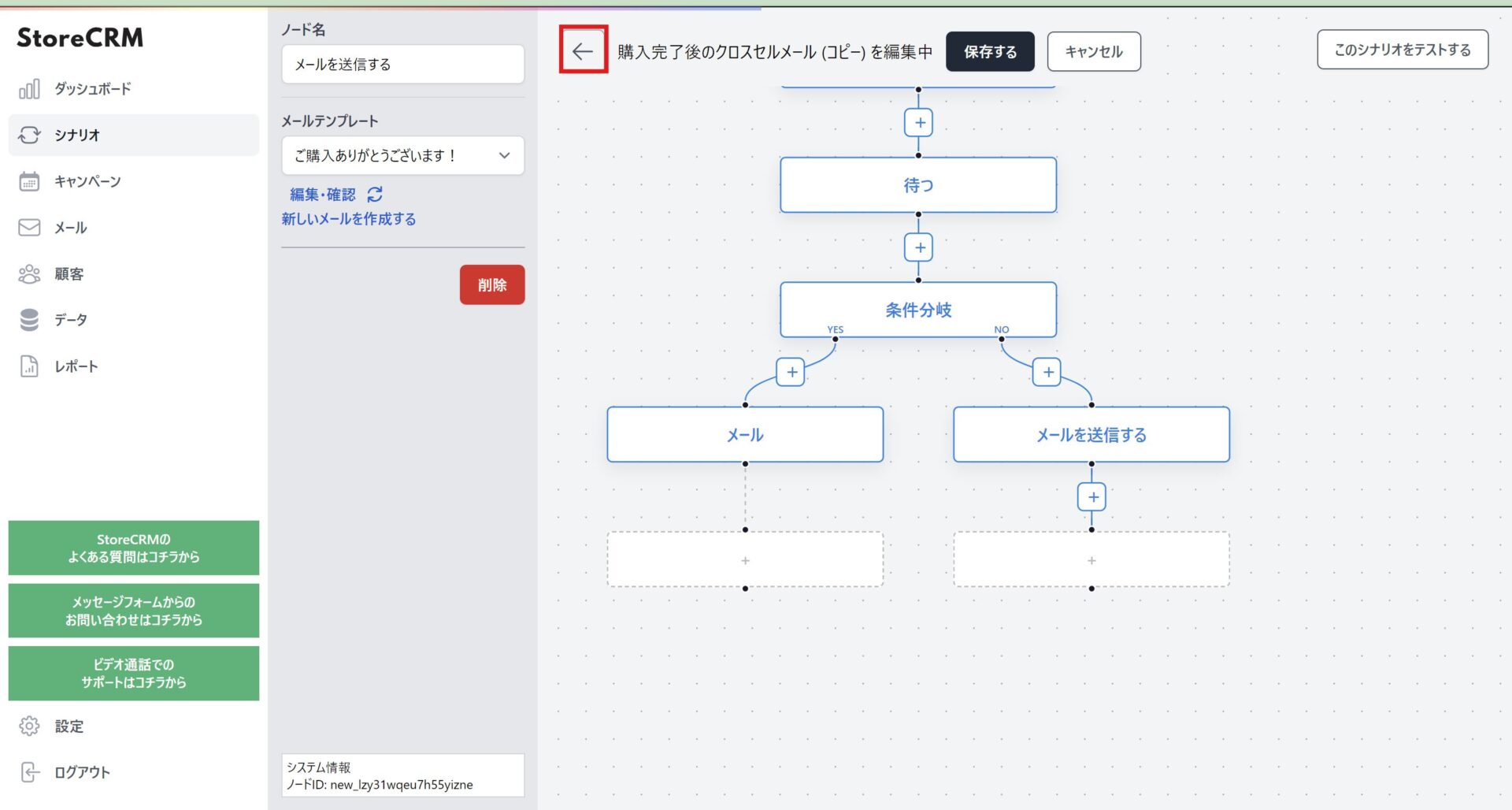
⑨保存が完了したら画面上部の[←]をクリックしてシナリオ詳細画面に戻ります。
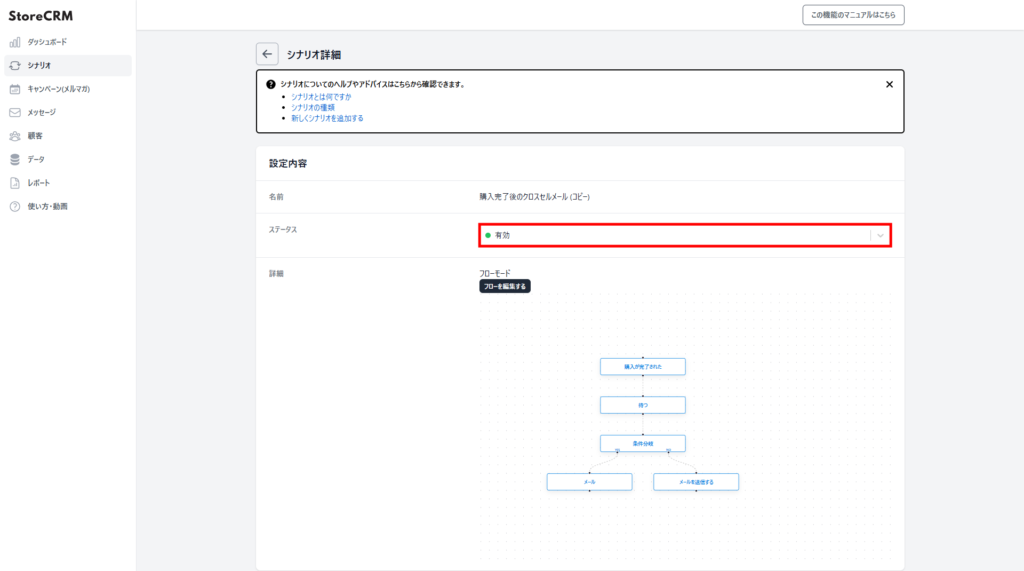
⑩[設定内容]>[ステータス]のプルダウンをクリックしてシナリオを有効にしたら本項は完了です。
重要
シナリオを有効にする際は、他に同じトリガーで有効になっているシナリオがないことを確認してください。 全く別のシナリオを組んでいる場合は問題ないです。 特に複製したシナリオを有効にする際は複製元のシナリオが有効でよいのか確認しましょう。
4. まとめ
StoreCRMを活用することで、クロスセルによる売上向上を見込むことができます。メール送付だけでなく、メールの開封率やクリック率等を用いたメールやシナリオ毎の分析まで本アプリ1本で可能です。
また、StoreCRMではアプリに関わる設定のサポートや導入いただいたお客様への売り上げアップのためのコンサルもおこなっております。
お問い合わせフォームからご気軽にご相談ください。
関連ページ