- 商品を購入したお客様に、定期購買の案内メールを送信することで、リピート客を増やします。
- 商品購入後にメルマガを送り、購読解除されることのないような設定方法も解説します。
動画を見て設定する
マニュアルを見て設定する
1. [シナリオ]をクリックします。
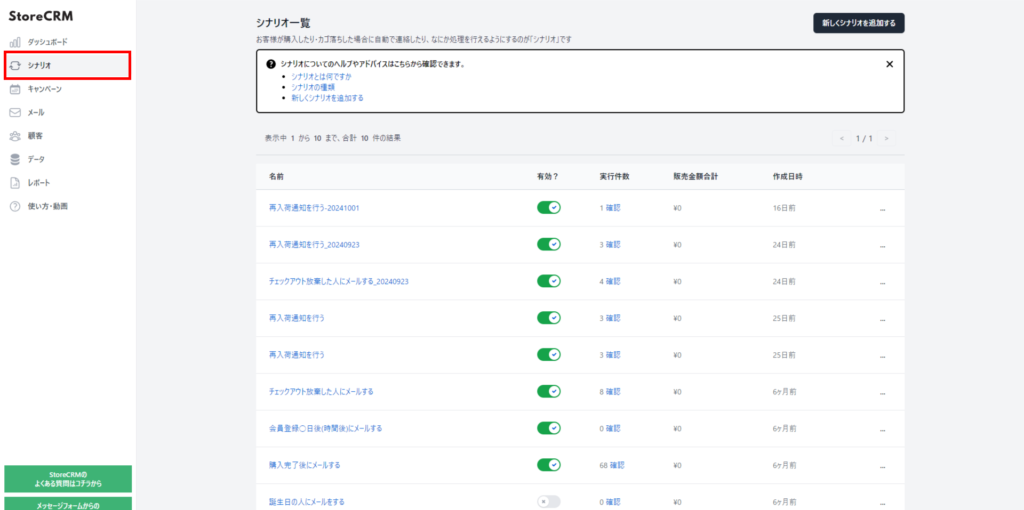
2. [新しいシナリオを追加する]をクリックします。
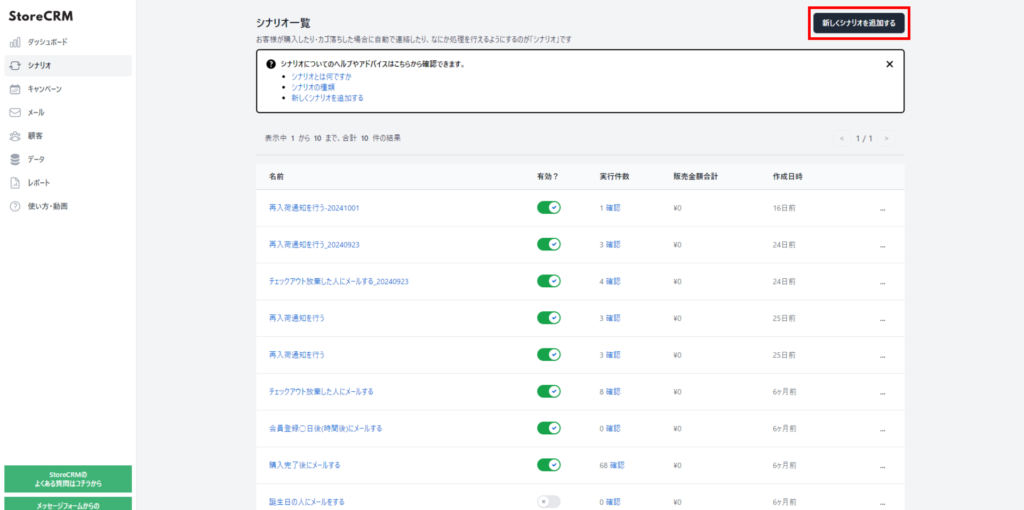
3. [購入完了後にメールする]をクリックします。
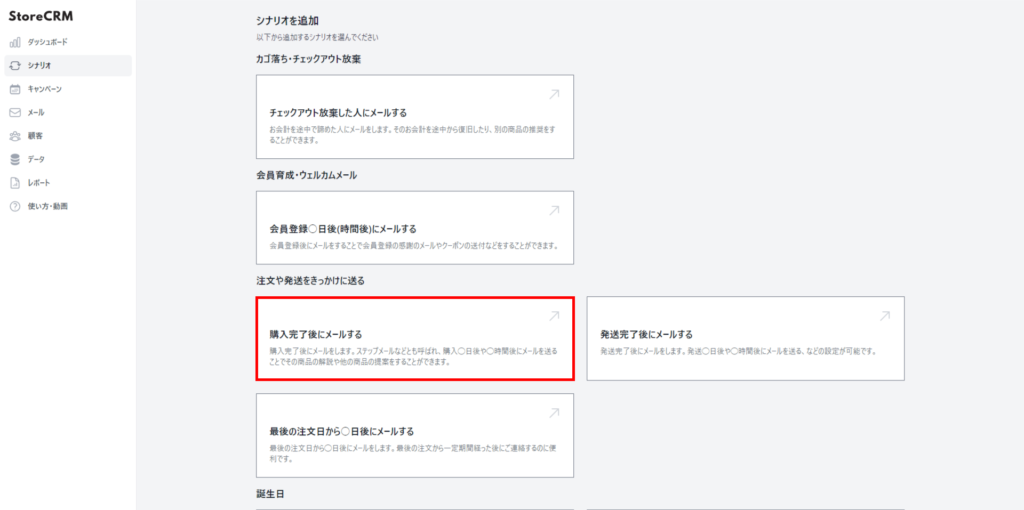
4. シナリオ名は、日付などを入れることでユニークな名称にするとわかりやすいです。
例として、「購入完了後にメールする-20241020」としました。
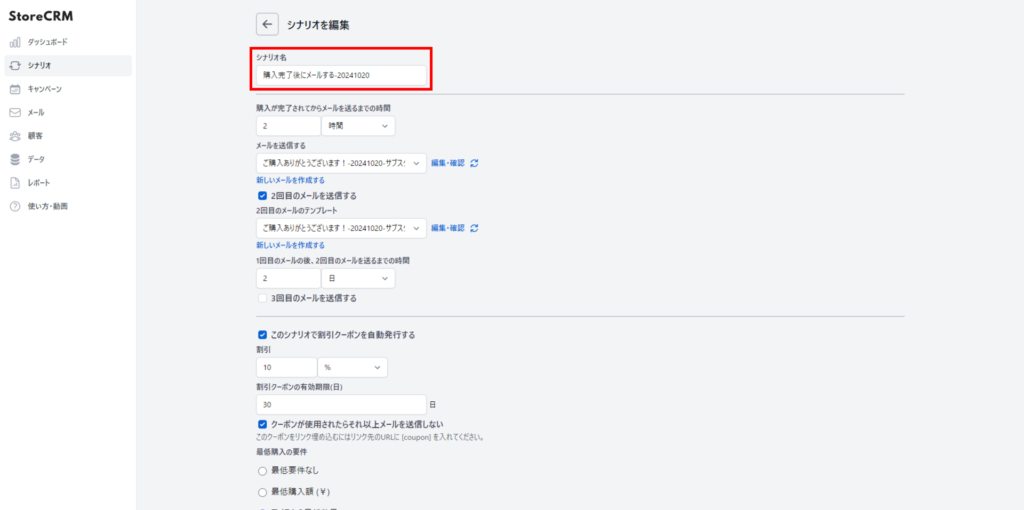
5. 購入が完了されてから、1回目のメールを送るまでの時間を設定します。
例として、「2時間」に設定しました。
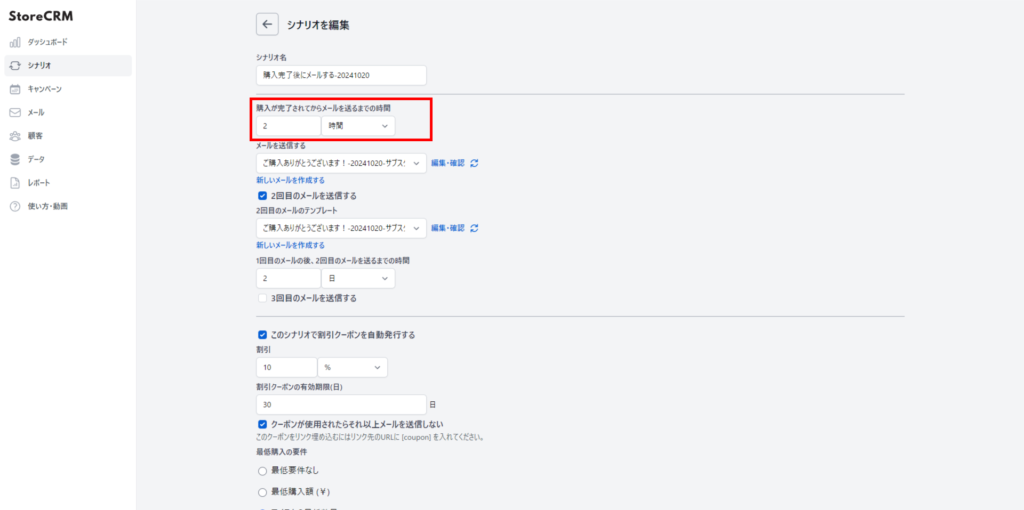
6. 1回目に送信するメールを設定します。
- 「既定のテンプレートを入れる」を選択すると、テンプレートで用意されているメールを送信できます。
- 商品の写真などを入れたオリジナルメールを送信すると、売上のアップが期待できます。
- オリジナルメールを送信する場合は、[メール一覧]であらかじめ作成しておくことをおすすめします。
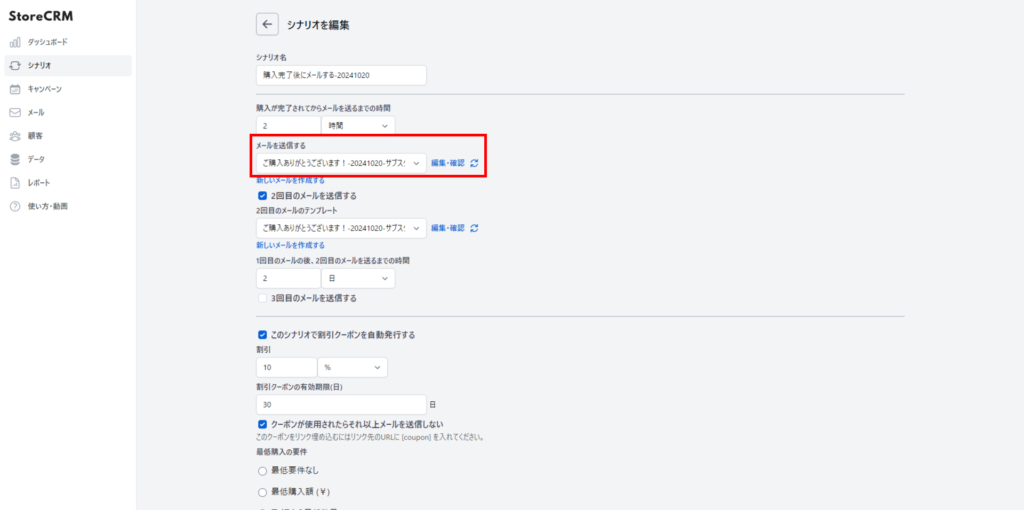
送信するメールの例
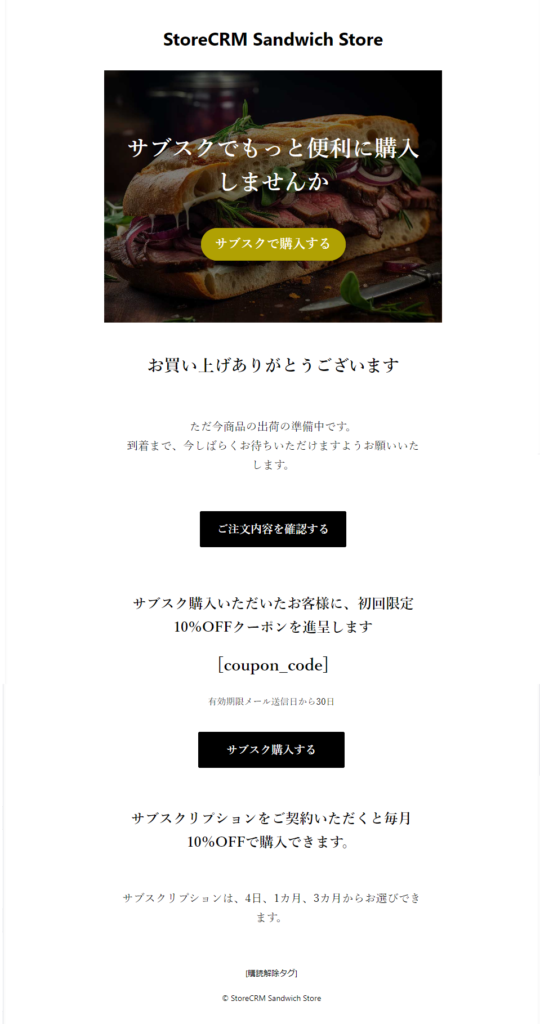
7. 2回目のメールを送信する場合は、[2回目のメールを送信する]にチェックを入れます。
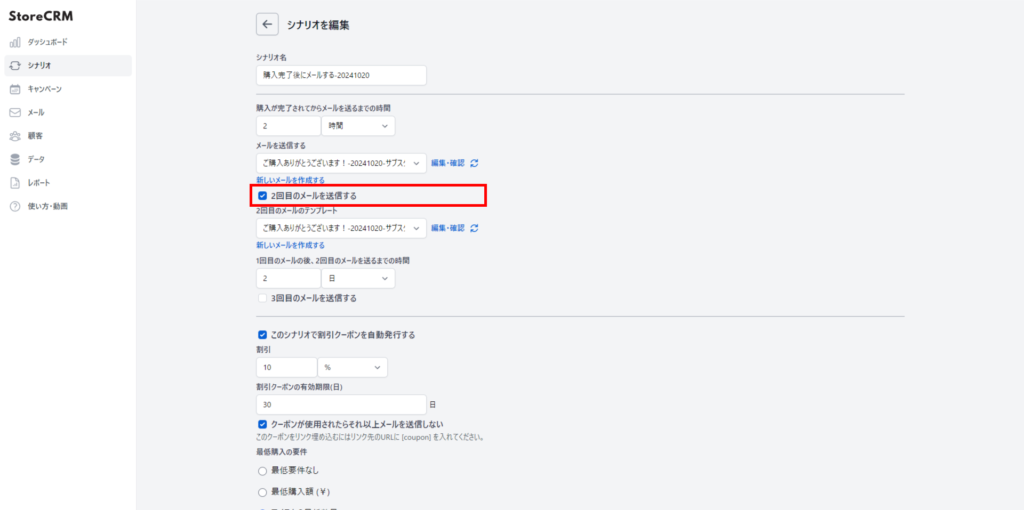
8. 2回目に送信するメールを設定します。
- 1回目のメールと内容が異なるメールを送信することで、開封率やクリック率が高まる可能性があります。
- オリジナルメールを送信する場合は、[メール一覧]であらかじめ作成しておくことをおすすめします。
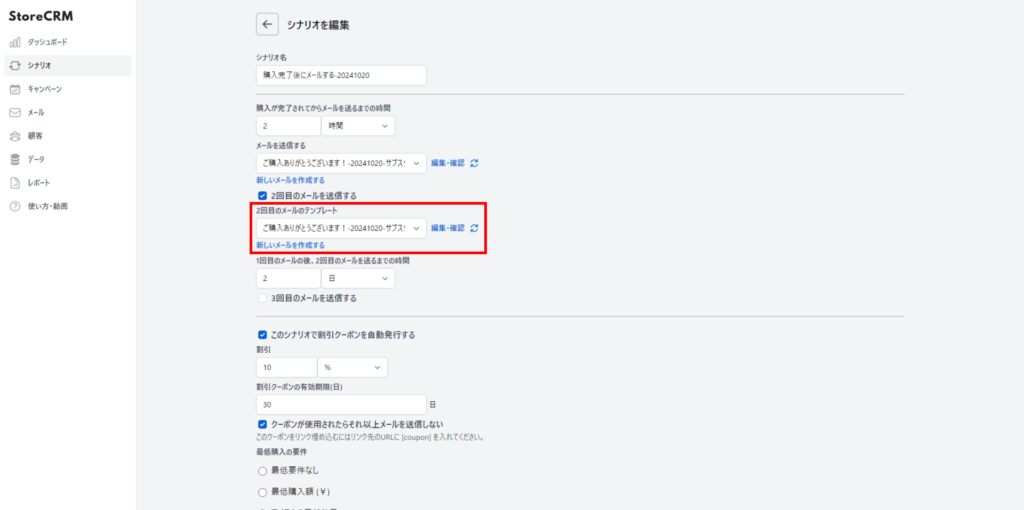
9. 1回目のメールの後、2回目のメールを送るまでの時間を設定します。
例として、「2日」に設定しました。
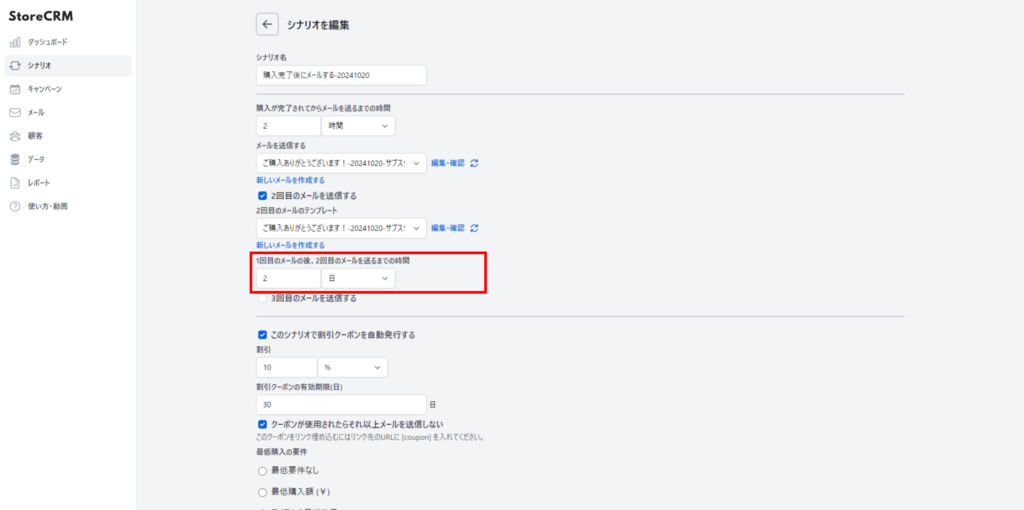
10. 3回目のメールを送信する場合は、[3回目のメールを送信する]にチェックを入れます。
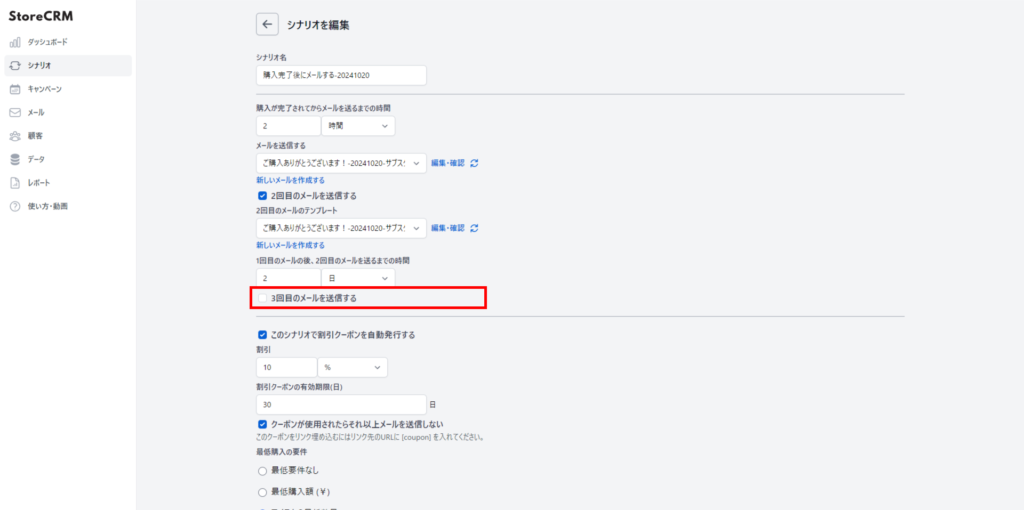
11. メールに割引クーポンを追加する場合は、[このシナリオで割引クーポンを自動発行する]にチェックを入れます。
メールにクーポンを追加する方法については、こちらをご覧ください。
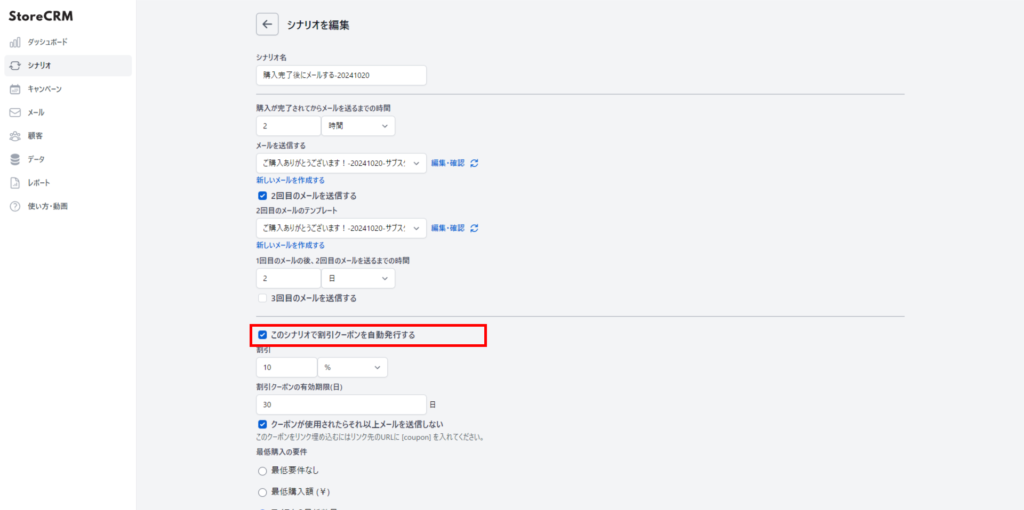
12. クーポンの割引率を設定します。
例として、「10%」に設定しました。
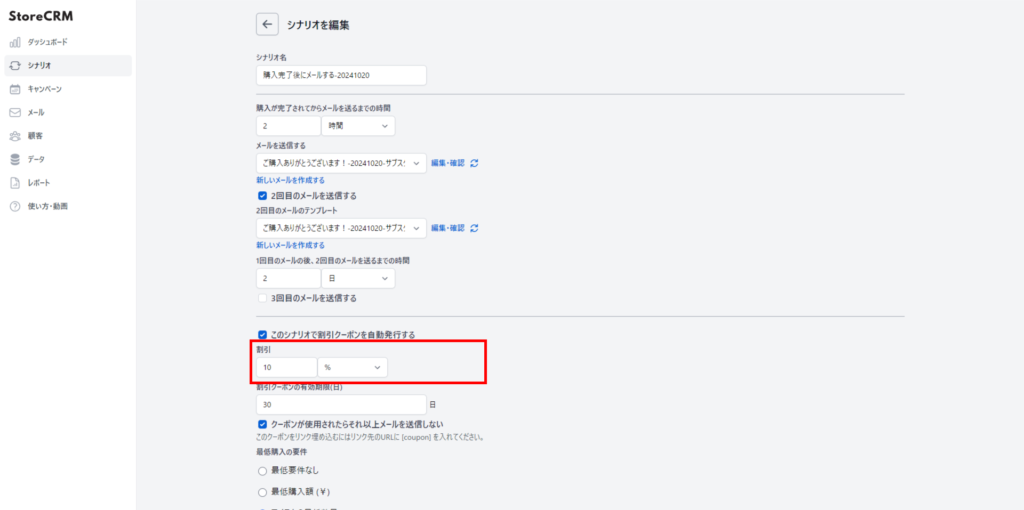
13. 割引クーポンの有効期限(日)を設定します。
例として、「30日」に設定しました。
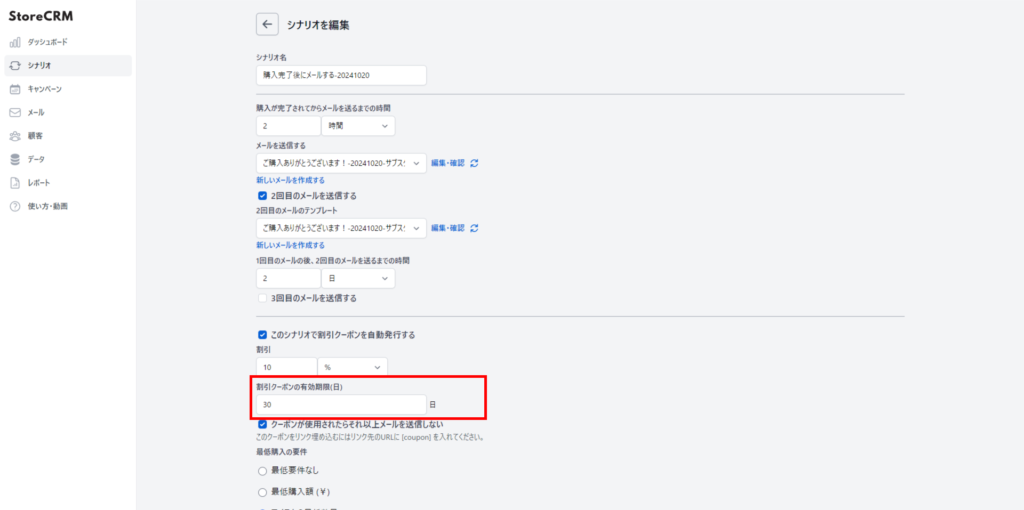
14. クーポンが使用されたらそれ以上メールを送信しない場合は、[クーポンが使用されたらそれ以上メールを送信しない]にチェックを入れます。
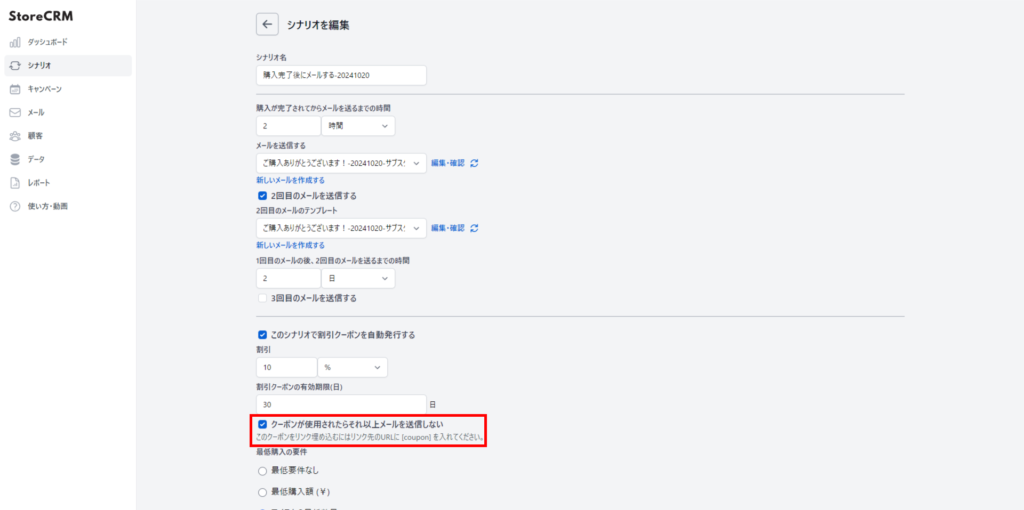
15. 必要に応じて、最低購入の要件を設定します。
例として、「アイテムの最低数量」を「1」に設定しました。
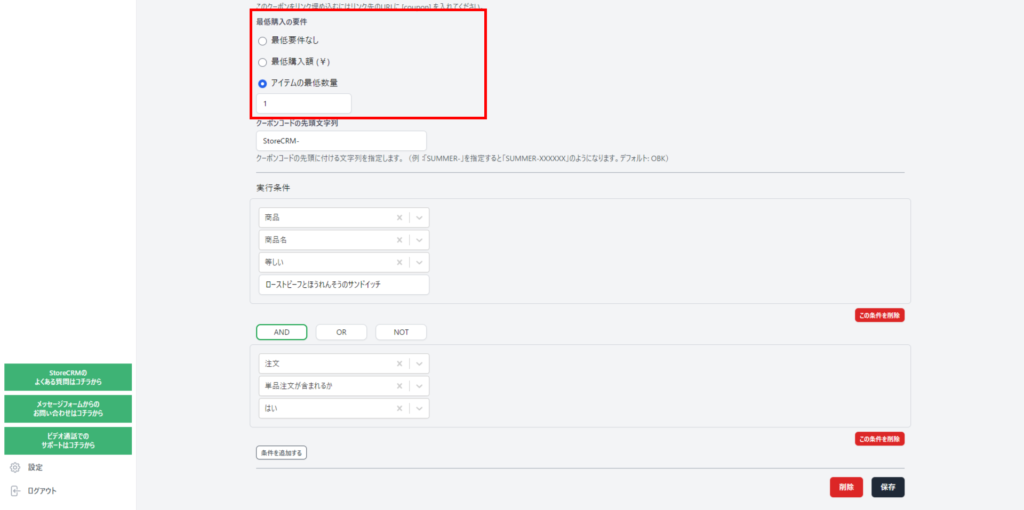
16. クーポンコードの先頭文字列を設定します。
例として、「StoreCRM-」に設定しました。
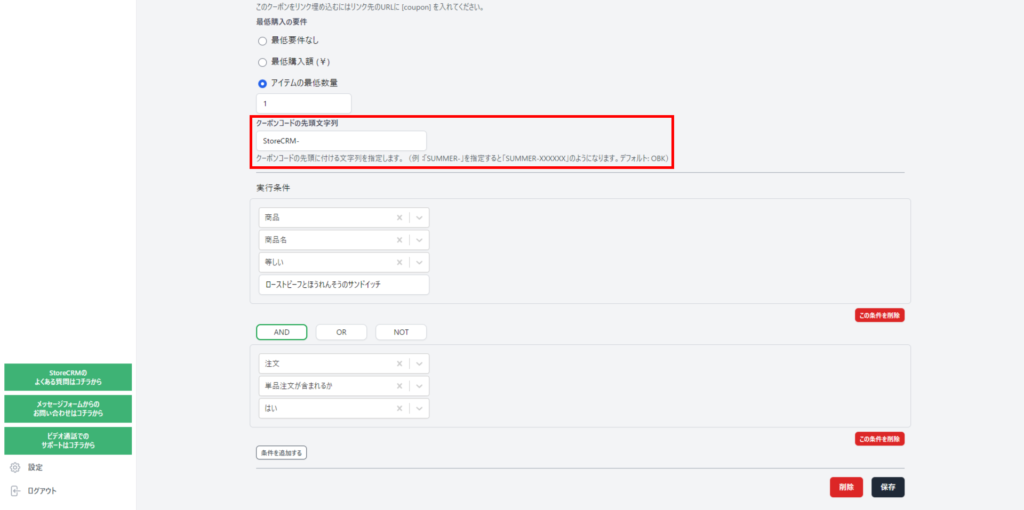
17. 実行条件を設定します。
例として、下記のように設定しました。
- 商品
- 商品名
- 等しい
- ローストビーフとほうれんそうのサンドイッチ(ストアで販売している商品名を入力してください)
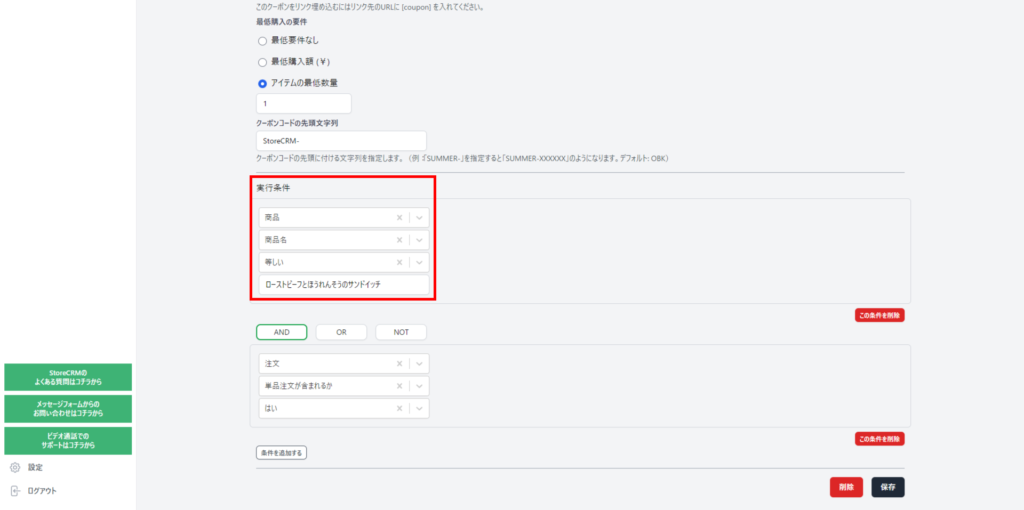
18. [AND]をクリックします。
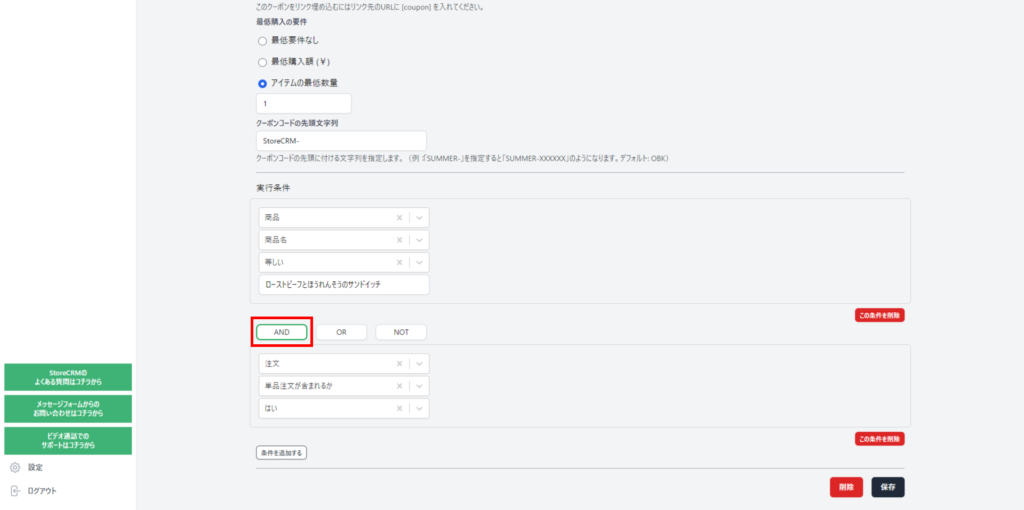
19. 追加の実行条件を設定します。
例として、下記のように設定しました。
- 注文
- 単品注文が含まれるか
- はい
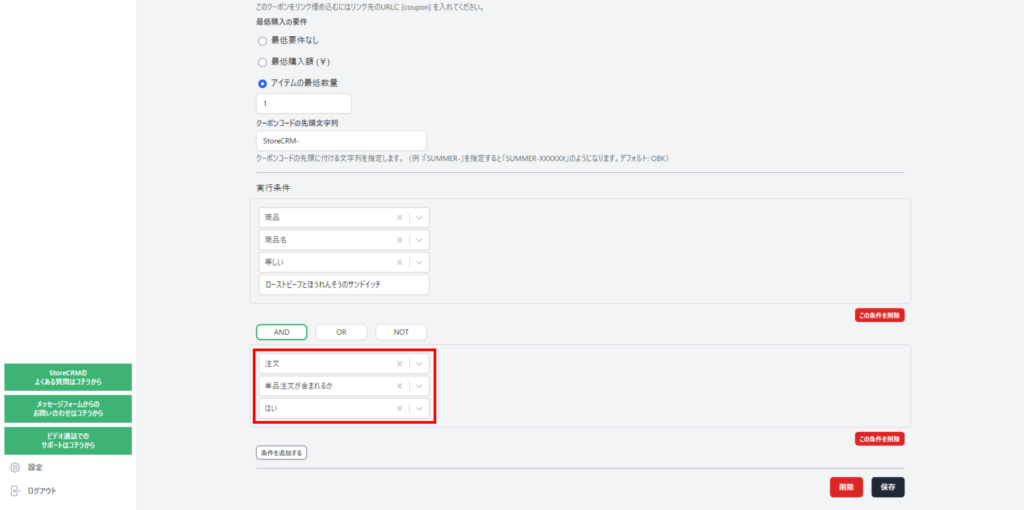
20. [保存]をクリックします。
設定が完了しました。
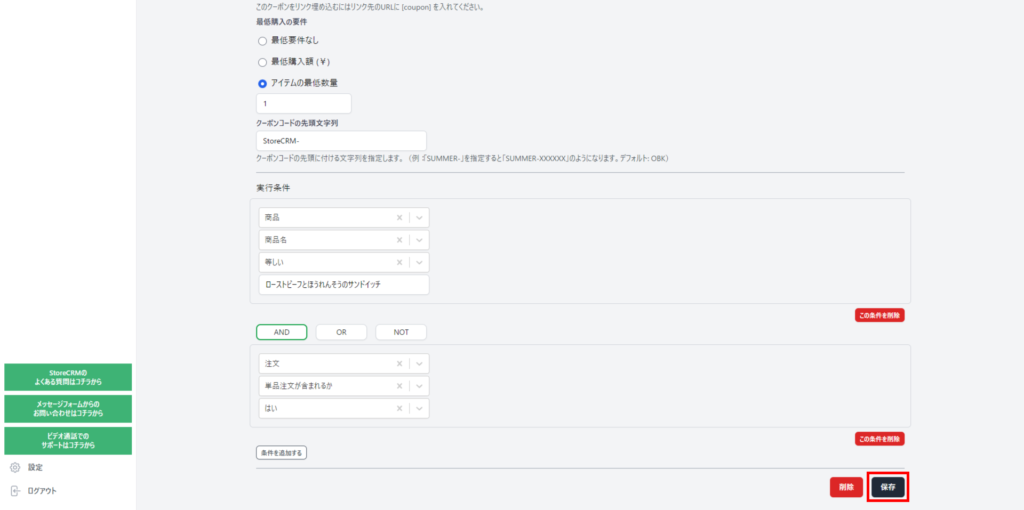
21. [有効?]をONにします。
- シナリオが有効になりました。
- テスト購入を行い、実際にメールが送信されることを確認してください。
- クーポンリンクやクーポンコードを設定した場合は、テスト購入で送られたメールで確認することができます。
- メールに記載されたクーポンリンクやクーポンコードを使って購入できるかどうかも、ご確認ください。
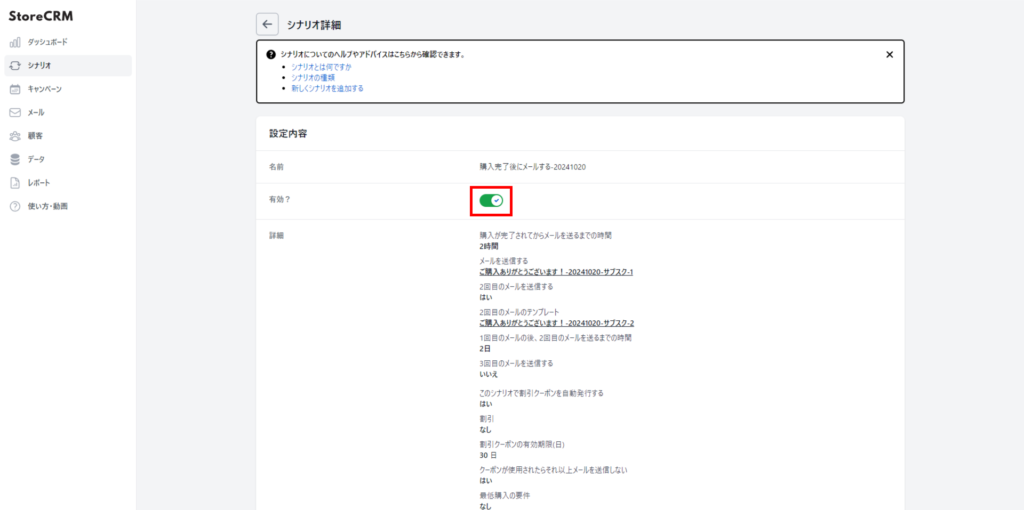
関連ページ