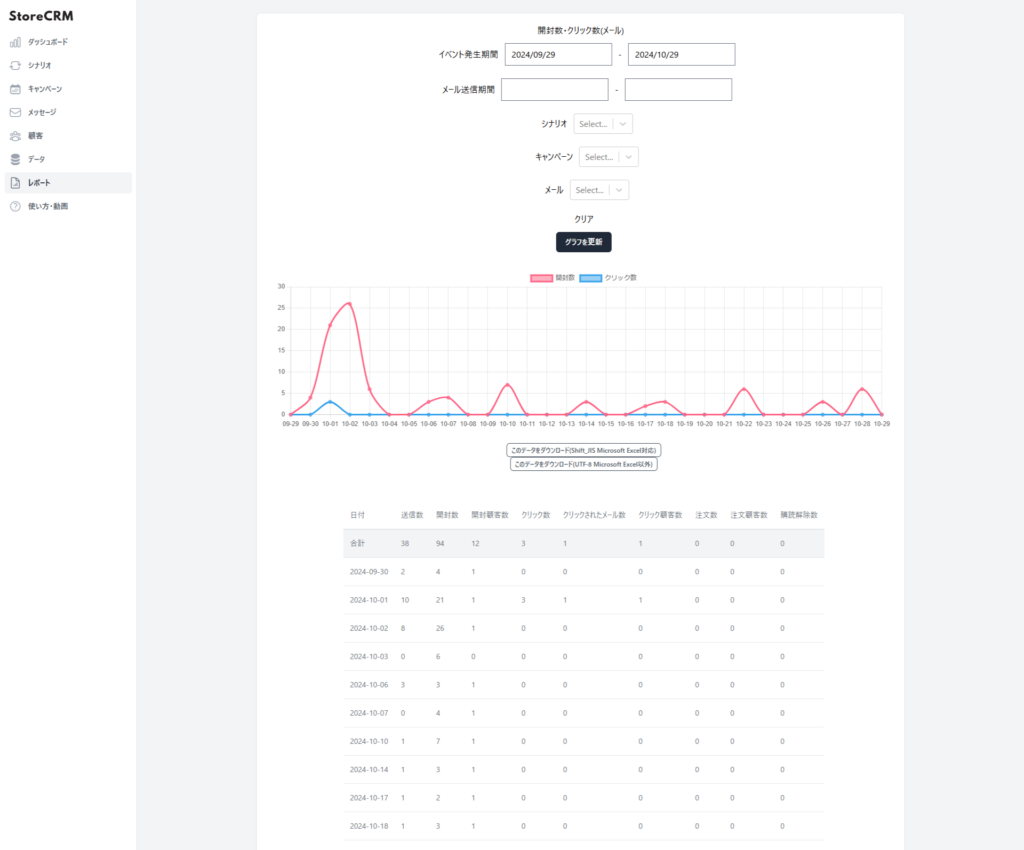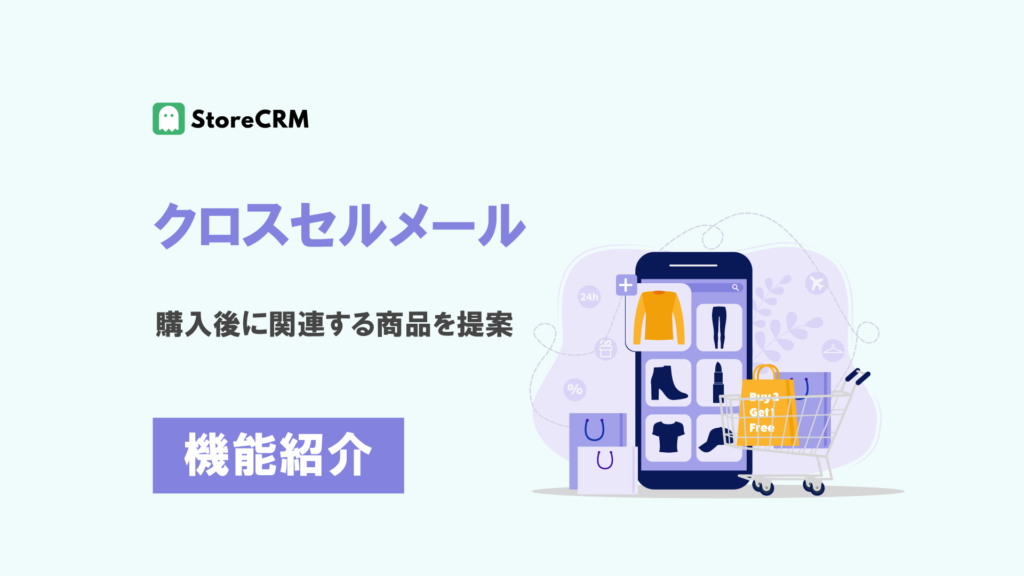1. 購入完了メールとは
購入完了メール
- StoreCRMでは、テンプレートを使って、このようなメールを送信できます。
- ストアや商品の写真を使って、オリジナルのメールを作成することもできます。
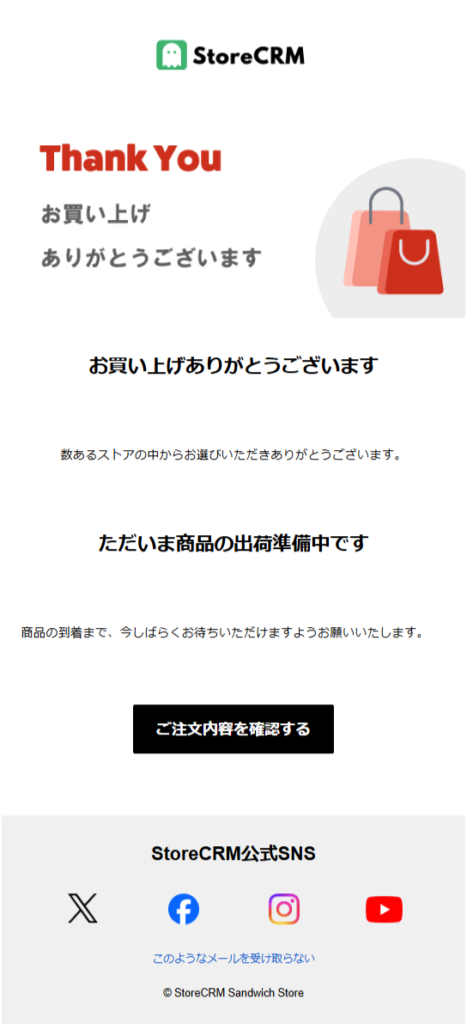
チェックアウト離脱LINEメッセージ
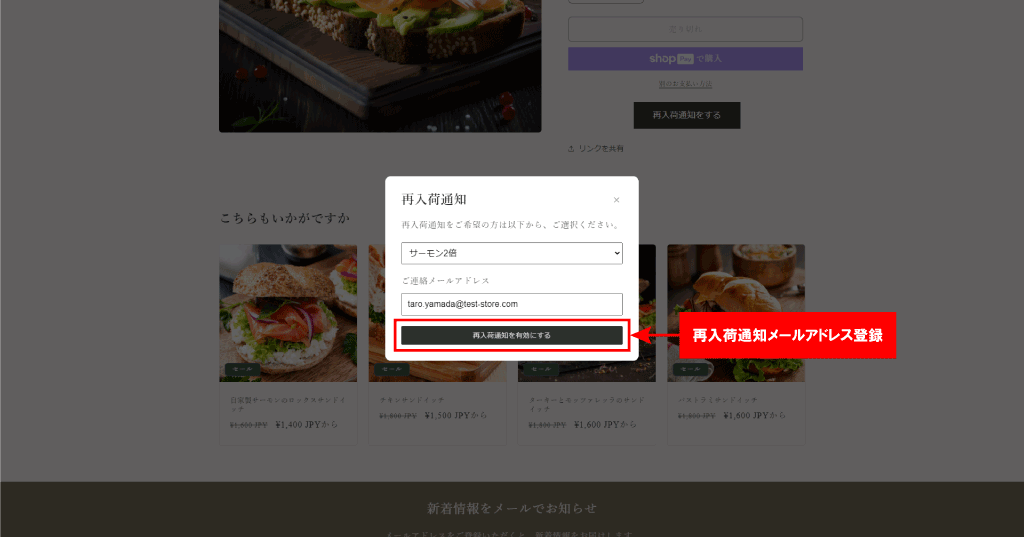
2. 購入後〇時間後にメールとLINEでお知らせ
- 購入後すぐにメッセージを送信することで、次回の購入意欲を高めることができます。
- StoreCRMでは、メールとLINEメッセージの両方を送信できます。
- 購入の数分後、数時間後、数日後から送信の設定が可能です。
3. 追加のアプリは不要
- StoreCRMでは、追加のアプリをインストールすることなく、購入完了メールを送信できます。
- 購入完了メールに、クーポンを追加したり、おすすめ商品を追加したりできます。
4. 購入完了メールの設定はかんたん
- StoreCRMなら、追加のアプリをインストールすることなく、購入完了メールをかんたんに設定することができます。
- 事前に、ShopifyにStoreCRMのアプリがインストールされていることを確認してください。
- 購入完了メールを送信するには、StoreCRMのスタンダードプラン以上にご加入いただく必要があります。
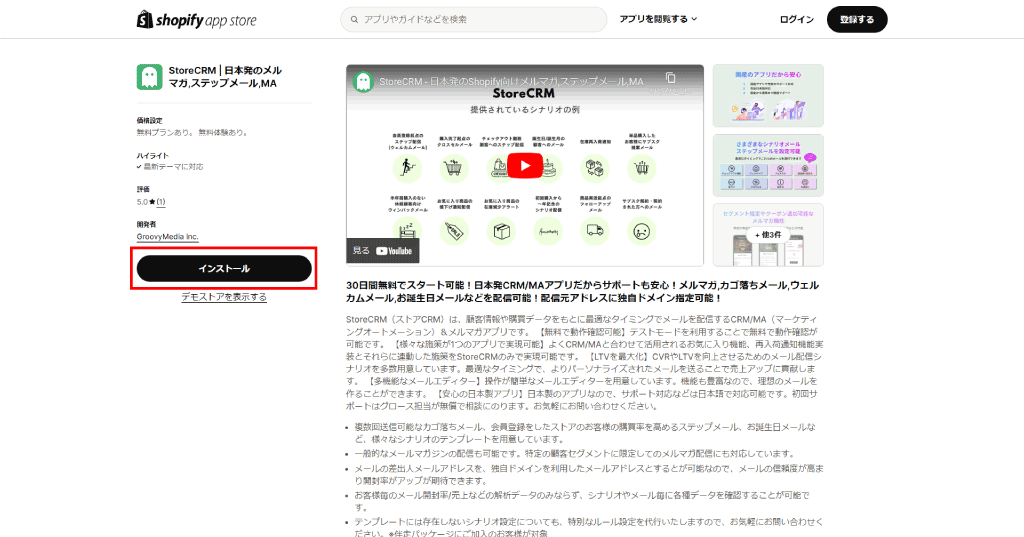
4-1. シナリオを追加
[購入完了後にメッセージを送る]をクリックして、シナリオを追加します。

4-2. 購入完了後からメッセージを送信するまでの時間を設定
- 例として、「2時間」としました。
- 単位は、分、時間、日から選択できます。
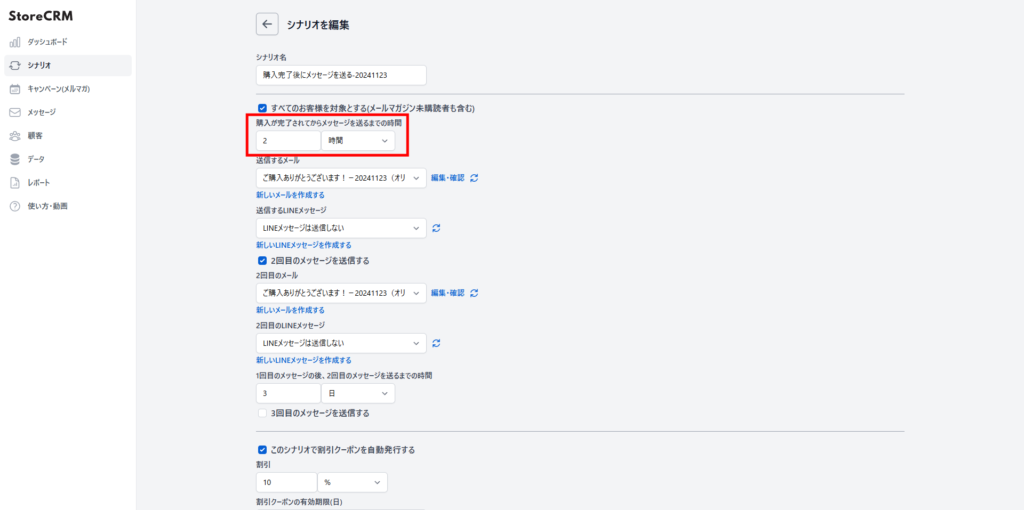
4-3. 送信するメールを選択
- LINEメッセージも同時に送ることができます。
- 新規でメールを作成する場合は、[メッセージ]→[メール一覧]から行います。
- テンプレートを使ってメールを送信することもできますが、オリジナルメールを作成することもできます。
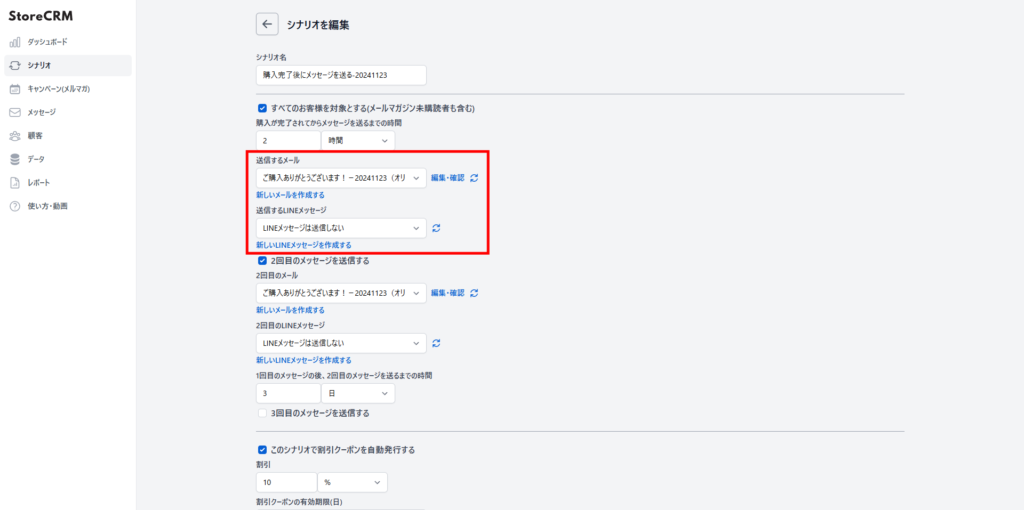
4-4. 2回目以降のメッセージも設定可能
- 購入完了メールにお知らせやクーポンを追加して、2回目以降のメッセージを送ることもできます。
- [2回目のメッセージを送信する]にチェックを入れます。
- 1回目のメールと同じ手順で、送信するメールを設定します。
- 1回目のメール、2回目以降のメールで異なる内容のメールを送ることで、コンバージョン率をアップさせます。
- 2回目のメールでクーポンを、3回目のメールでおすすめ商品を送ると、売上のアップにつながります。
- クーポンを追加することもできます。クーポンの追加方法については、こちらをご覧ください。
- クーポンが使用されたら、2回目のメールを送信しない設定にすることもできます。
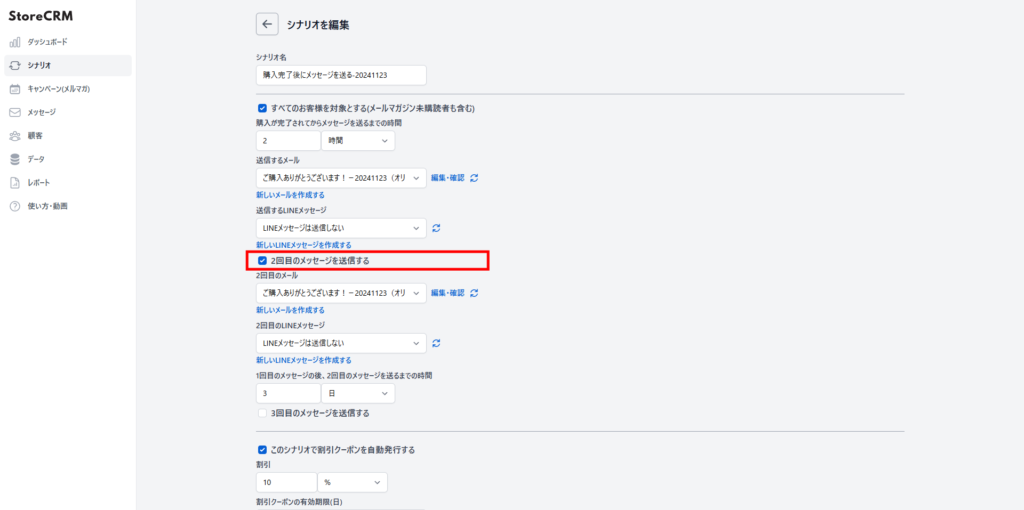
4-5. 2回目のメッセージを送信するまでの時間を設定
- 例として、「3日」としました。
- 単位は、分、時間、日から選択できます。
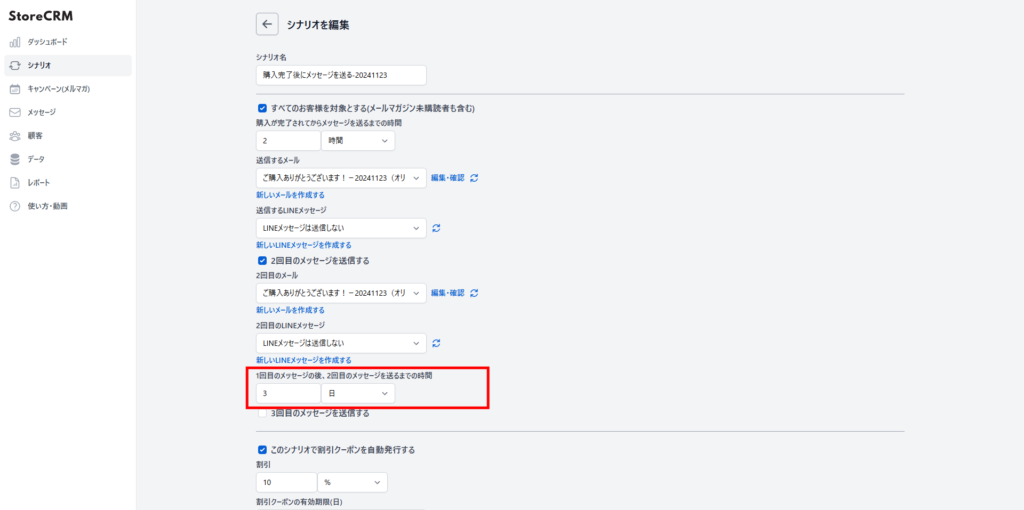
4-6. 初回購入の顧客を指定(オプション)
- 初回購入の顧客を指定することもできます。
- 通常は指定せず、すべての顧客に送る設定にしてください。
- 初回購入の顧客に割引クーポンやプレゼント(おまけ)をつけることでリピート客になっなってもらうことができます。
- 初回購入の顧客を指定する場合は、実行条件で下記のように指定します。
※すべての顧客に送る場合は実行条件は空欄にしてください。- 顧客
- 注文回数
- 等しい
- 1
- StoreCRMでは、さまざまな条件を指定して、メールを送信できます。
- その他の実行条件については、こちらをご覧ください。
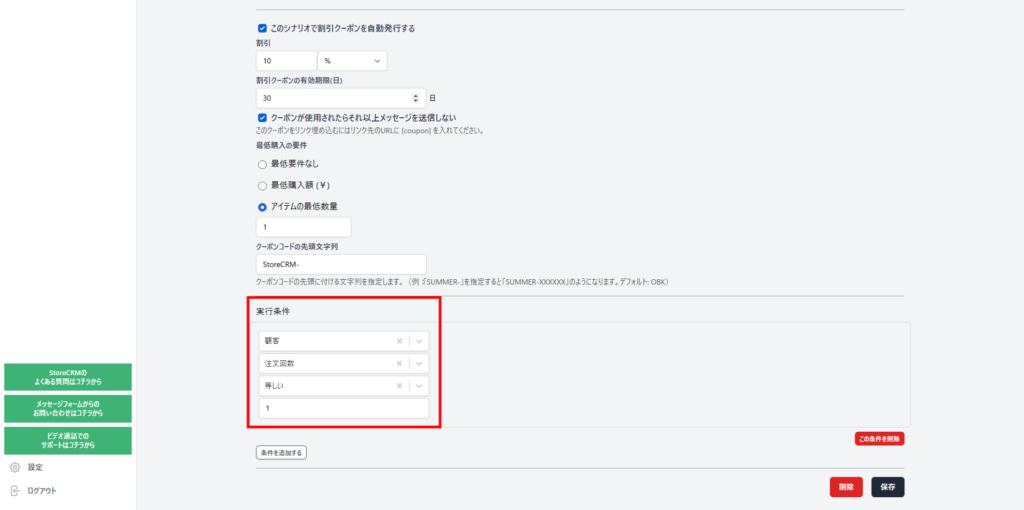
5. 購入完了メールを作成
- シナリオで指定したメールを作成します。
- テンプレートを使ってメールを送信できますが、オリジナルメールを作成することもできます。
- これで、購入完了後の顧客に、自動的にメールが送信されます。
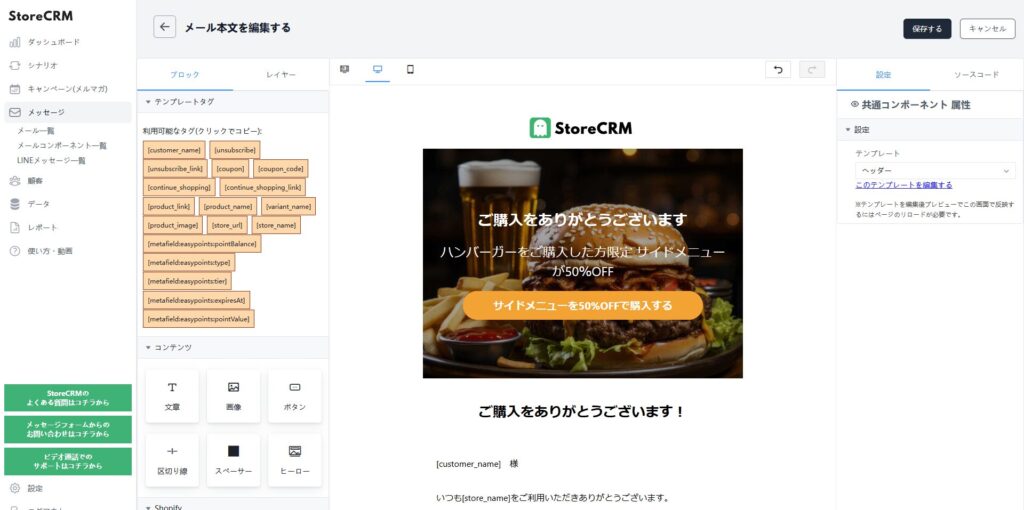
6. レポート機能で開封率・クリック率・売上を確認
- StoreCRMのレポート機能で、開封率・クリック率・売上を確認できます。
- 特定のシナリオ、メールで、条件を指定することもできます。
- [このデータをダウンロード(Shift_JIS Microsoft Excel対応)]または[このデータをダウンロード(UTF-8 Microsoft Excel以外)]をクリックすると、データをダウンロードできます。