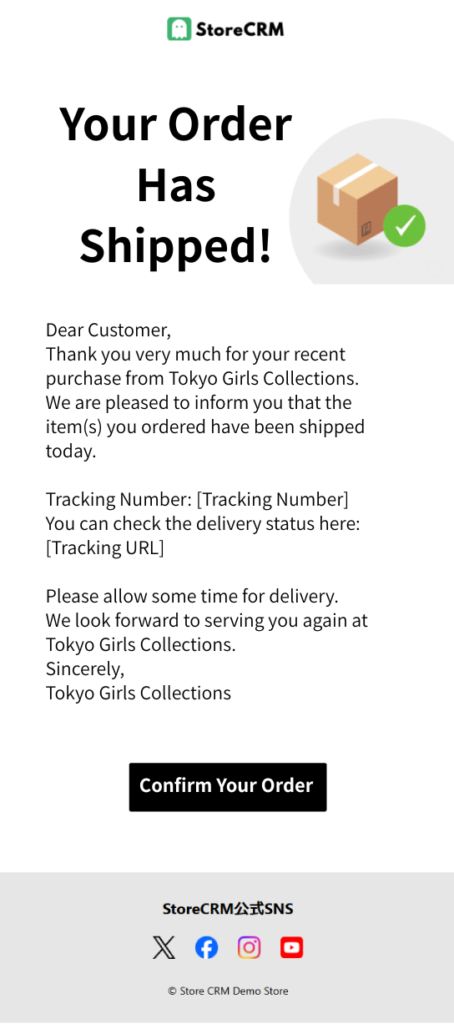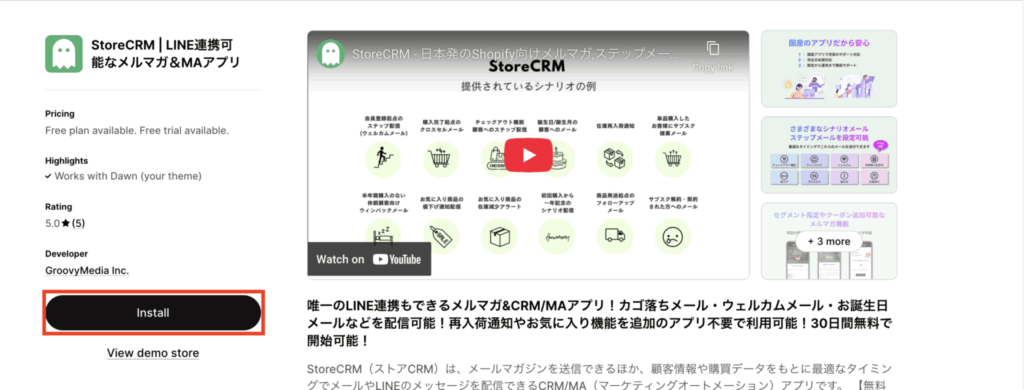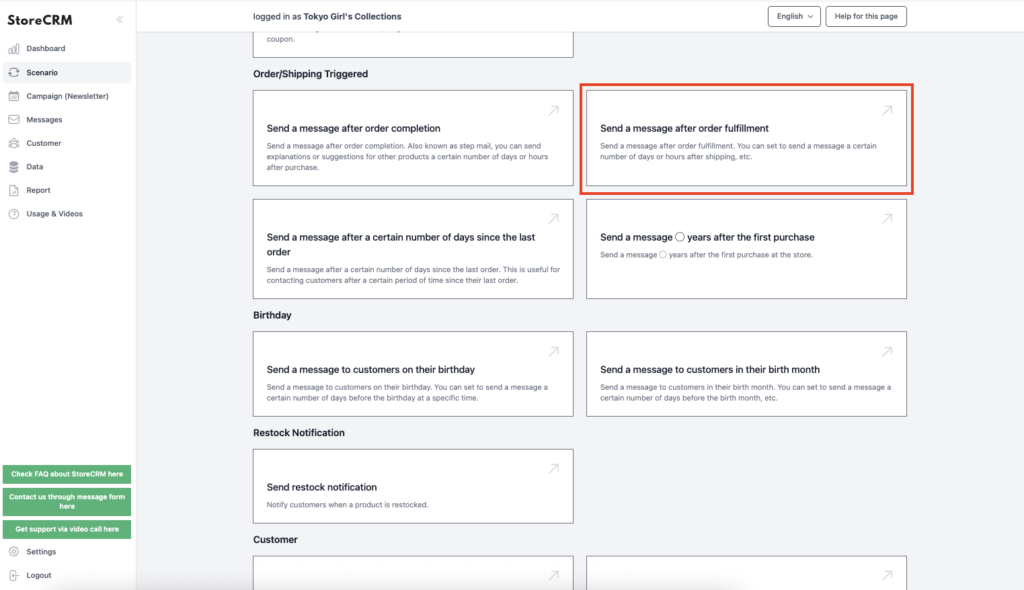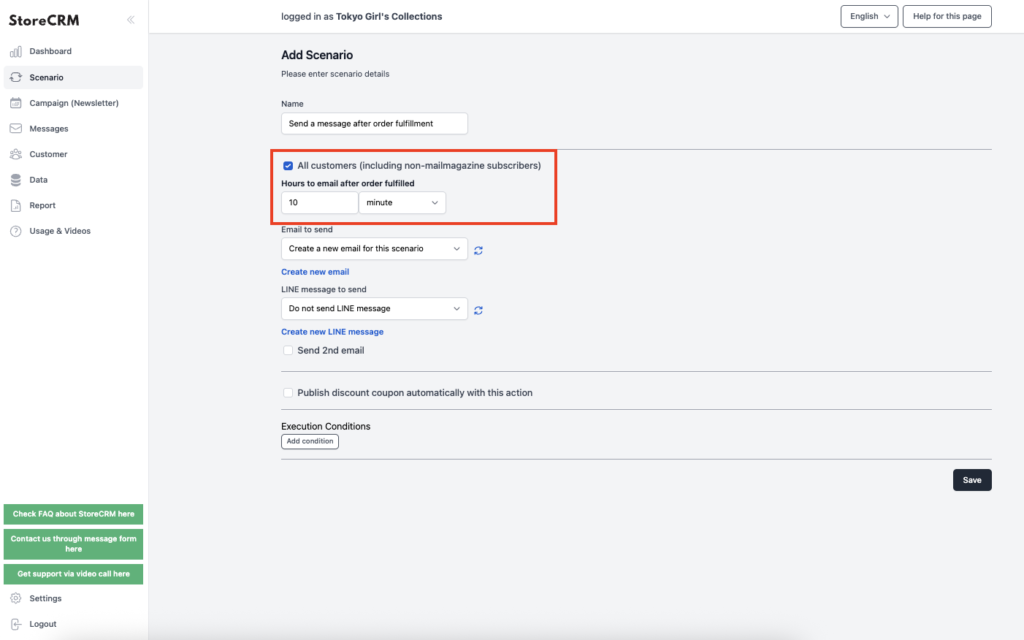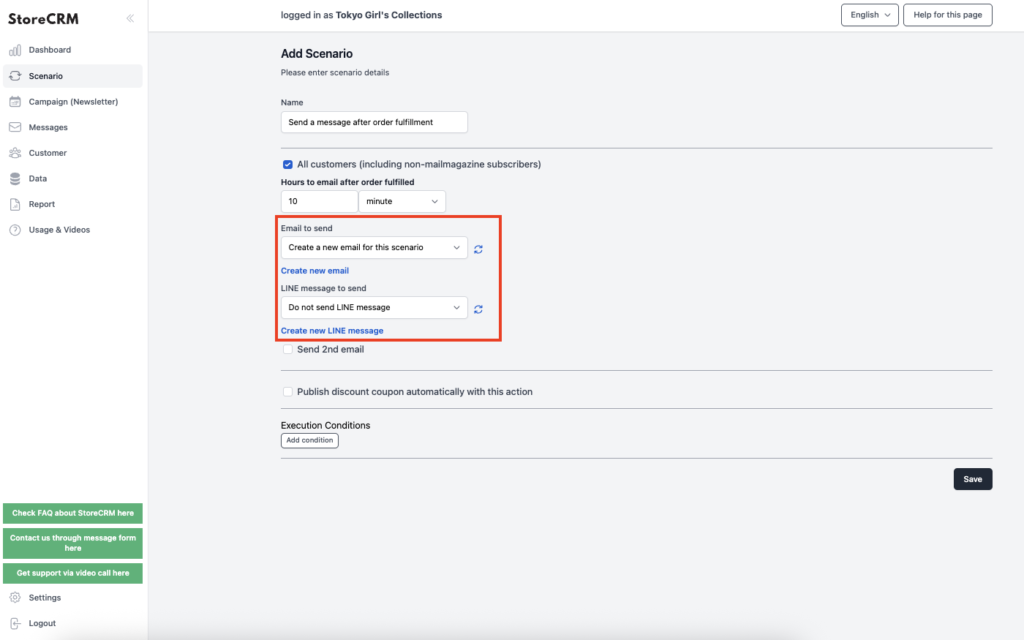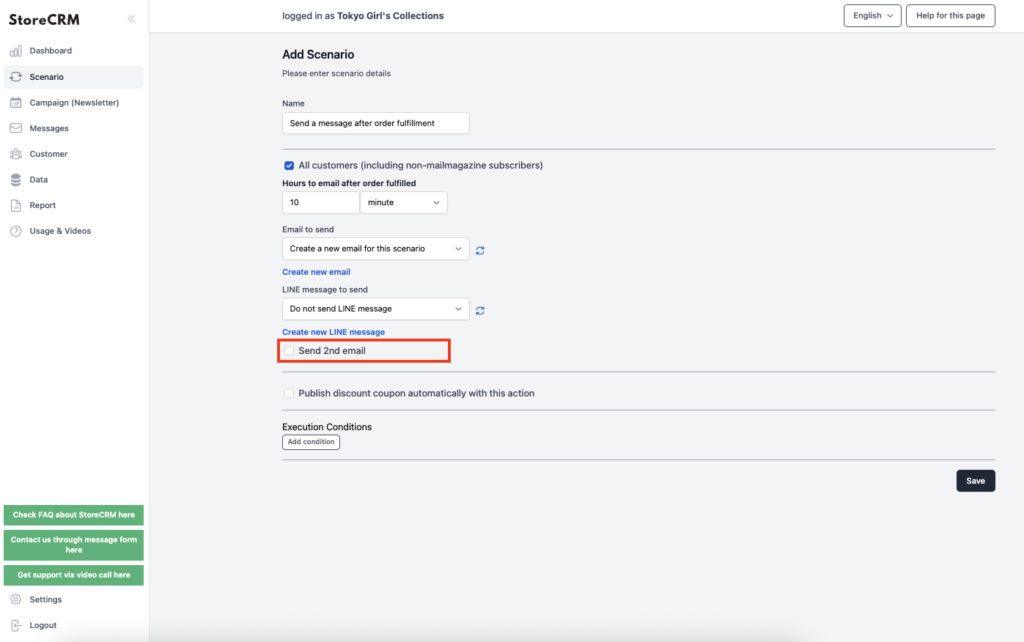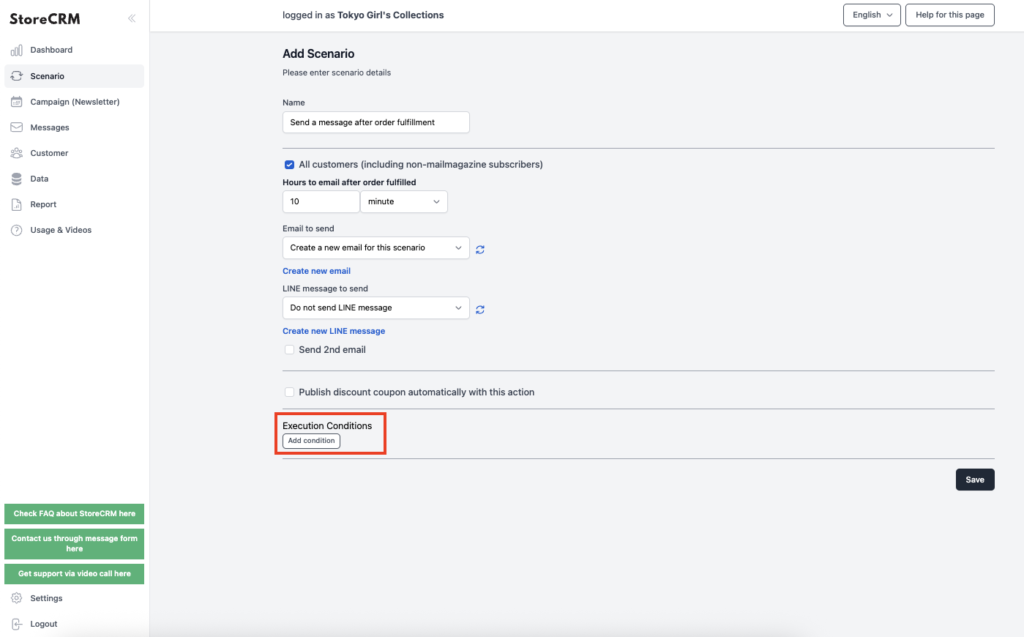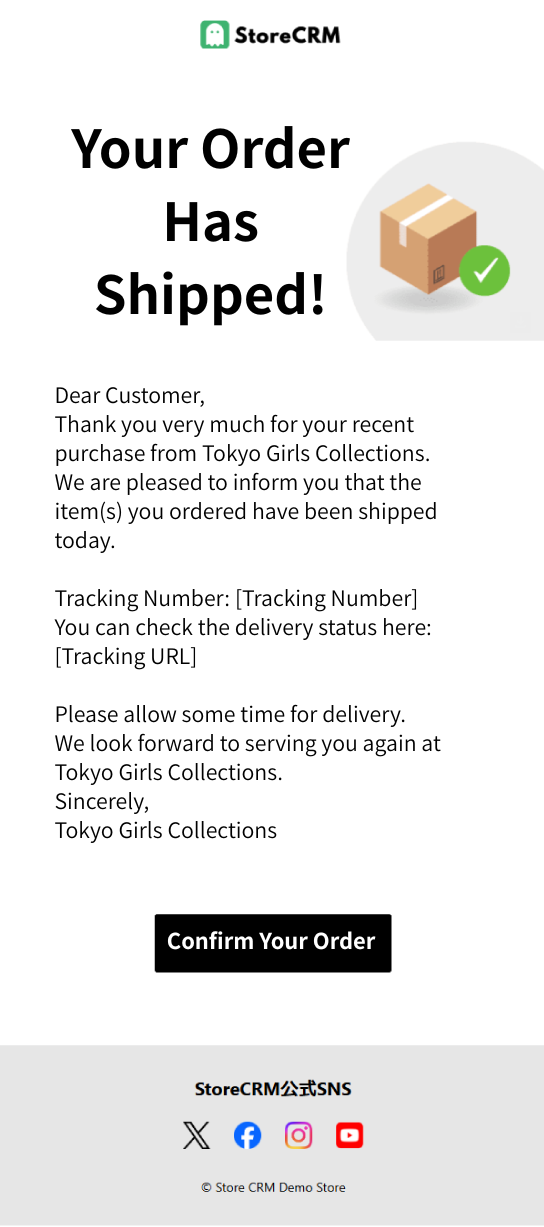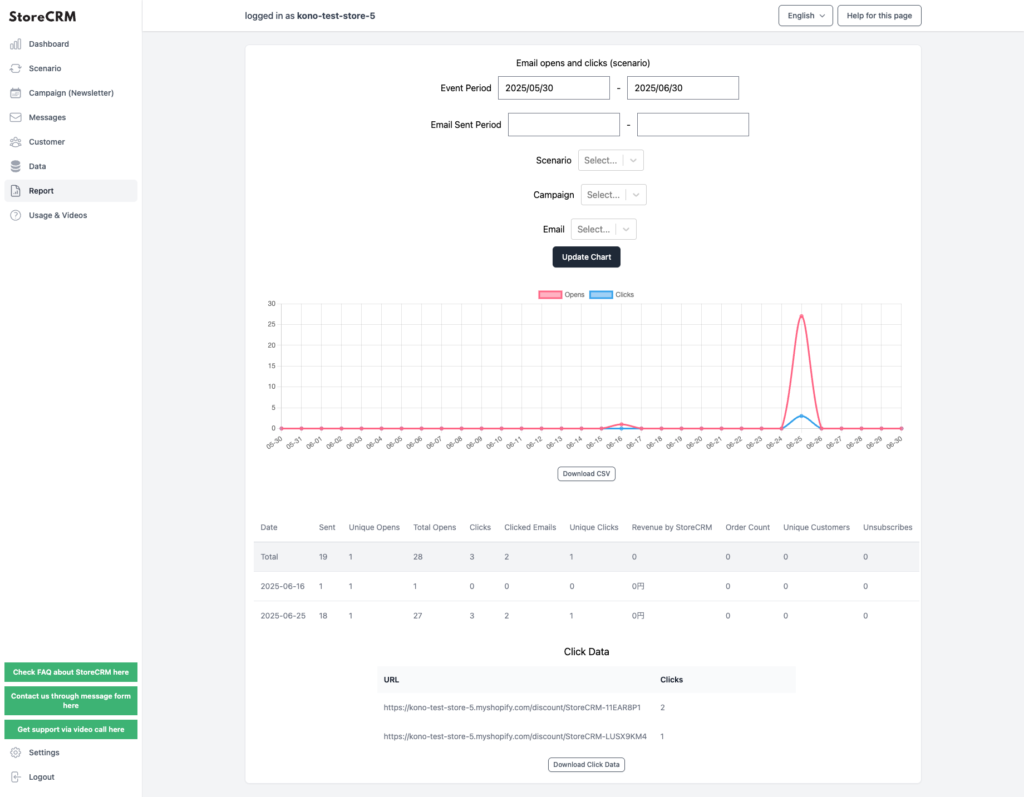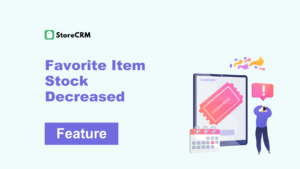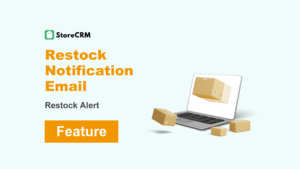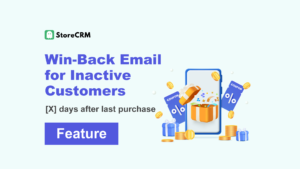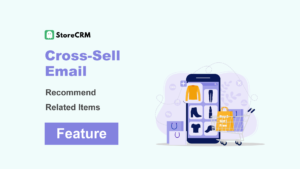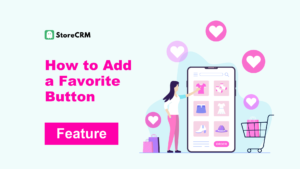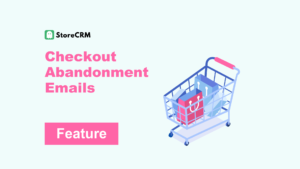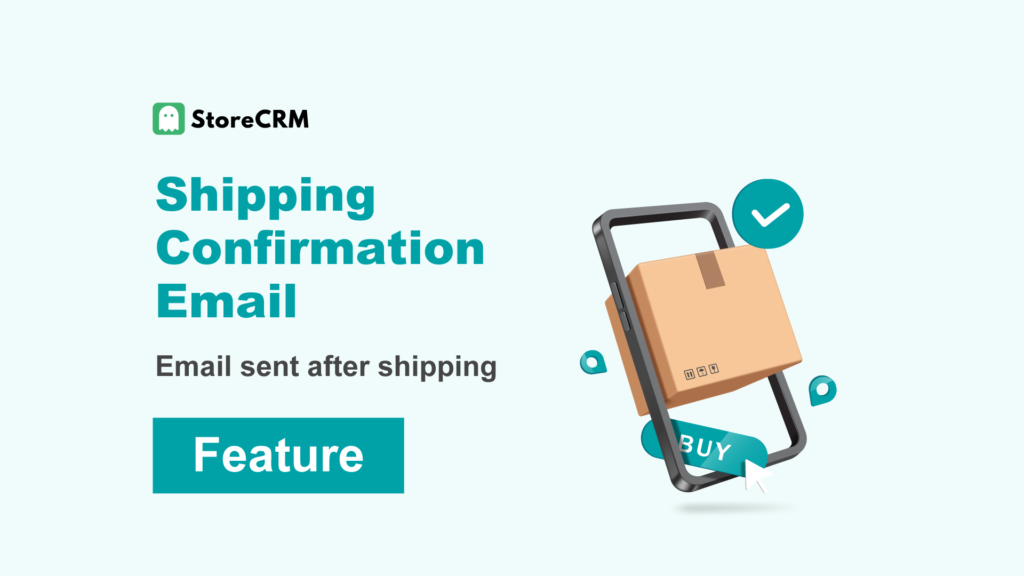
Shipping Confirmation Email
- A Shipping Confirmation Email is sent to customers who have purchased items from your online store to inform them that their order has been shipped.
- Sending the shipping confirmation email as soon as possible after the shipment helps create a positive impression with the customer.
- With StoreCRM, you can automatically send a shipping confirmation email starting 1 minute after the shipment is marked complete.
- Compared to Shopify’s default emails, StoreCRM allows you to customize the email by adding product images, coupons, and more.
- To send shipping confirmation emails, you need to subscribe to the Standard Plan or higher of StoreCRM.
What to Include in a Shipping Confirmation Email
- In the subject line, include the store name and a phrase like “Shipping Confirmation.”
- In the body, include the shipping date, order number, order date, order details, and estimated delivery date.
- If possible, also include information about returns and exchanges, as well as contact details for inquiries.
Shipping Confirmation Email Example
Subject: Your Order Has Been Shipped – [Store Name]
Dear [Customer Name],
Thank you for shopping with [Store Name].
We’re pleased to inform you that your order has been shipped today.
Order Number: [Order Number]
Order Date: [Order Date]
Order Details: [Order Contents]
Shipping Date: [Shipping Date]
Carrier: [Shipping Company]
Tracking Number: [Tracking Number]
You can check the delivery status here:
[Tracking URL]
Please allow a little time for your order to arrive.
We appreciate your continued support of [Store Name].
Best regards,
[Store Name]
Table of Contents
ToggleWhat Is a Shipping Confirmation Email?
- A shipping confirmation email is a message sent to customers who have purchased products from an online store to notify them that their items have been shipped.
- Sending the shipping confirmation email as soon as possible after the item has been shipped can leave a positive impression.
- Shipping confirmation emails can be sent without opt-in (prior consent from the customer).
- Under the Act on the Protection of Personal Information (APPI), the acquisition and use of personal information generally requires the individual’s consent. However, since a shipping confirmation email is necessary to fulfill the contract with the customer, it is considered “within the scope of the intended use” under the APPI and may be sent without prior consent. If you include advertisements or promotional content in the shipping confirmation email, opt-in may be required.
- For instructions on how to add coupons, please refer to this page.
Shipping Confirmation Email
- With StoreCRM, you can send emails like this using templates.
- You can also create original emails using store or product photos.
チェックアウト離脱LINEメッセージ
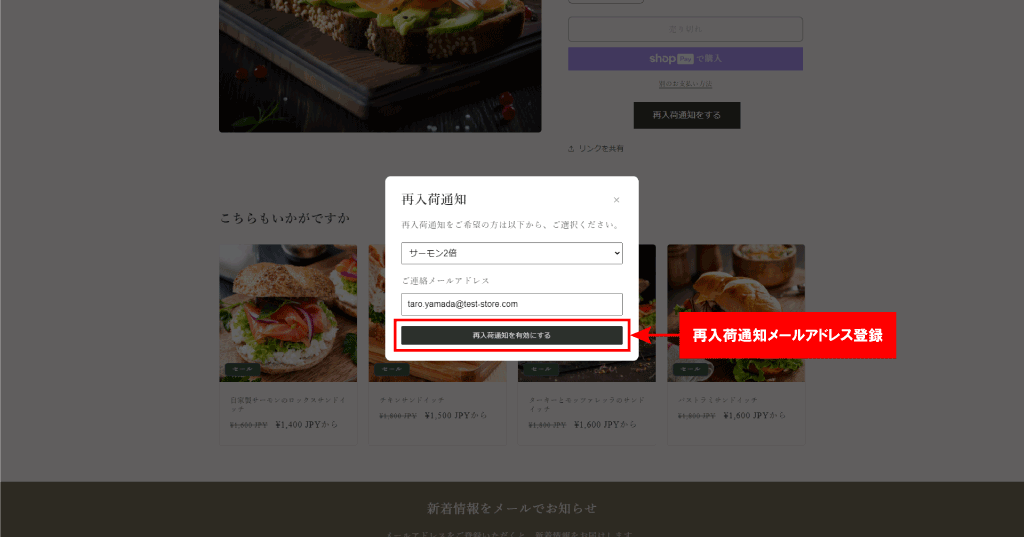
1-Minute Shipping Notification via Email and LINE
- Sending a message immediately after the product is shipped enhances the store’s reputation and gives customers peace of mind.
- With StoreCRM, you can send both email and LINE messages.
- You can schedule the message to be sent a few minutes, hours, or days after the shipment is completed.
No Additional Apps Required
- With StoreCRM, you can send shipping confirmation emails without installing any additional apps.
- Shipping confirmation emails can include coupons or recommended products.
Easy Shipping Confirmation Email Setup
- With StoreCRM, you can easily set up shipping confirmation emails without installing any additional apps.
- Please make sure that the StoreCRM app is installed on your Shopify store in advance.
- To send shipping confirmation emails, you need to subscribe to the Standard Plan or higher.
Select Email and LINE Message to Send
- You can also send the LINE message at the same time.
- To create a new email, go to [Messages] → [Email List].
- You can use a template to send the email, or create your own custom email.
Configure Follow-Up Notifications
- Check [Send a second message].
- Set up the email to be sent using the same steps as the first message.
- Sending different content in the first and second emails can help improve conversion rates.
- If you’re sending without opt-in, be careful not to include too much promotional content.
Set Conditions by Product, Customer, or Subscription
- With StoreCRM, you can send emails based on various conditions.
- For more details on scenario conditions, please refer to this page.
- In most cases, messages are sent without setting specific conditions.
Create Shipping Confirmation Email
- Create the email specified in the scenario.
- You can send emails using templates, or create your own original email.
- Customer name, store name, product name, and tracking number can be automatically inserted using tags.
- This will automatically send an email to the customer after the shipment is completed.
Use the reporting feature to check open rates, click rates, and sales
- With StoreCRM’s reporting feature, you can check open rates, click rates, and sales.
- You can also filter the data by specific scenarios or emails.
- Click [Download this data (Shift_JIS for Microsoft Excel)] or [Download this data (UTF-8 for non-Microsoft Excel)] to export the data.
Summary
Sending shipping confirmation emails manually takes a lot of time and effort.
Why not automate the process using a convenient app?