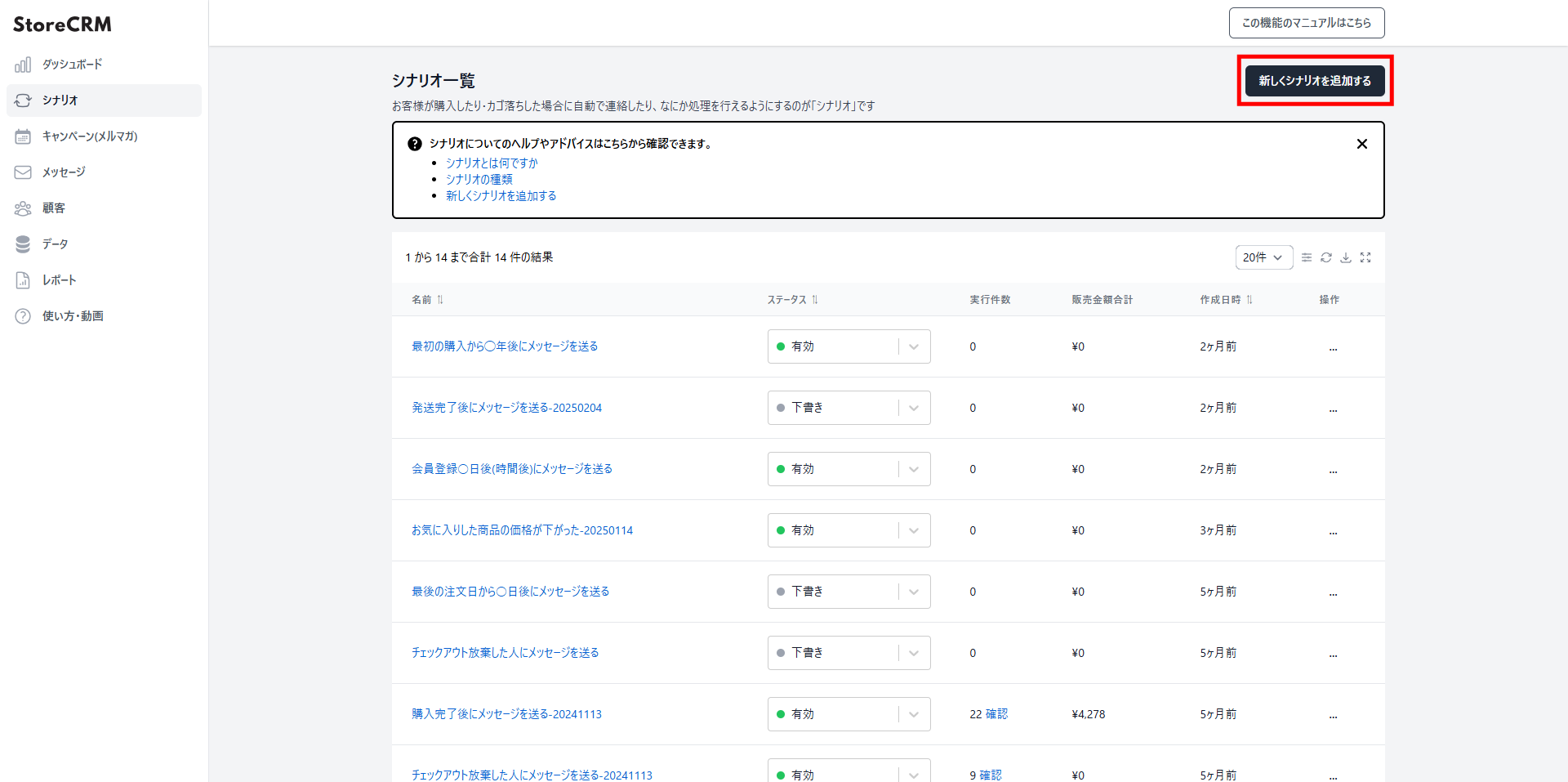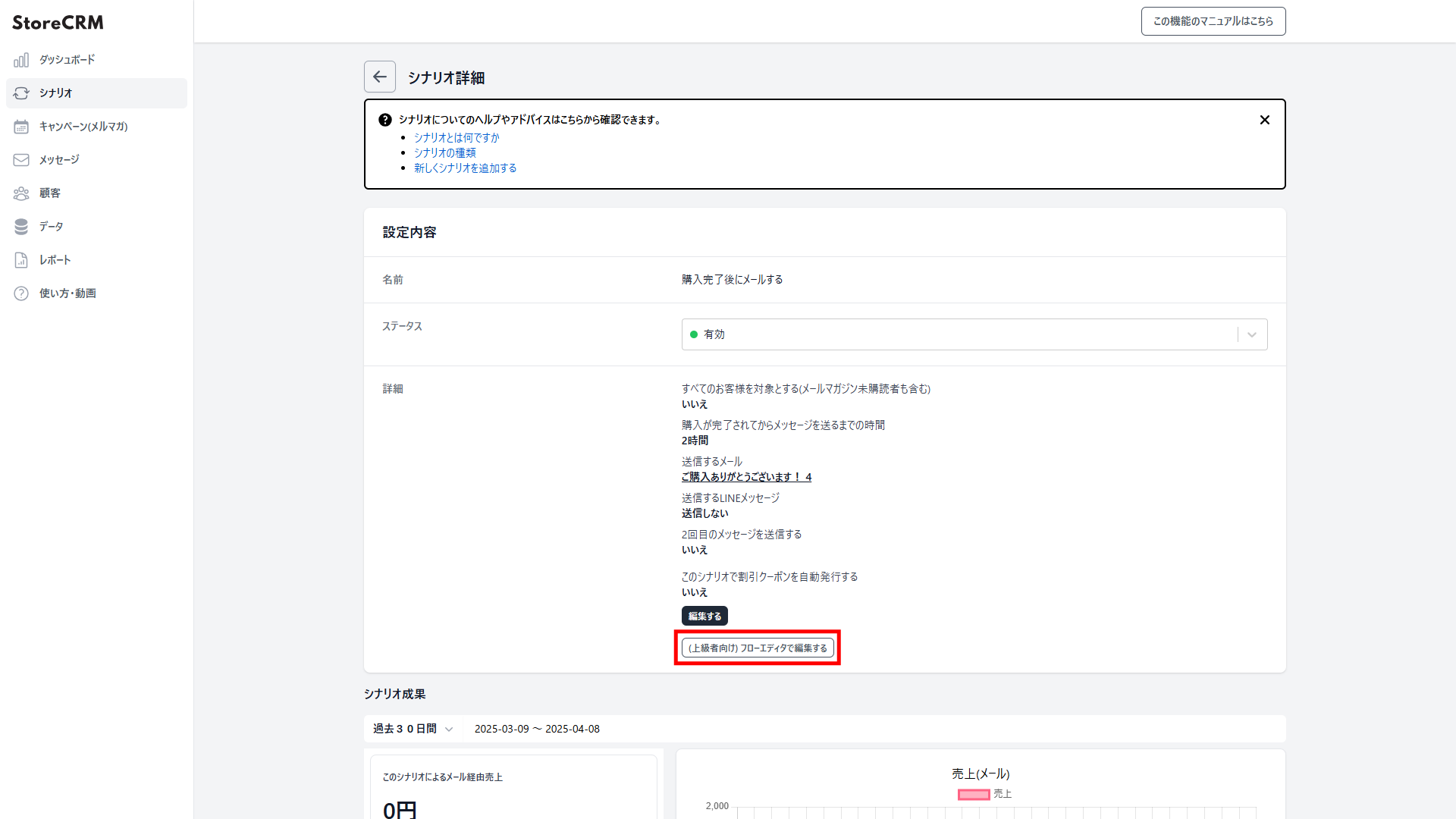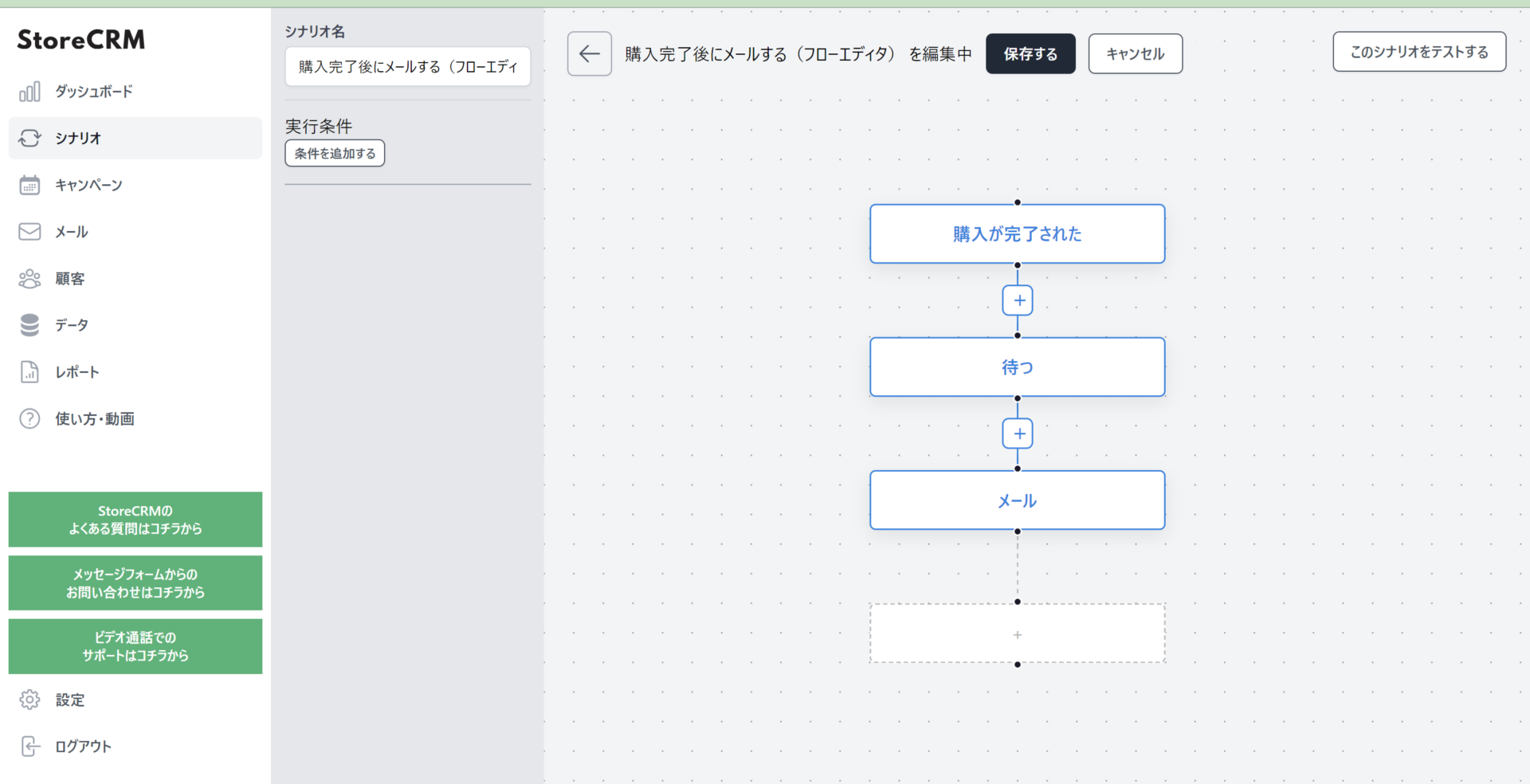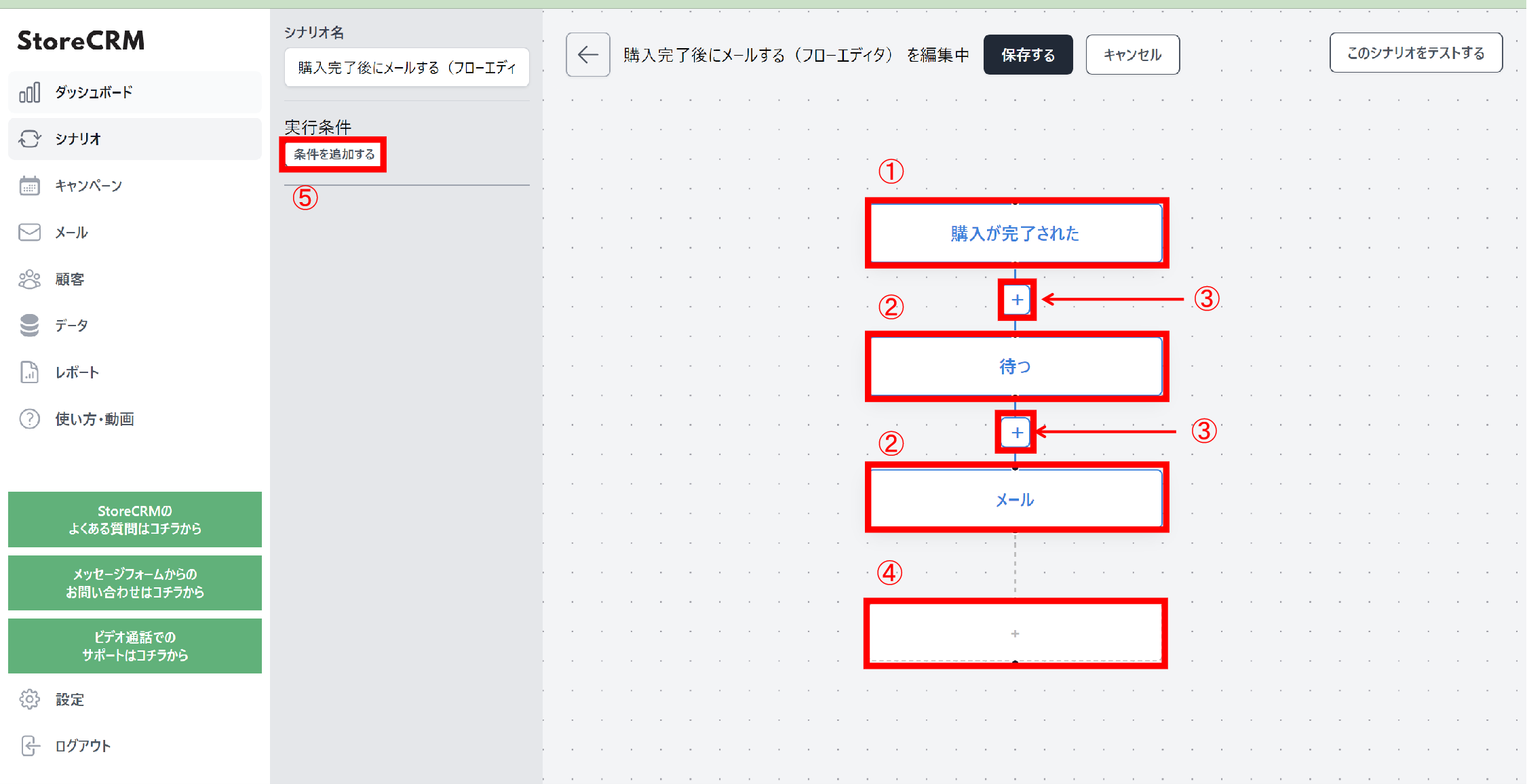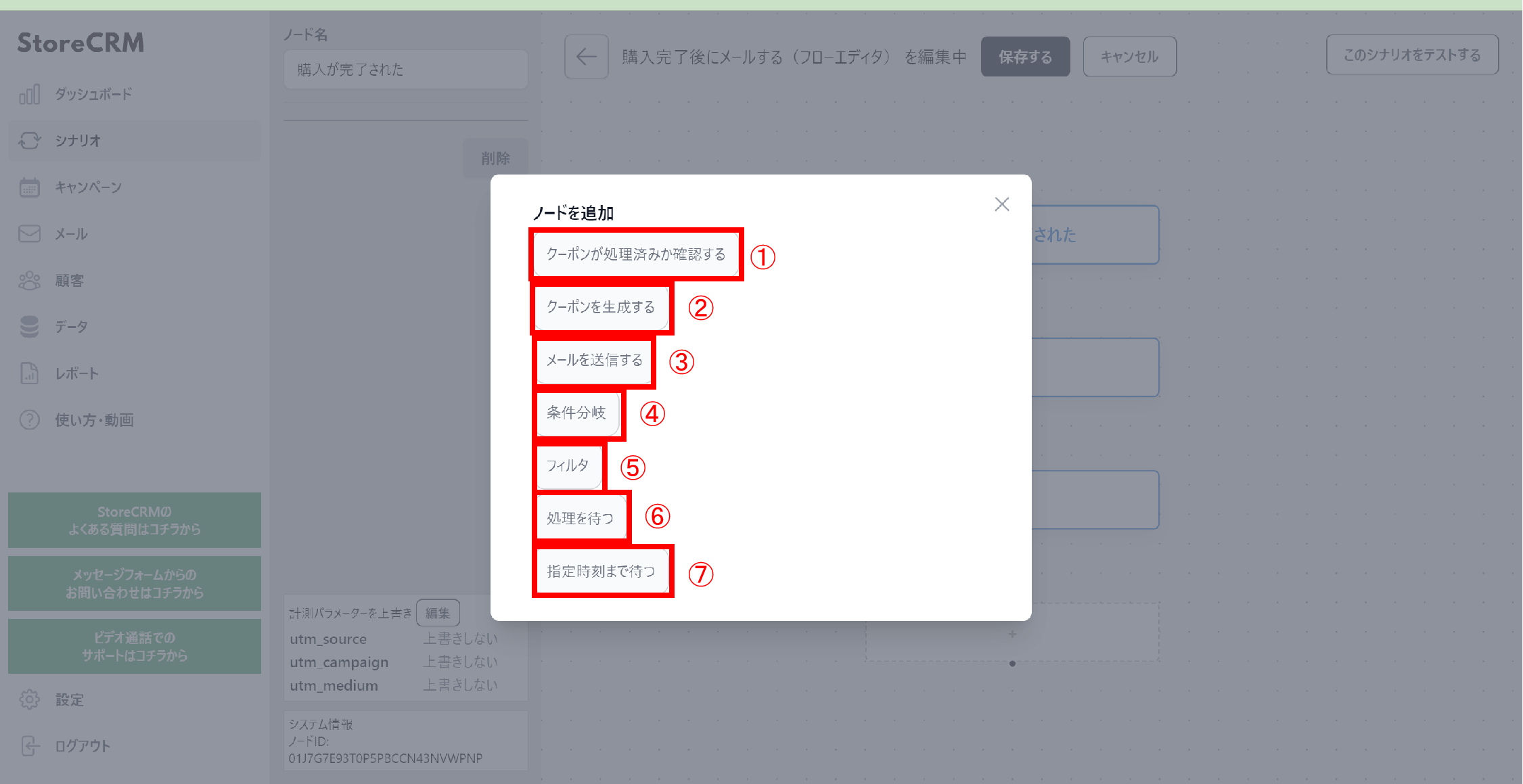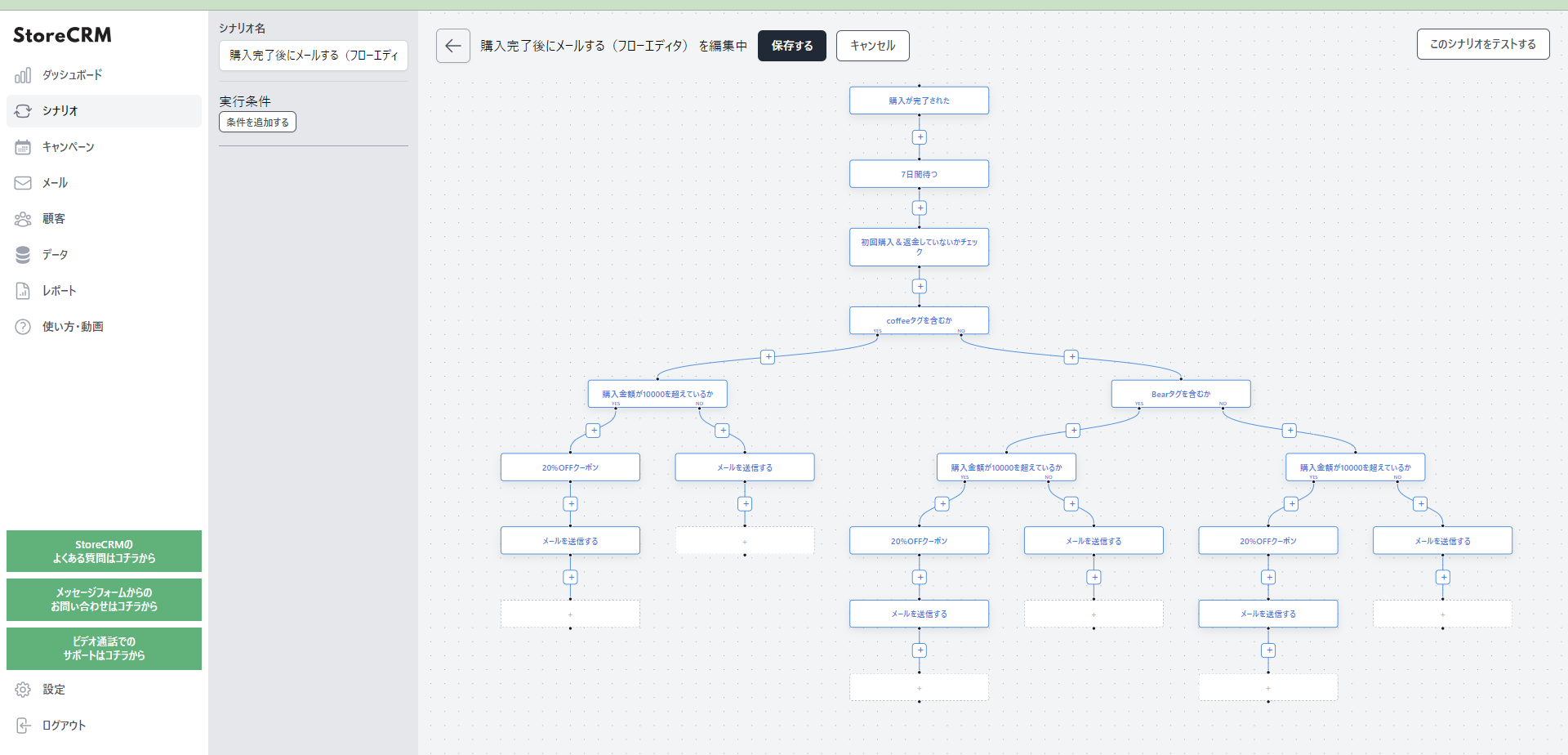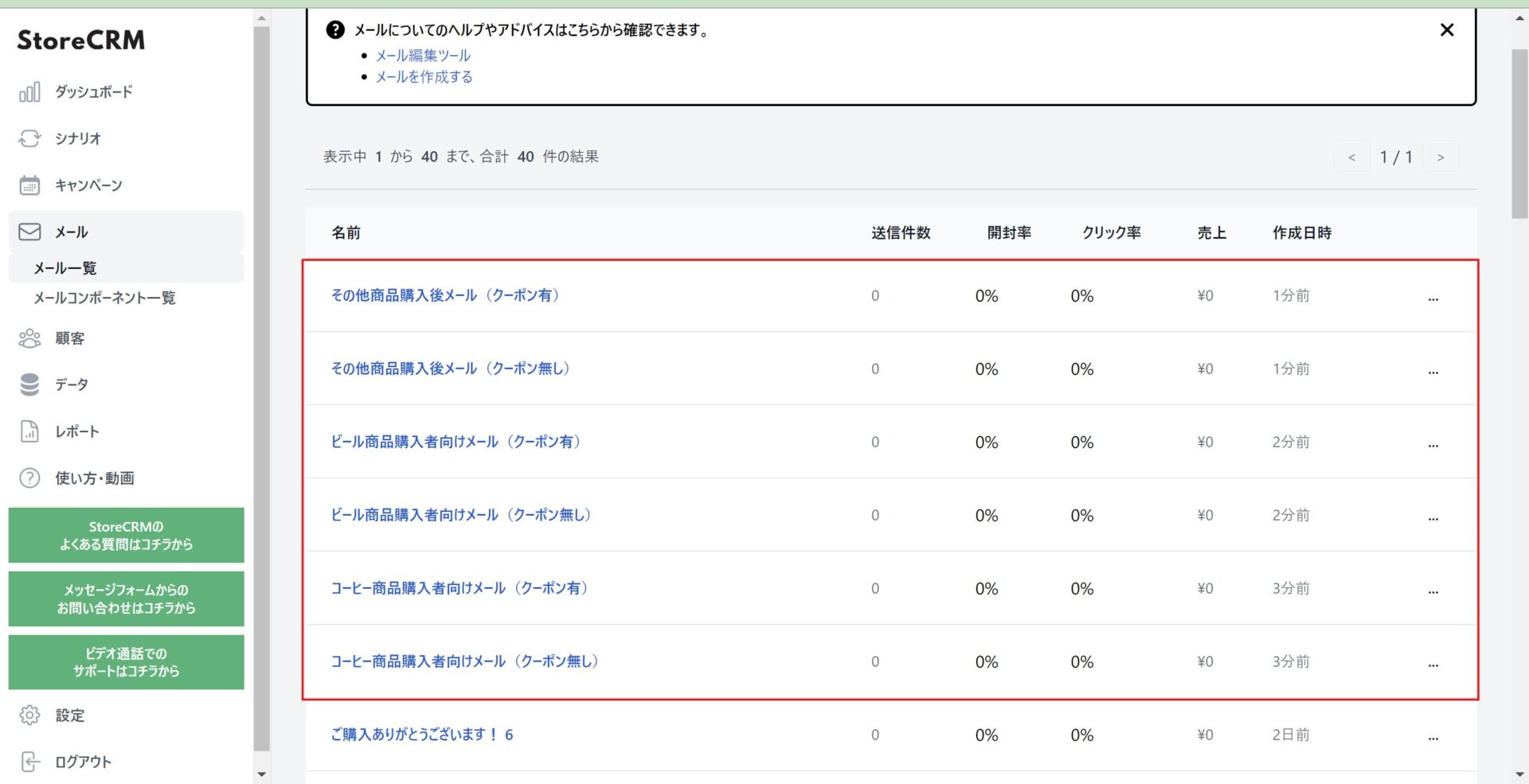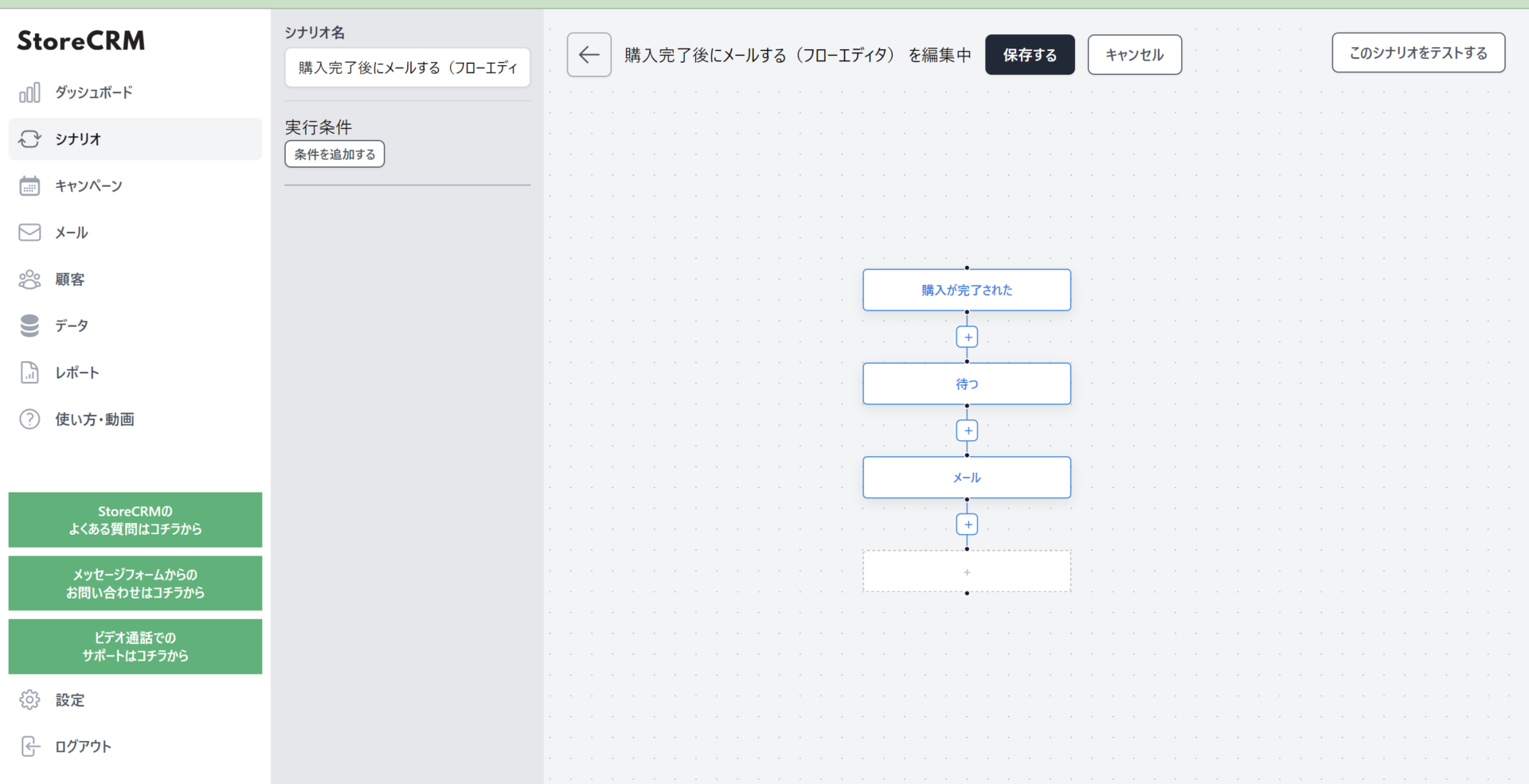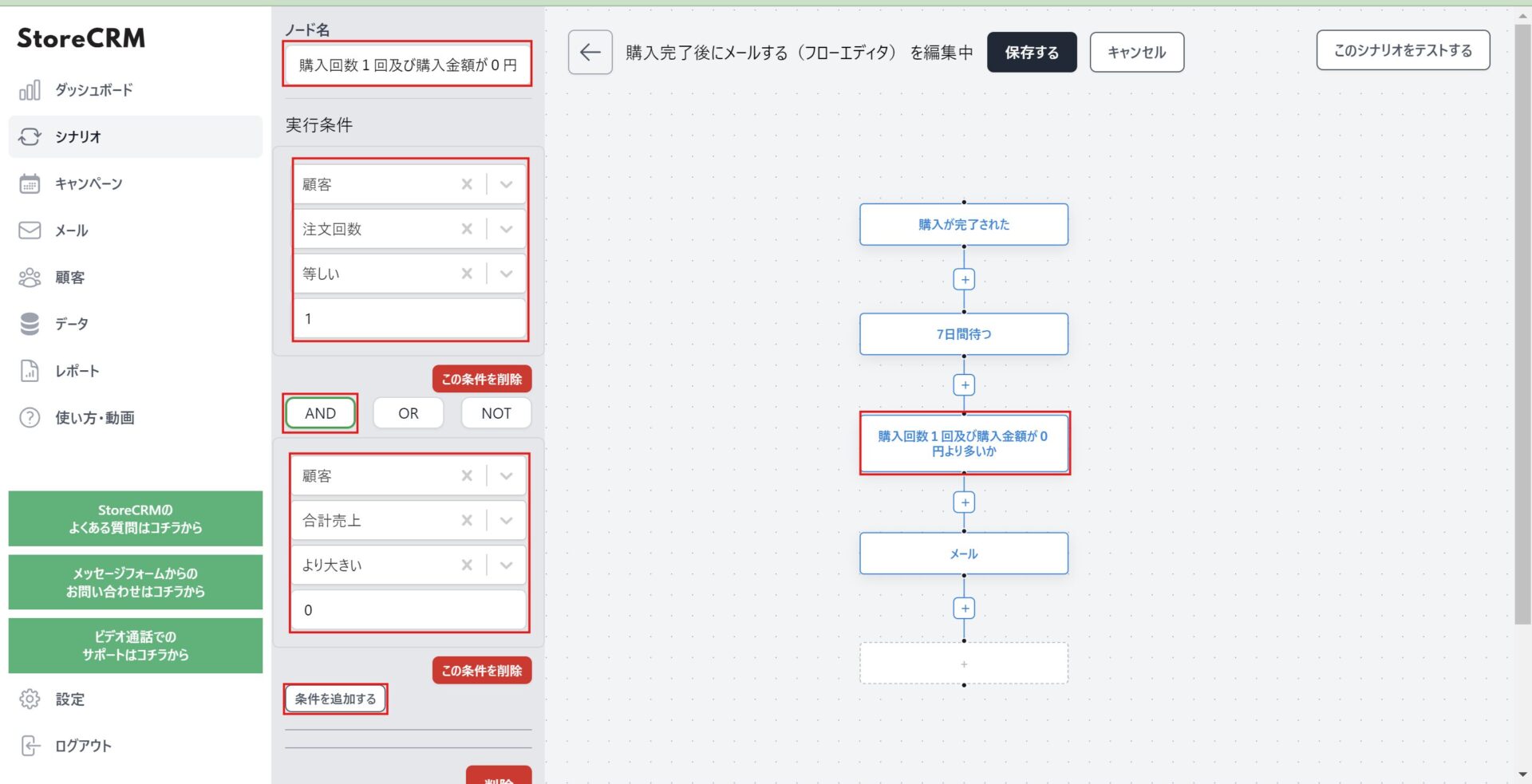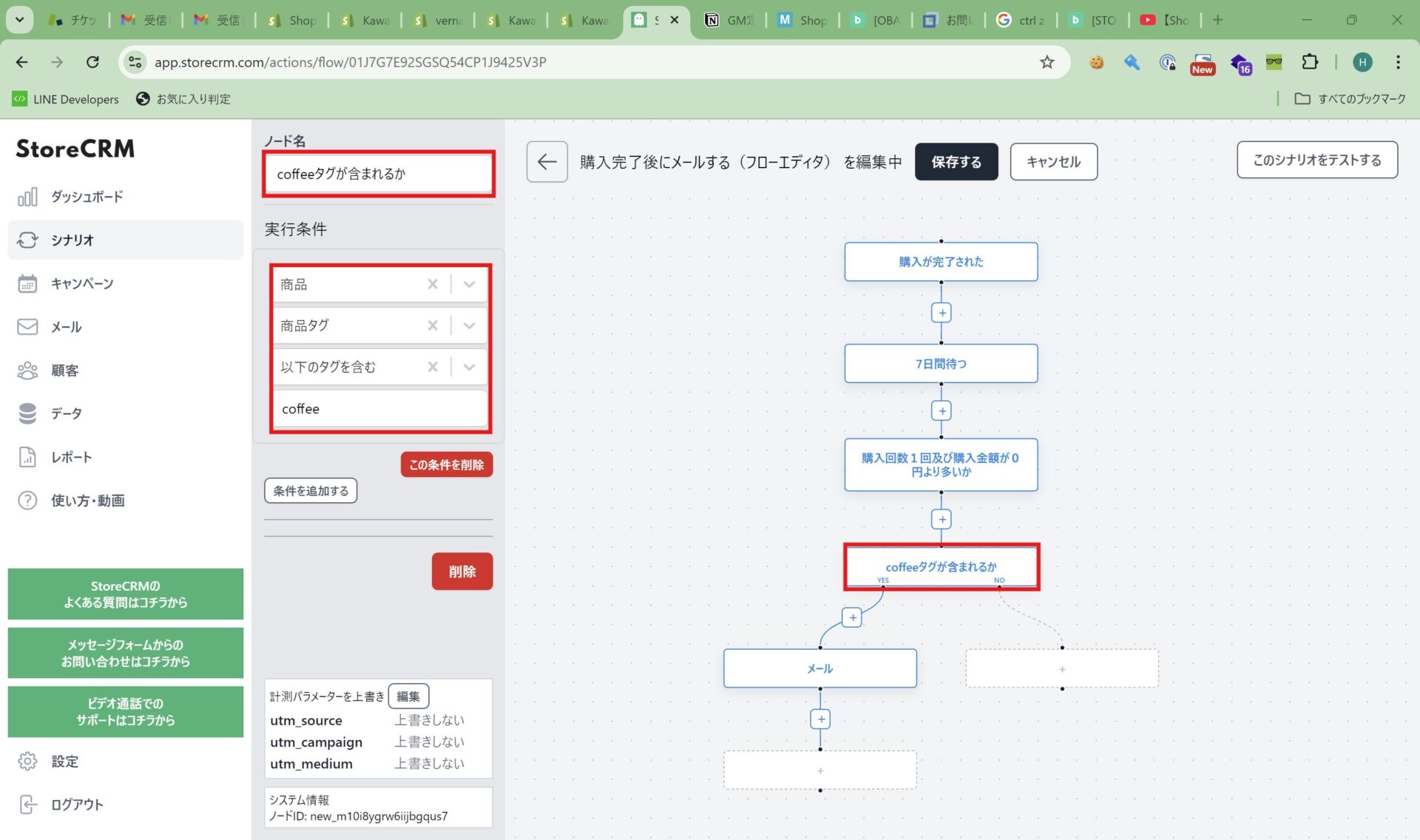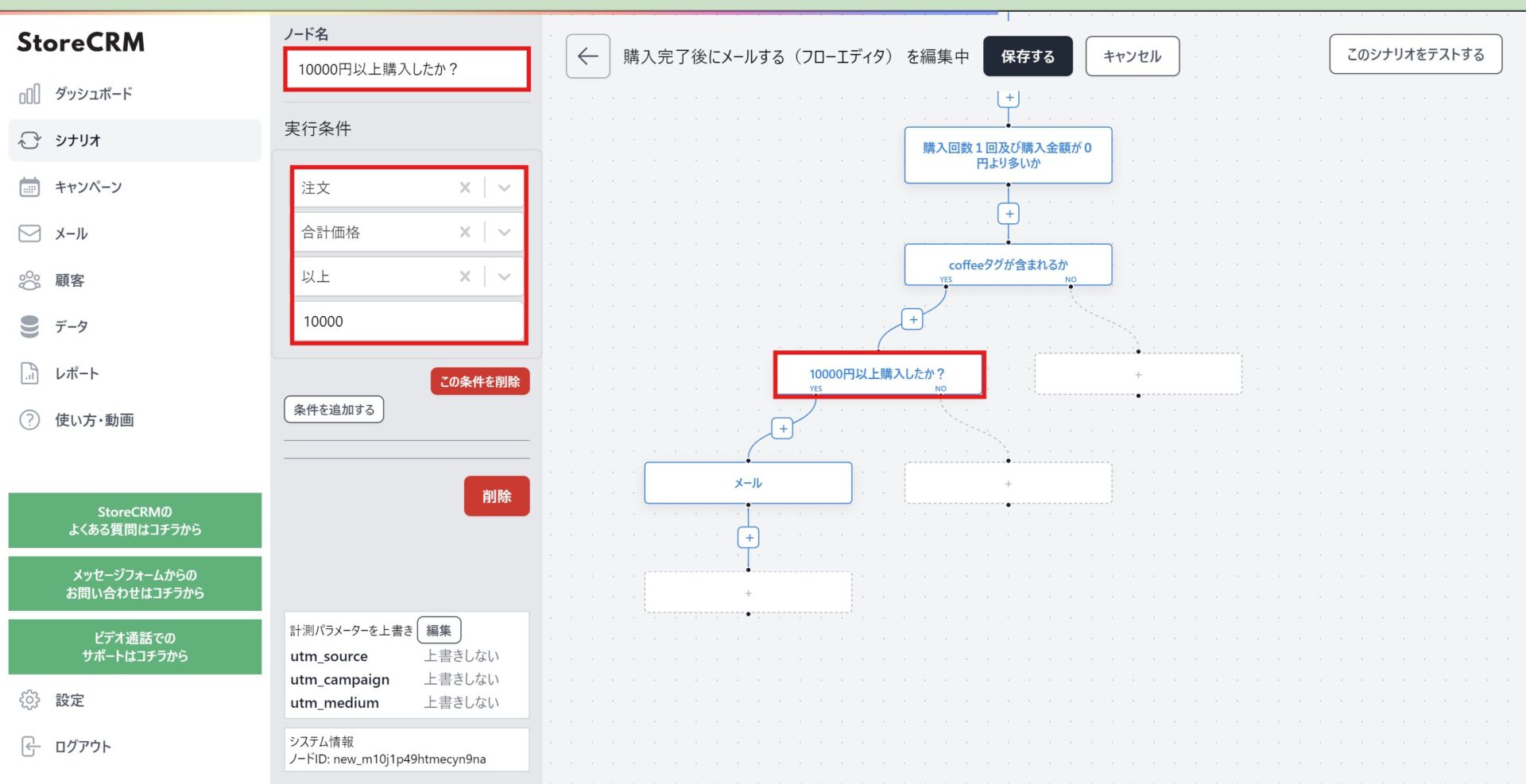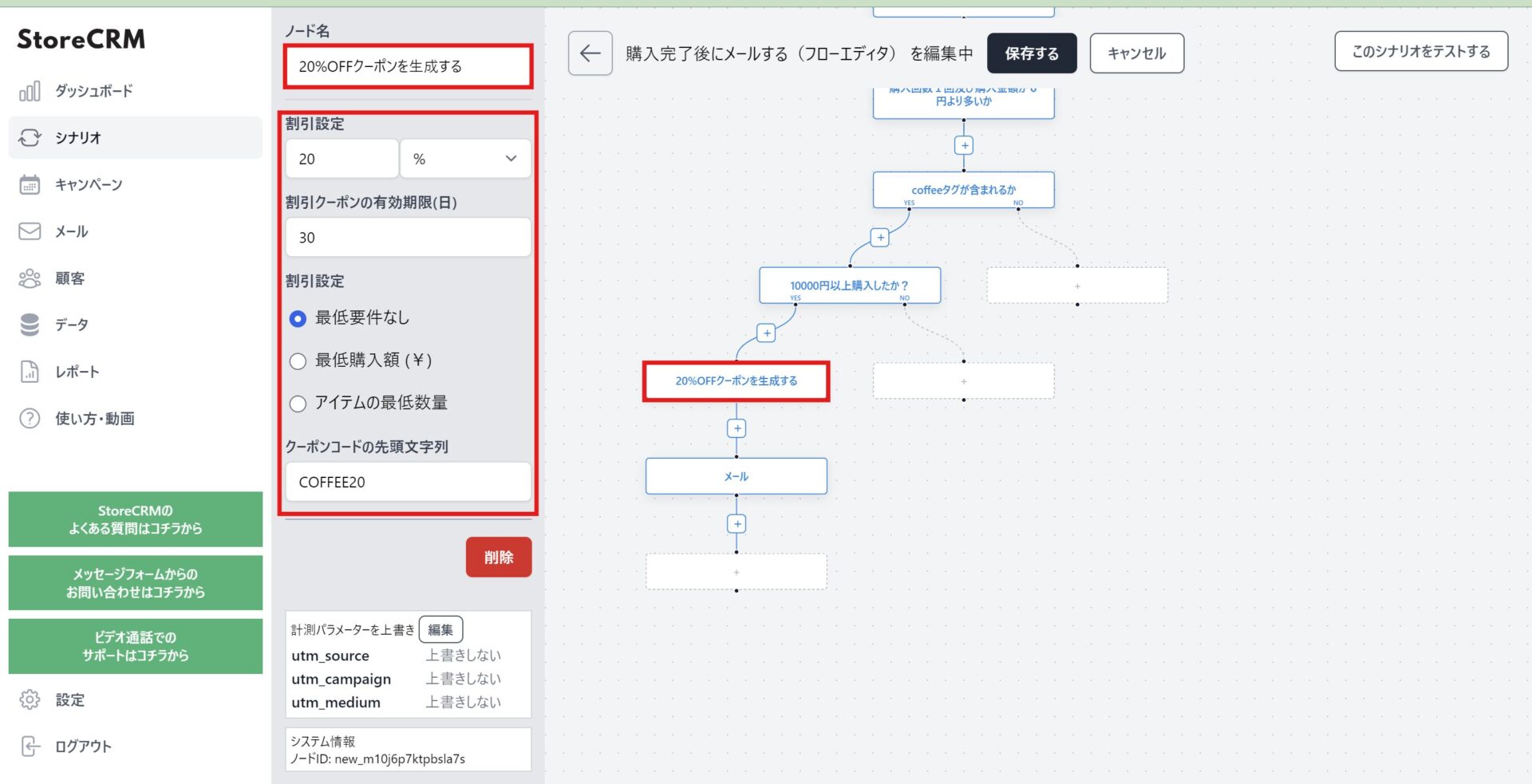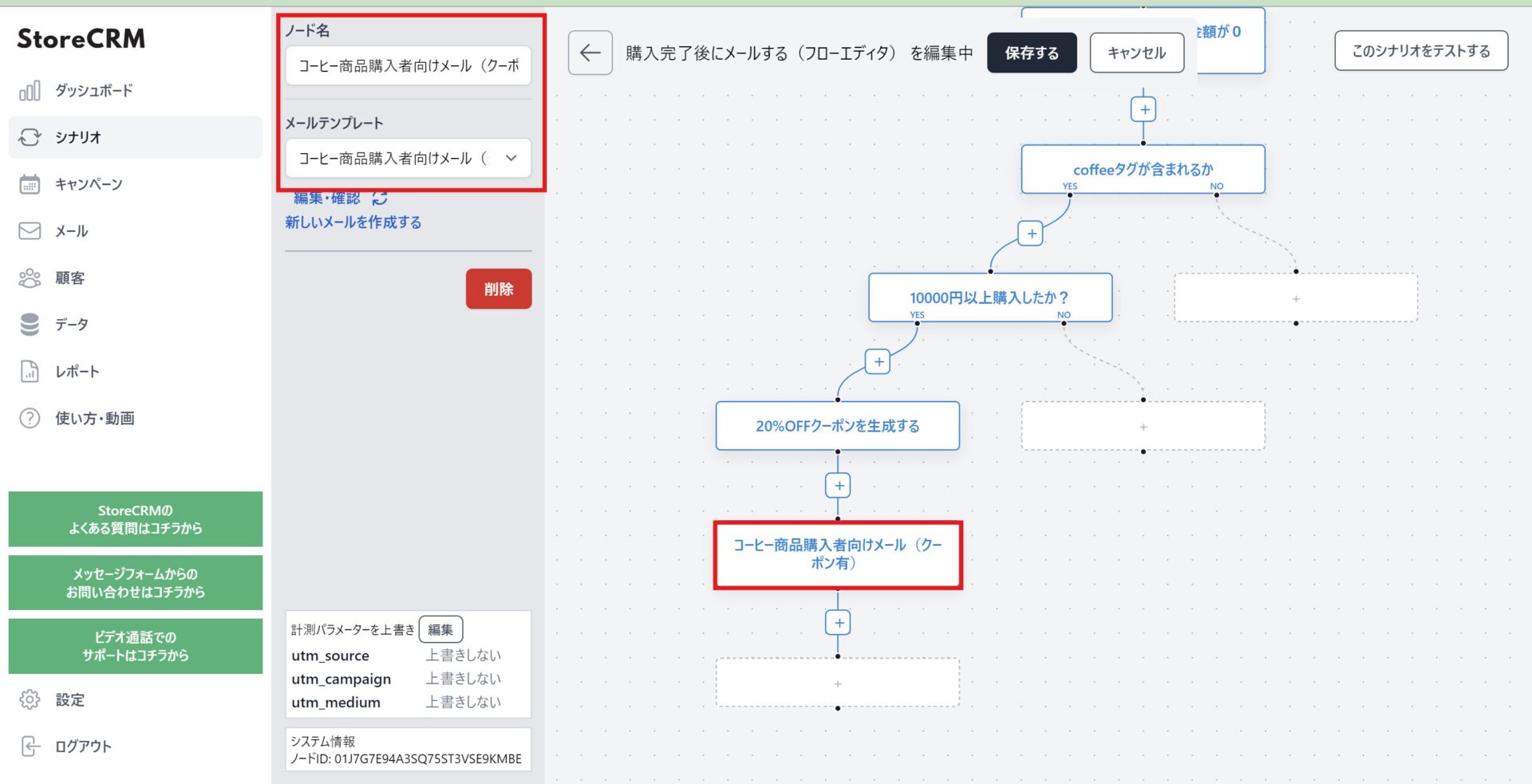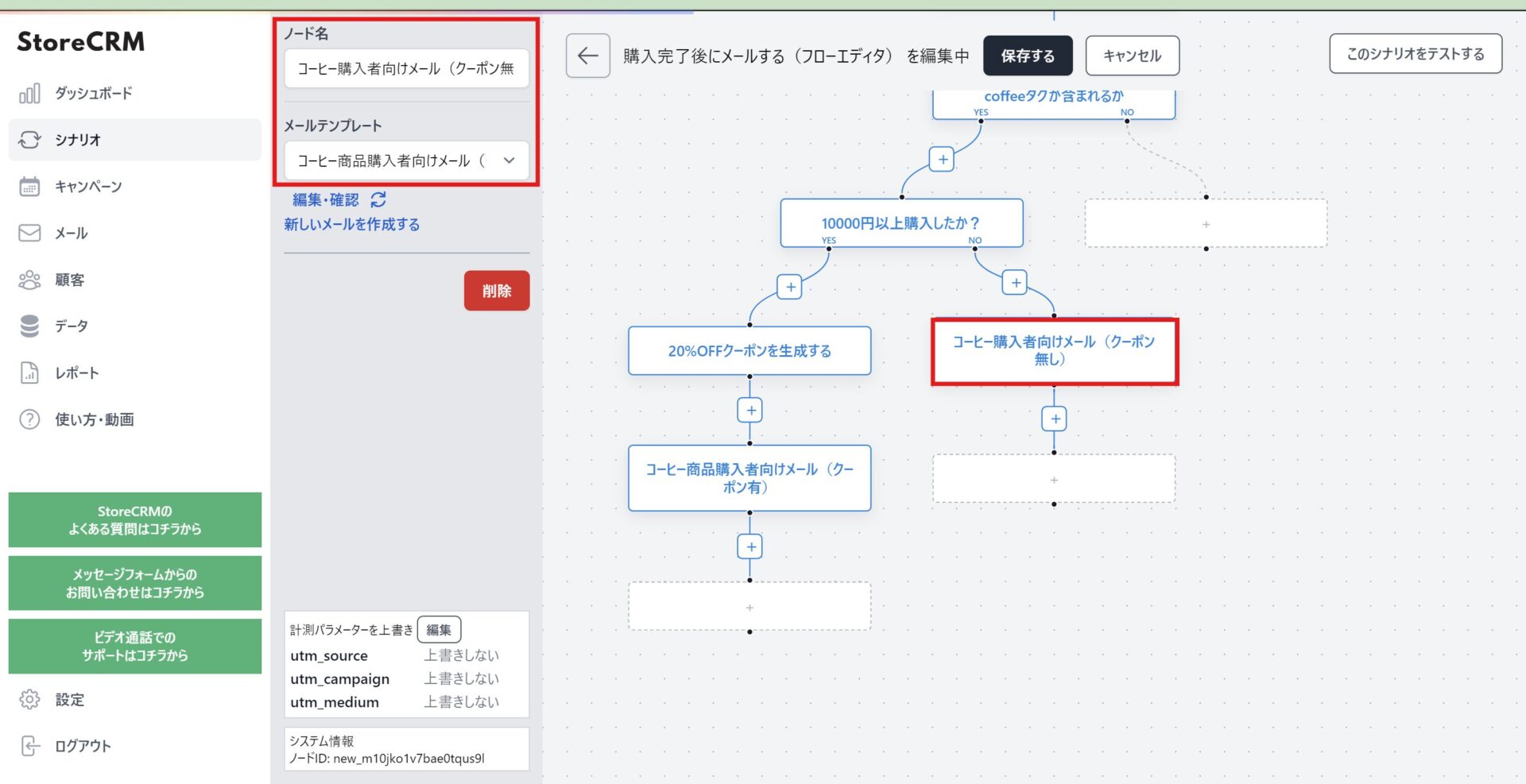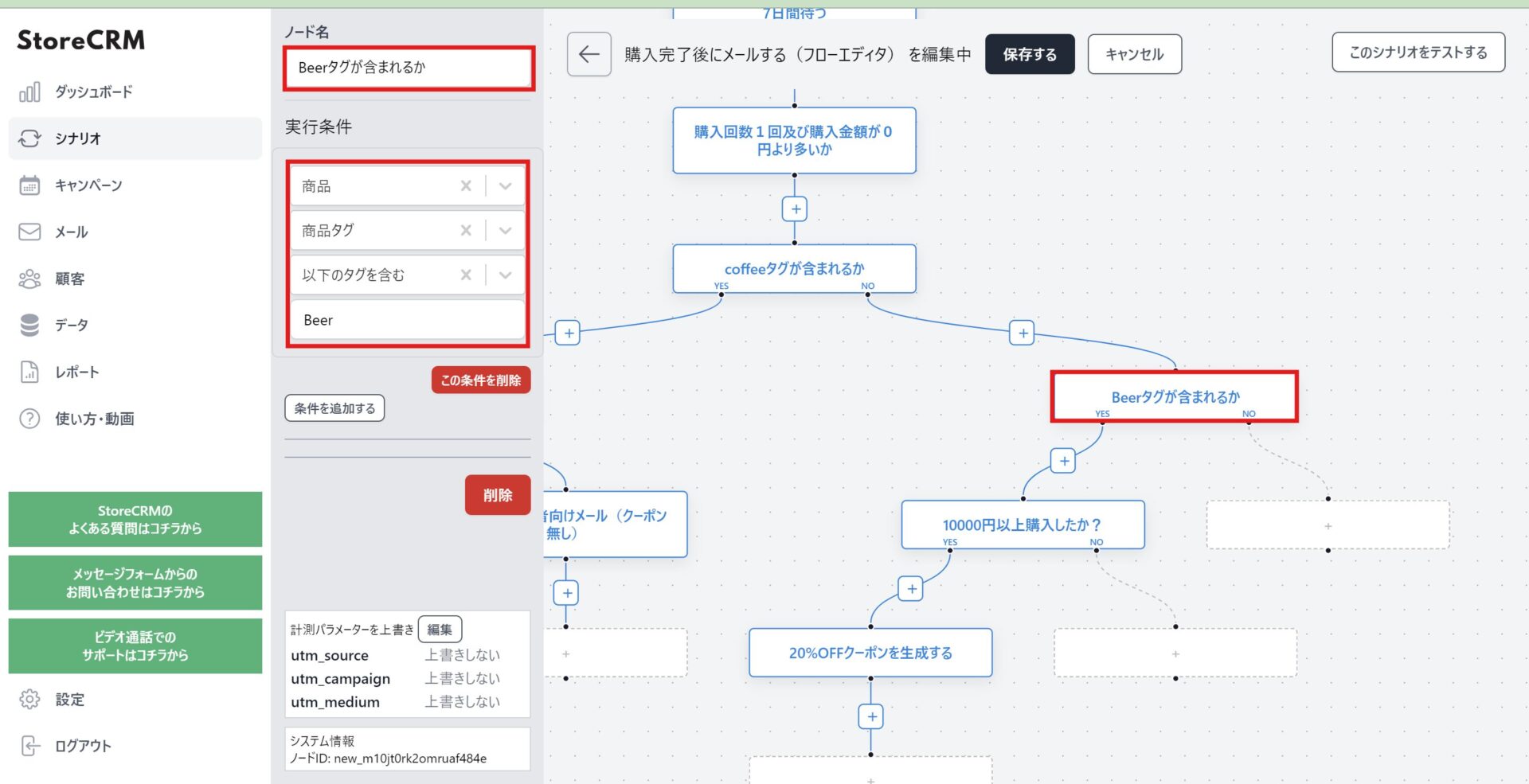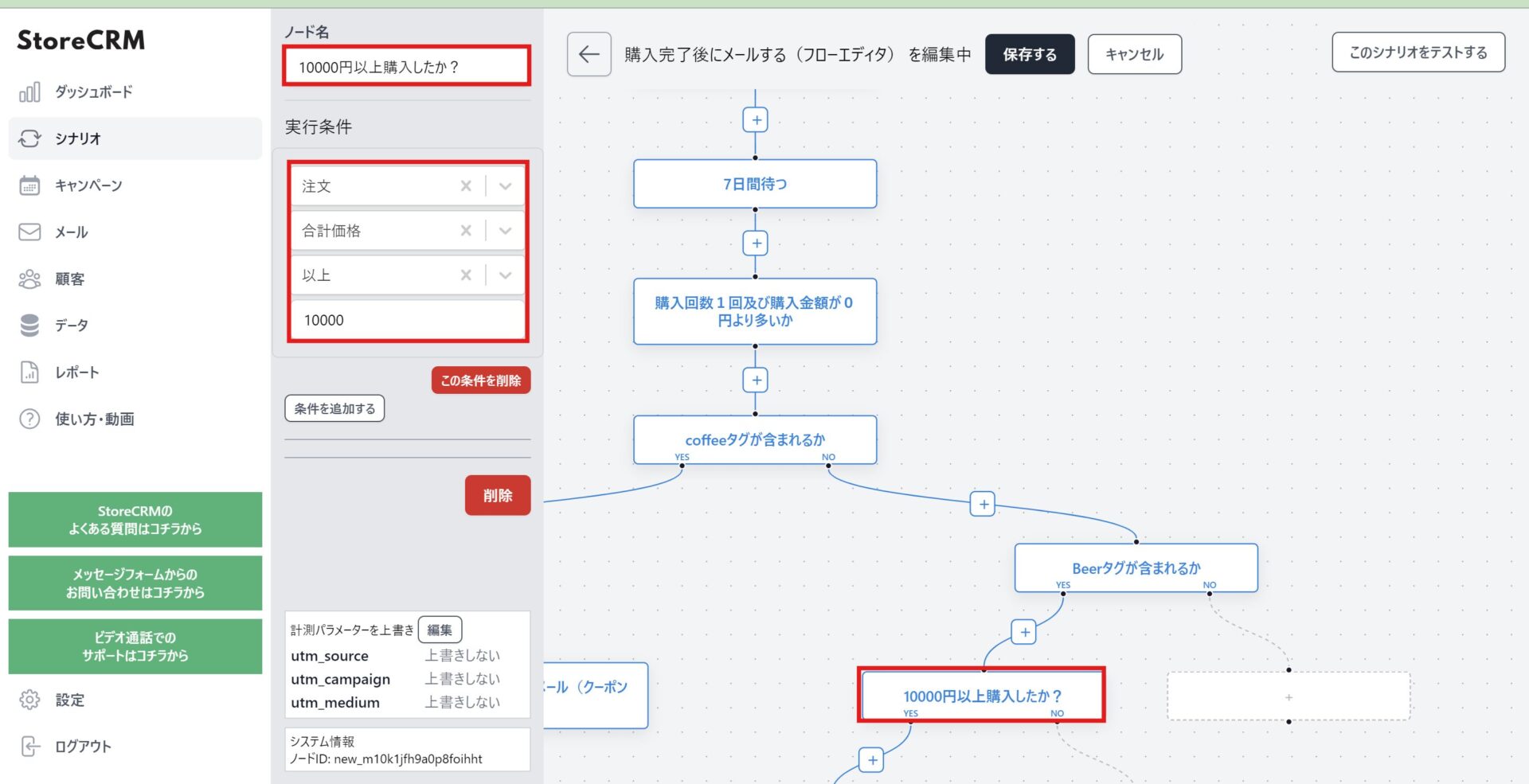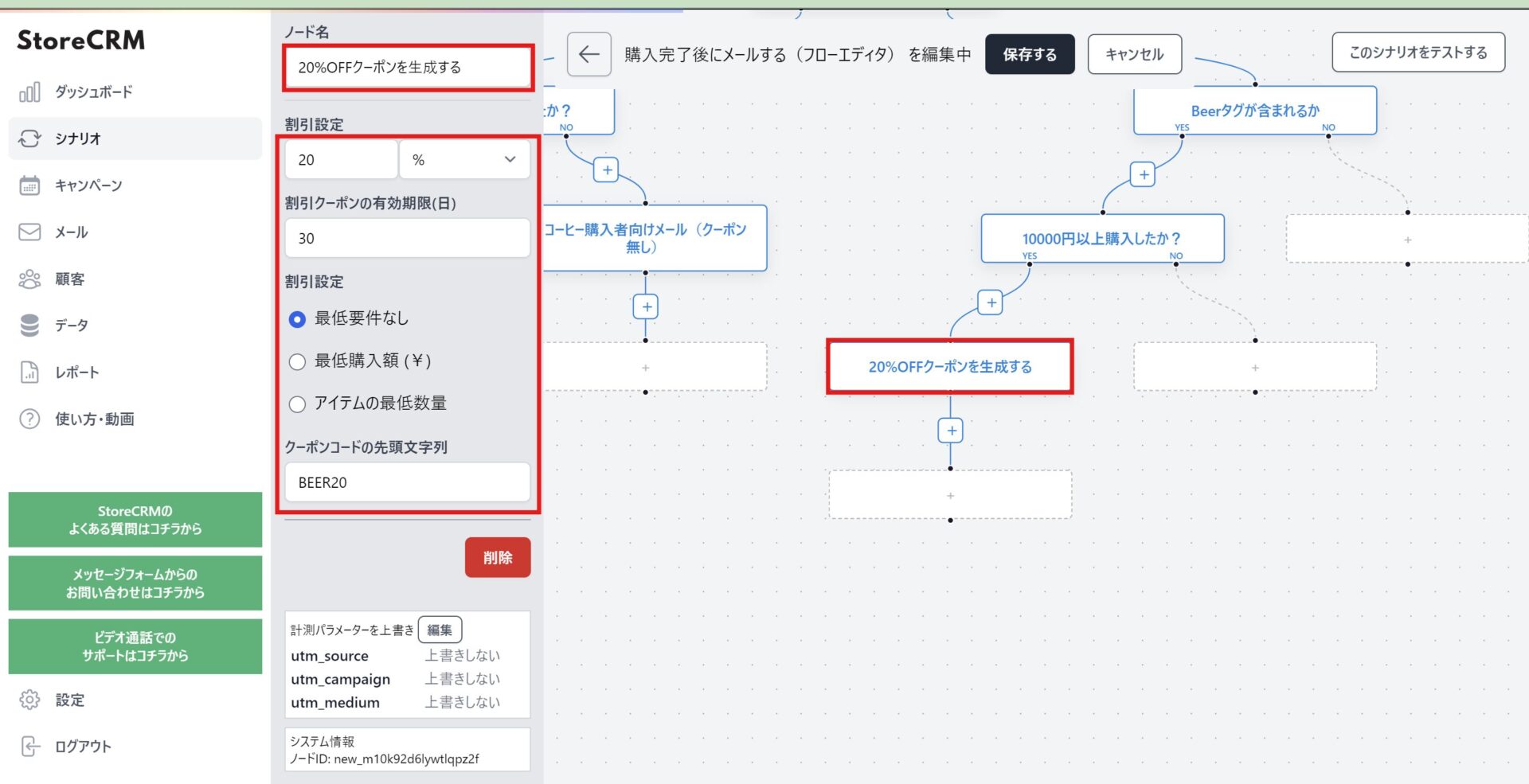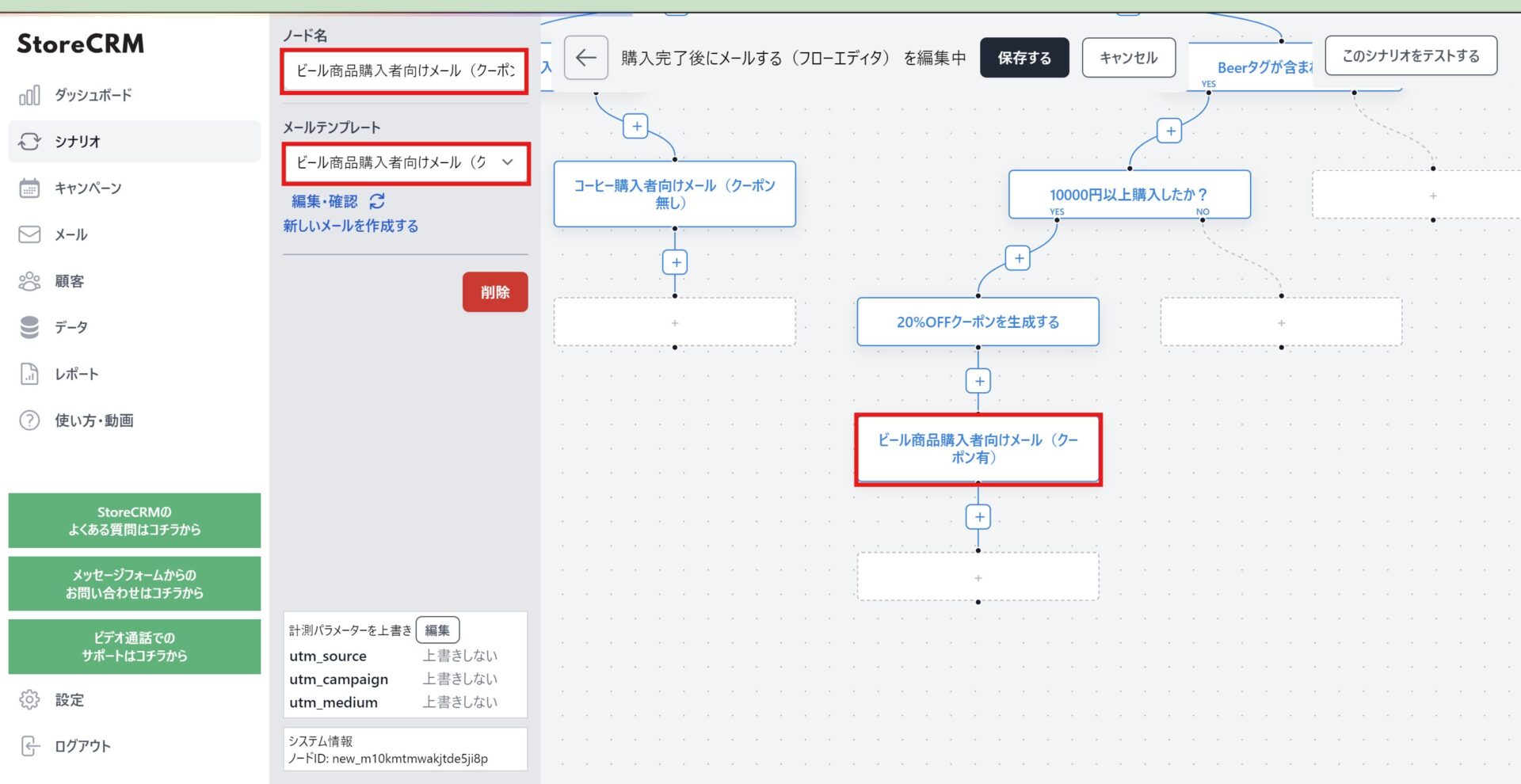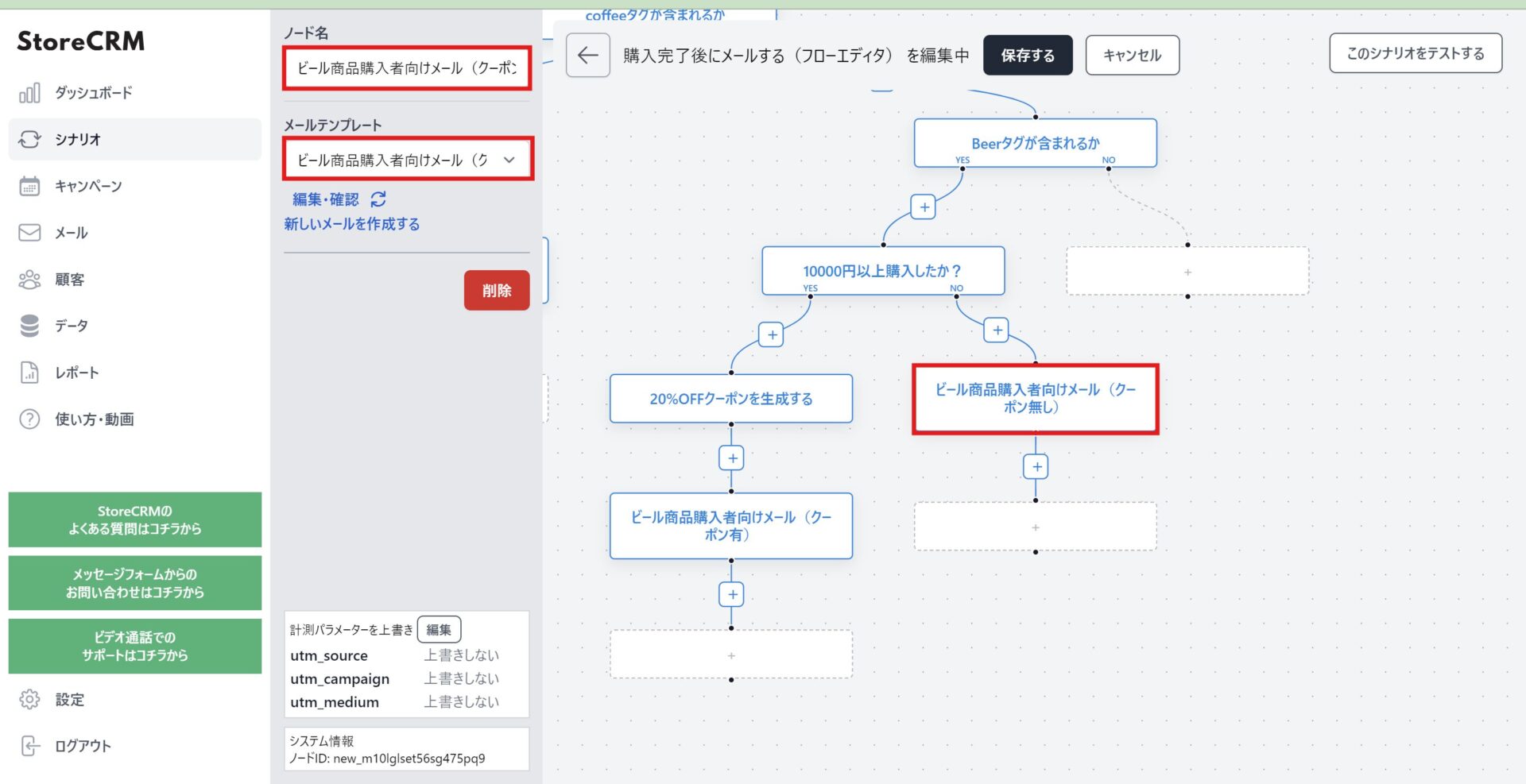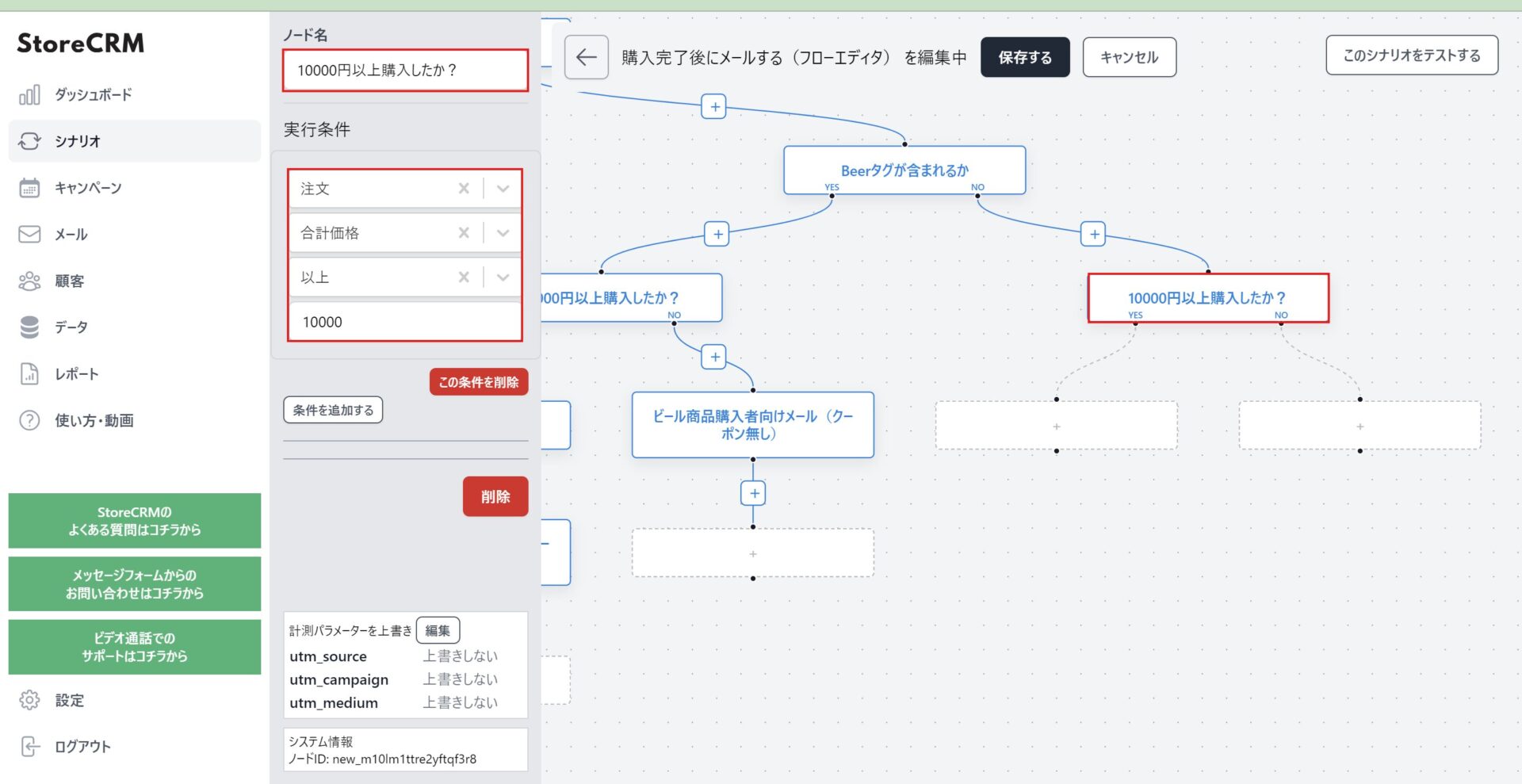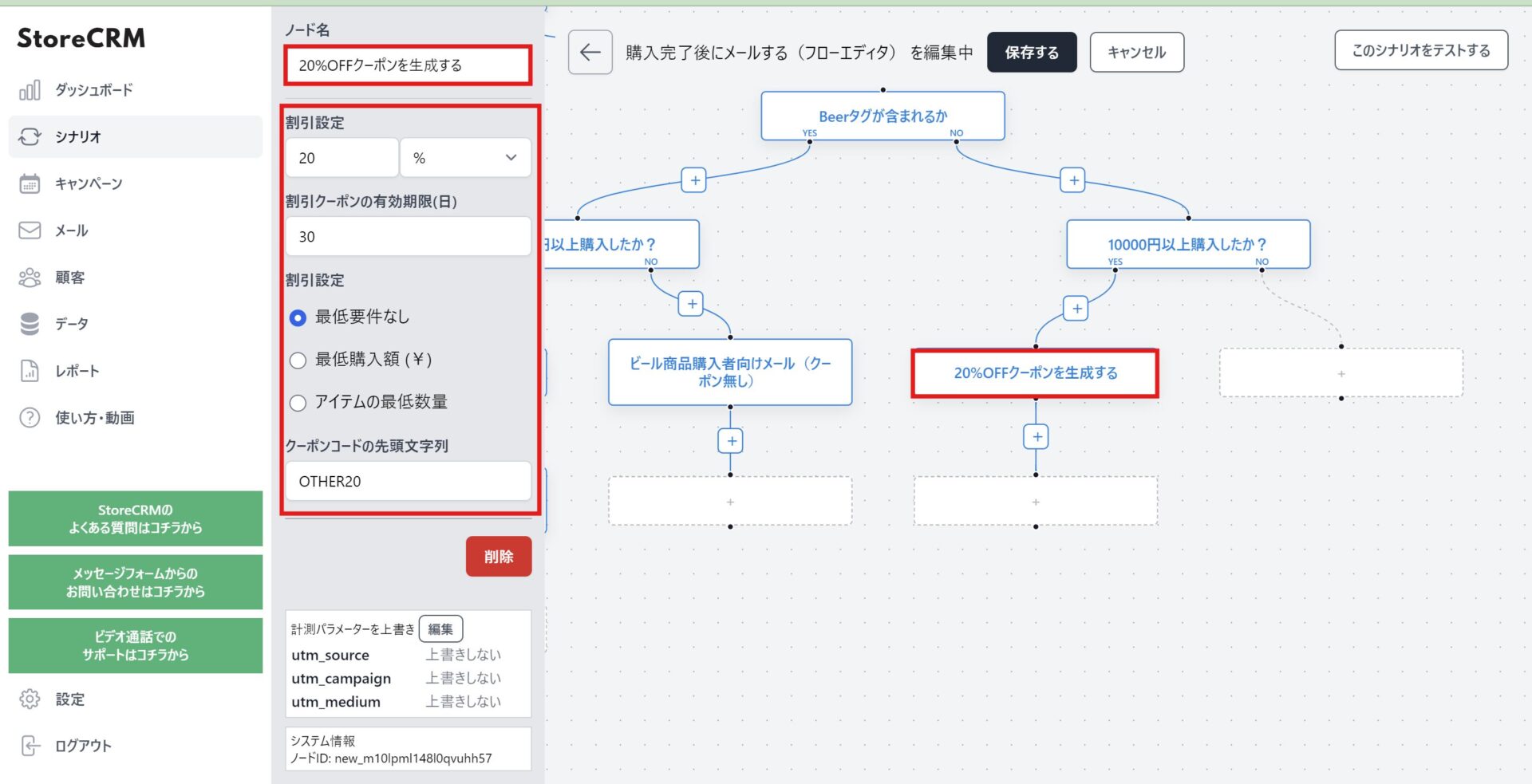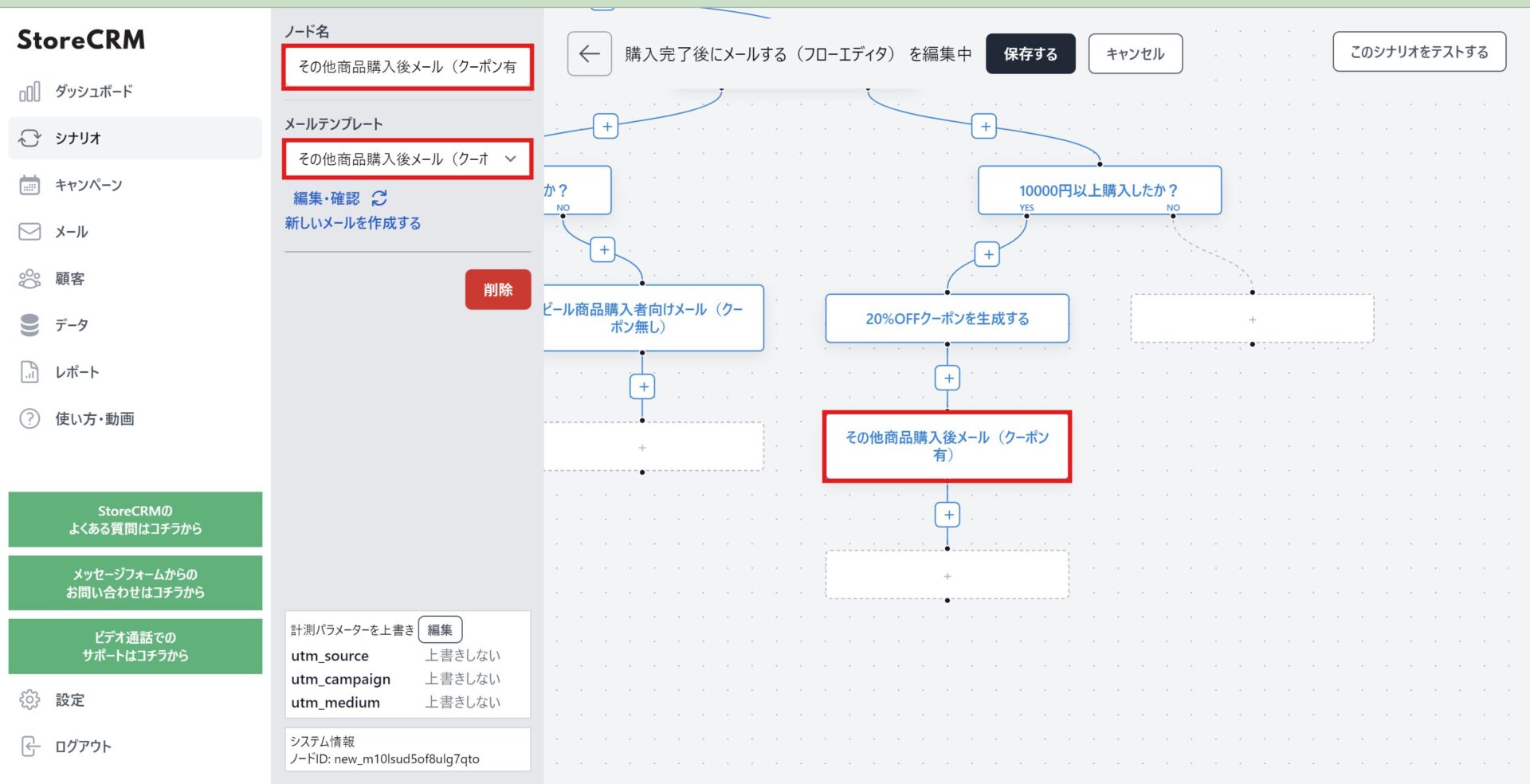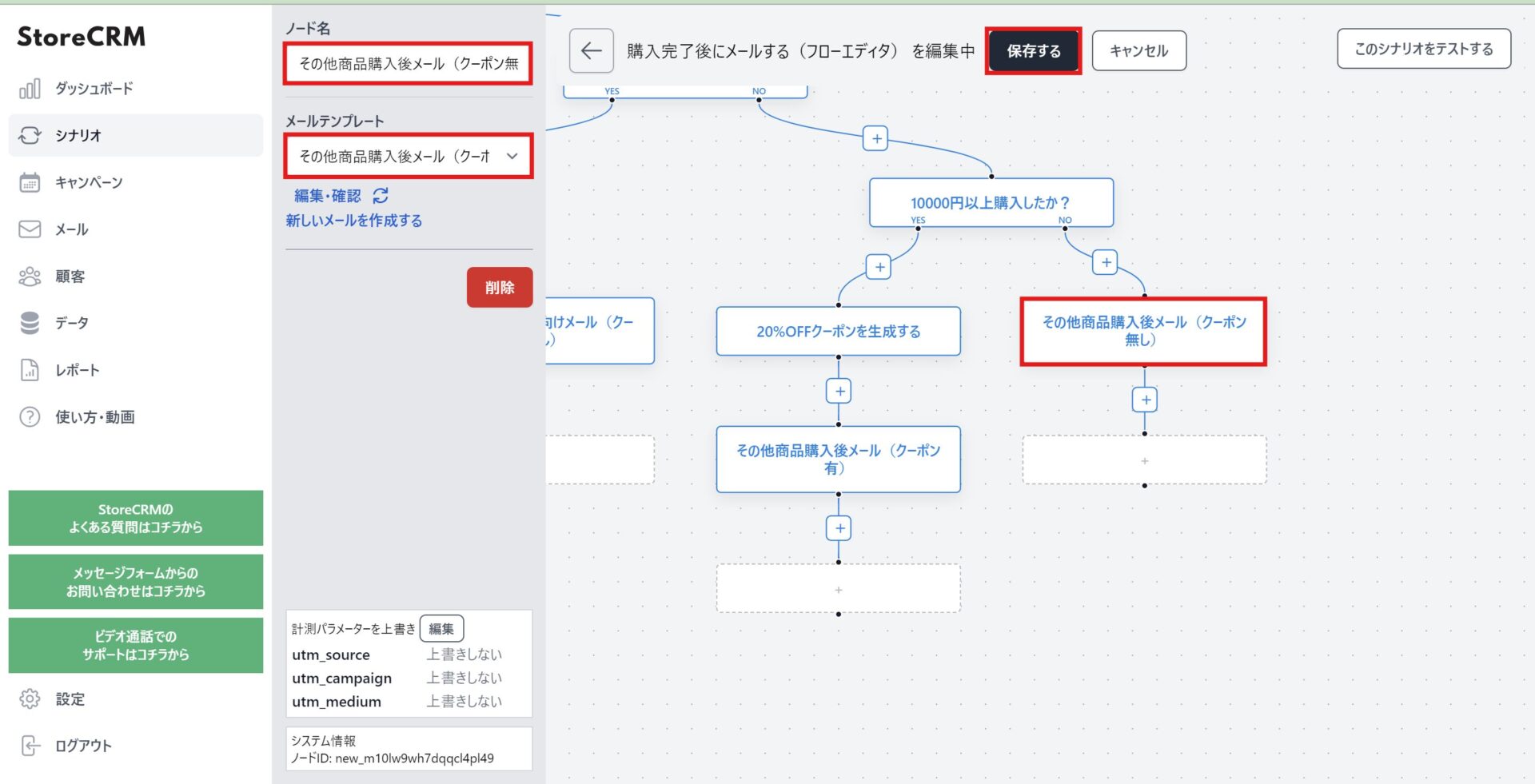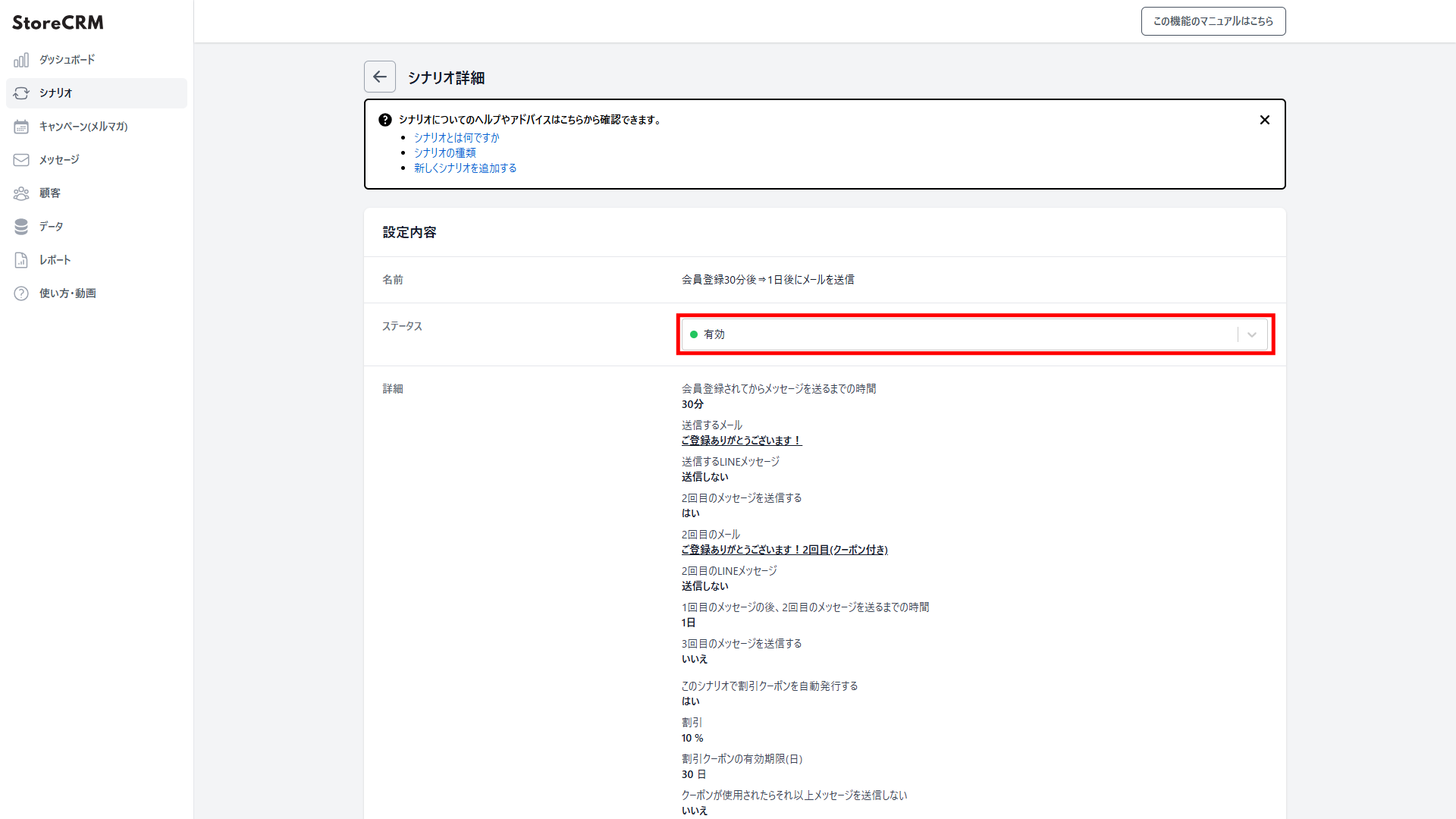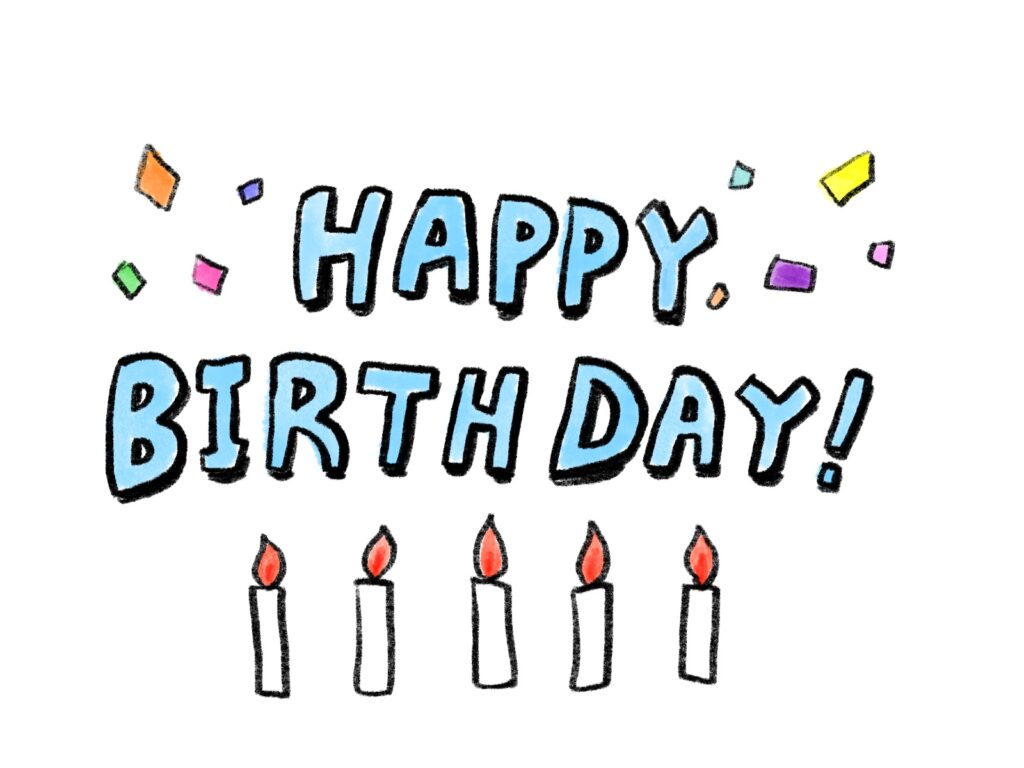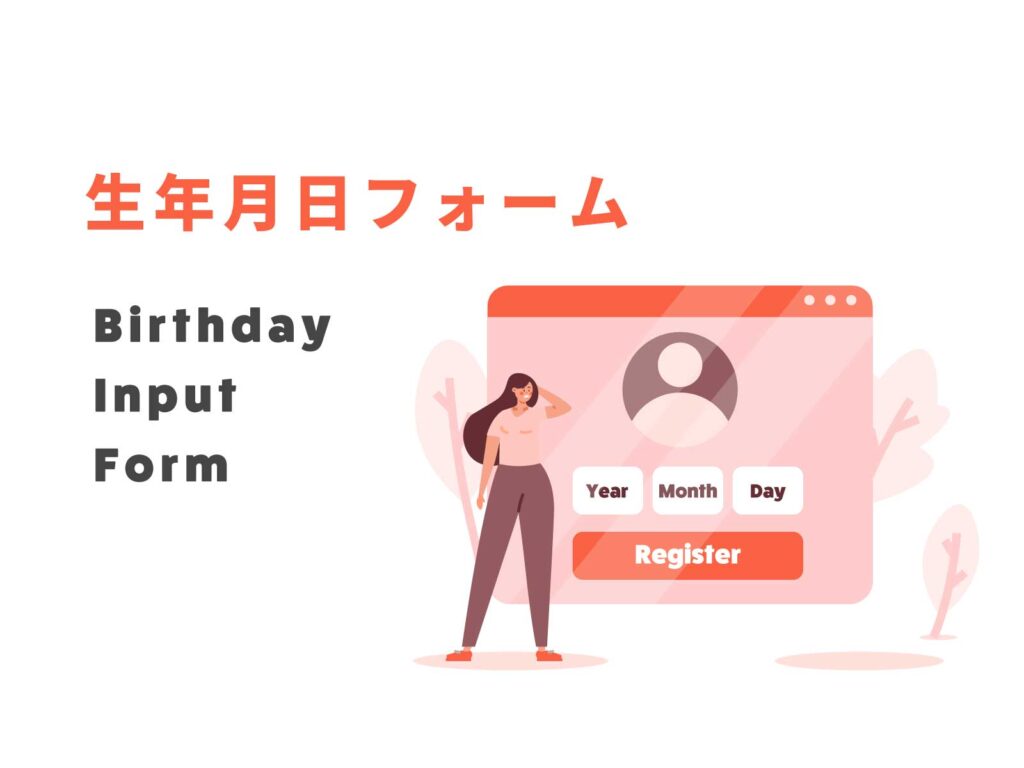Shopifyのフローエディタによるメールのセグメント配信方法
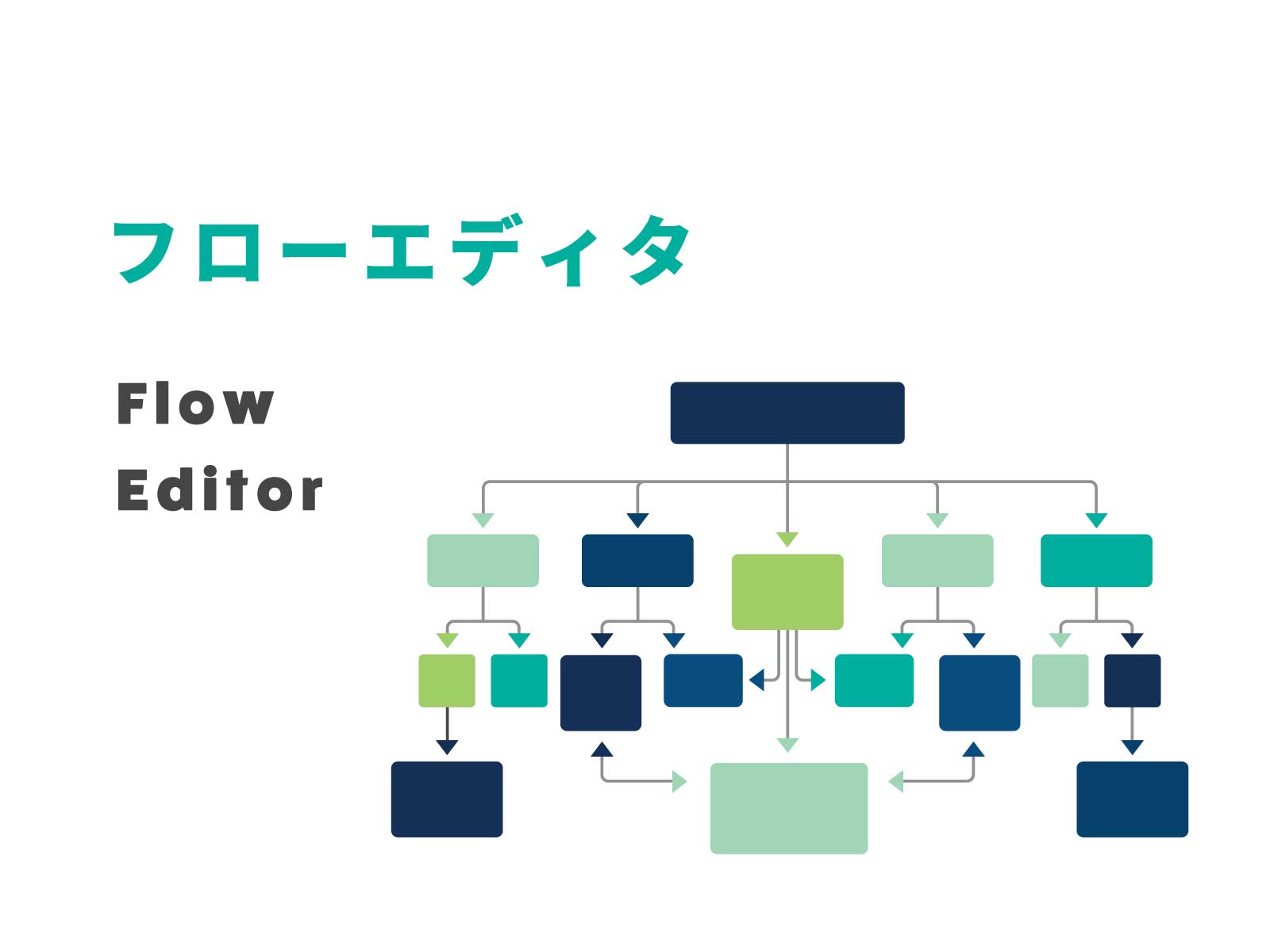
1. はじめに
本記事では、StoreCRMの機能の1つであるフローエディタ※の使用方法について解説していきます。
StoreCRMではチェックアウト離脱や会員登録時のステップメールをはじめとした様々な施策を簡単な設定で実行することができます。
施策を実行する際は、顧客毎に興味、関心のあるパーソナライズされた情報をお届けすることが重要なポイントとなってきます。
StoreCRMではフローエディタを活用することで顧客や注文情報に基づいたメールの出し分けや処理の分岐等の細かい条件設定を直感的に設定することが可能です。
フローエディタを活用したパーソナライズされたメルマガ配信により、LTVの向上やメルマガ解読率の低下を見込むことができるのでぜひ実施しましょう。
※フローエディタ機能はプラスプラン(200$~/月)に加入いただくことでご利用いただけます。
料金プランの詳細はこちら
2. フローエディタの解説
フローエディタ画面の開き方
➀[StoreCRMアプリ画面]>[シナリオ]をクリックしてシナリオ一覧ページを開きます。
画面右上にある[新しいシナリオを追加する]をクリックします。
②作成したいシナリオをクリックします。
今回は[購入完了後にメールする]を選択します。
③シナリオ設定画面が開きますが、フローエディタで設定をおこなうのでそのまま保存します。
④シナリオ詳細画面が開くので、[設定内容]>[詳細]>[(上級者向け)フローエディタで編集する]をクリックします。
⑤フローエディタ画面が開くので本項はこれで完了です。
既に作成済みのシナリオについても④~の手順でフローエディタ画面を開くことができます。
フローエディタ各種設定項目の解説
フローエディタ画面の各項目について解説していきます。シナリオは①の実行トリガーによって処理が開始され②の処理ブロックを上から順番に処理を行っていきます。
①シナリオの実行トリガー
シナリオが実行されるきっかけとなるイベントです。今回はシナリオ[購入完了後のメールする]を選択したため、顧客が商品を購入したタイミングで処理が開始します。選択したシナリオによって変動するので処理をおこないたいきっかけに応じてシナリオを選択します。なお、シナリオの実行トリガーの変更、削除はできません。
②処理ブロック(ノード)
①をきっかけに実際に実行される処理群で上から下にむかって処理を実行します。○日、○時間待つといった処理や実際に指定したメールを送信する処理、指定した条件で分岐する処理などがあります。
③処理ブロック追加ボタン
指定した処理と処理の間に新しい処理ブロックを追加します。追加する処理ブロックの種類はいくつかありますが、後述にて解説いたします。
④処理ブロック追加ボタン(現在の処理の最後に追加)
現在の処理の最後に新しい処理ブロックを追加します。
⑤シナリオの実行条件
本シナリオが実際に実行かの条件を設定できます。注文内容や顧客情報をもとに条件を設定することができます。
特定のタグが付与されている顧客のみを対象に処理を実行したり、任意の金額以上の注文に対してのみ処理を実行できたりします。
処理ブロックを選択している場合は処理の設定項目がこの場所に表示されます。
先述の③、④の処理ブロック追加ボタンをクリックすると処理ブロックの種類を選択する画面になります。
各処理ブロックの概要と用途を解説します。
①クーポンが処理済みか確認する
生成したクーポンが使われているかを確認し使われている場合は以降の処理をおこないません。
シナリオ内で複数メールを送る際、クーポンが使われたらそれ以上メールを送らない場合に使用します。
②クーポンを生成する
クーポン付きメールを送信したい場合はメールを送信する処理ブロックの前にこの処理ブロックを追加する必要があります。
この処理ブロックを選択すると、クーポンの割引率や有効期限、クーポンの使用条件を設定することができます。
また、クーポンコードを管理したい場合は任意の先頭文字列を指定することも可能です。
③メールを送信する
指定したメールを送信します。
④条件分岐
シナリオの実行条件と同様に注文情報や顧客情報を参照し、設定した条件に該当するかしないかでその後の処理を分けることができます。※複数条件設定可能
分岐先にそれぞれ任意のメールを出し分けるといった使い方が基本的な使い方です。
⑤フィルタ
シナリオの実行条件や条件分岐と同様に注文情報や顧客情報を参照し、設定した条件に該当すればその後の処理をおこなう。該当しなければその後の処理はおこわないといったフィルタリングをおこないます。
※複数条件設定可能
条件による処理分岐までは必要ないが、特定の顧客や注文に対してのみその後の処理を行いたい場合に使用します。
⑥処理を待つ
前の処理から次の処理まで時間を空けたい場合に使用します。日、時間、分単位で待機時間を設定します。
⑦指定時刻まで待つ
前の処理から次の処理までの時間を時刻ベースで空けたい場合に使用します。
〇日後の〇時まで待つといった形で設定できます。
3. 高度なシナリオカスタマイズ
カスタマイズ仕様について
本項では実際にフローエディタを使用して、高度なシナリオを作成していきます。
本項からは前項で説明した、ノードの追加方法、ノード名は文言で解説していきますので、不安な方は前項をみながら設定してみてください。元のテンプレートは前項までで使用していた[購入完了後にメールをする]を使用してカスタマイズを行っていきます。
仕様は以下の通りです
・初回購入のお客様に向けて、購入商品に応じたF2転換メールを送信する。
・購入完了後7日後、返品や返金のないお客様に以下の条件でメールの出し分けを行う。
①購入した商品タグに[coffee]が含まれている場合はコーヒーグッズおすすめランキングメールを送付する。
②購入した商品タグに[Baer]が含まれている場合はレンタルビールサーバご紹介メールを送付する。
③①、②該当しない場合はおすすめコレクション紹介メールを送付する
④注文が10000円を超えた場合は20%OFFのクーポンを付与したメールを送付する。
今回作成するフローエディタの完成図になります。
複雑そうに見えますが、ひとつひとつ手順を追っていくことで簡単に設定することができます。
メールの作成
フローエディタを編集する前にメールを作成しておきます。今回は6パターンのメールを送信するので以下のメールを作成します。
①コーヒー商品購入者向けメール(クーポン有)
②コーヒー商品購入者向けメール(クーポン無し)
③ビール商品購入者向けメール(クーポン有)
④ビール商品購入者向けメール(クーポン無し)
⑤その他商品購入後メール(クーポン有)
⑥その他商品購入後メール(クーポン無し)
メールの作成方法が分からない場合はついてはこちらの動画をご覧ください。
フローエディタのカスタマイズ
実際にフローエディタを編集してシナリオを作成します。前項まででフローエディタについてある程度感覚つかんだ方は、
以降の解説を読まずに仕様を参考にシナリオを作成してみてください。
①2項で作成したフローエディタの編集画面を開きます
フローエディタで一度保存をすると、かんたんな設定で修正できるモードには戻れません。運用中のシナリオで試す場合は必ずシナリオを複製してカスタマイズするようにしてください。
➁[待つ]のノードを選択し待ち時間を7日に設定します。ノード名は任意で自分の分かる名前を付けましょう。
③[待つ]ノードと[メール]ノードの間に[フィルタ]ノードを追加します。
今回は顧客が初回購入(購入回数が1回)かつ商品を購入してお金を支払っている(返金・返品)をしていない顧客にメールを送りたいので条件を設定し以降の処理をおこなう対象を絞り込みます。
なお、[条件を追加する]ボタンをクリックして[AND][OR][NOT]でつなげることで複数条件を設定することも可能です。
④[購入回数1回及び購入金額が0円より多いか]ノードと[メール]ノードの間に[条件分岐]ノードを追加します。
ここでは購入商品に[coffee]タグが含まれるかの判定を行います。
⑤[coffeeタグが含まれるか]ノードと[メール]ノードの間に[条件分岐]ノードを追加します。
ここでは注文の合計金額が10,000円以上であるかを判定します。
⑥[10,000円以上購入したか?]ノードと[メール]ノードの間に[クーポンを生成する]ノードを追加します。
10,000円以上購入した顧客には送るメールにクーポンを付与するので、そのクーポンの生成処理です。
割引設定、期限、使用条件を任意の設定で登録します。今回のシナリオはクーポンを複数発行するので、先頭文字列を指定して、どの属性の顧客に向けたクーポンかわかる名前にしましょう。
⑦[20%OFFクーポンを生成する]ノードの下の[メール]ノードをクリックしてメールテンプレートを選択します。
ここでは、[コーヒー購入者向けメール(クーポン有)]を選択します。ノード名を合わせて修正しておきます。
※クーポンを付与するメールは文中に[coupon]の文字列を入れておくことで配信時に生成されたクーポンコードに変換されて配信されます。
⑧[10,000円以上購入したか?]ノードのNOの下に[メールを送信する]ノードを追加します。
ここでは、[コーヒー購入者向けメール(クーポン無し)]を選択します。ノード名を合わせて命名しておきます。
⑨[coffeeタグがふくまれるか]ノードのNOの下に[条件分岐]ノードを追加します。
ここでは購入商品に[Beer]タグが含まれるかの判定を行います。
⑩[Beerタグがふくまれるか]ノードのYESの下に[条件分岐]ノードを追加します。
ここでは注文の合計金額が10,000円以上であるかを判定します。
⑪[10,000円以上購入したか?]ノードのYESの下に[クーポンを生成する]ノードを追加します。
10,000円以上購入した顧客には送るメールにクーポンを付与するので、そのクーポンの生成処理です。
割引設定、期限、使用条件を任意の設定で登録します。今回のシナリオはクーポンを複数発行するので、先頭文字列を指定して、どの属性の顧客に向けたクーポンかわかる名前にしましょう。
⑫[20%OFFクーポンを生成する]ノードの下に[メール]ノードを追加してメールテンプレートを選択します。
ここでは、[ビール購入者向けメール(クーポン有)]を選択します。ノード名を合わせて修正しておきます。
※クーポンを付与するメールは文中に[coupon]の文字列を入れておくことで配信時に生成されたクーポンコードに変換されて配信されます。
⑬[10,000円以上購入したか?]ノードのNOの下に[メールを送信する]ノードを追加します。
ここでは、[ビール購入者向けメール(クーポン無し)]を選択します。ノード名を合わせて命名しておきます。
⑭[Beerタグがふくまれるか]ノードのNOの下に[条件分岐]ノードを追加します。
ここでは注文の合計金額が10,000円以上であるかを判定します。
⑮[10,000円以上購入したか?]ノードのYESの下に[クーポンを生成する]ノードを追加します。
10,000円以上購入した顧客には送るメールにクーポンを付与するので、そのクーポンの生成処理です。
割引設定、期限、使用条件を任意の設定で登録します。
今回のシナリオはクーポンを複数発行するので、先頭文字列を指定して、どの属性の顧客に向けたクーポンかわかる名前にしましょう。
⑯[20%OFFクーポンを生成する]ノードの下に[メール]ノードを追加してメールテンプレートを選択します。
ここでは、[その他商品購入者向けメール(クーポン有)]を選択します。ノード名を合わせて修正しておきます。
※クーポンを付与するメールは文中に[coupon]の文字列を入れておくことで配信時に生成されたクーポンコードに変換されて配信されます。
⑰[10,000円以上購入したか?]ノードのNOの下に[メールを送信する]ノードを追加します。
ここでは、[その他商品購入後メール(クーポン無し)]を選択します。ノード名を合わせて命名しておきます。
ここまででフローエディタの編集は完了のため忘れずに画面上部の[保存する]をクリックします。
⑱フローエディタを保存後、シナリオ詳細画面の[設定内容]>[ステータス]のプルダウンをクリックし[有効]にすると、設定した条件に従ってメールが送信されます。
シナリオを有効にしたら本項は完了になります。
シナリオを有効にする際は、他に同じトリガーで有効になっているシナリオがないことを確認してください。 全く別のシナリオを組んでいる場合は問題ないです。 特に複製したシナリオを有効にする際は複製元のシナリオが有効でよいのか確認しましょう、
4. まとめ
StoreCRMにてフローエディタ活用することで、顧客毎にそれぞれ興味・関心のあるパーソナライズされたメルマガ配信を実現することが可能です。パーソナライズされたメルマガ配信はLTVの向上やメルマガの購読解除率の低下にとても高い効果を見込むことができます。
本記事を読み込めばエンジニアでなくとも高度なセグメントは配信が可能になりますのでぜひ実践してみましょう。
また、StoreCRMではアプリに関わる設定のサポートや導入いただいたお客様への売り上げアップのためのコンサルもおこなっております。
お問い合わせフォームからご気軽にご相談ください。