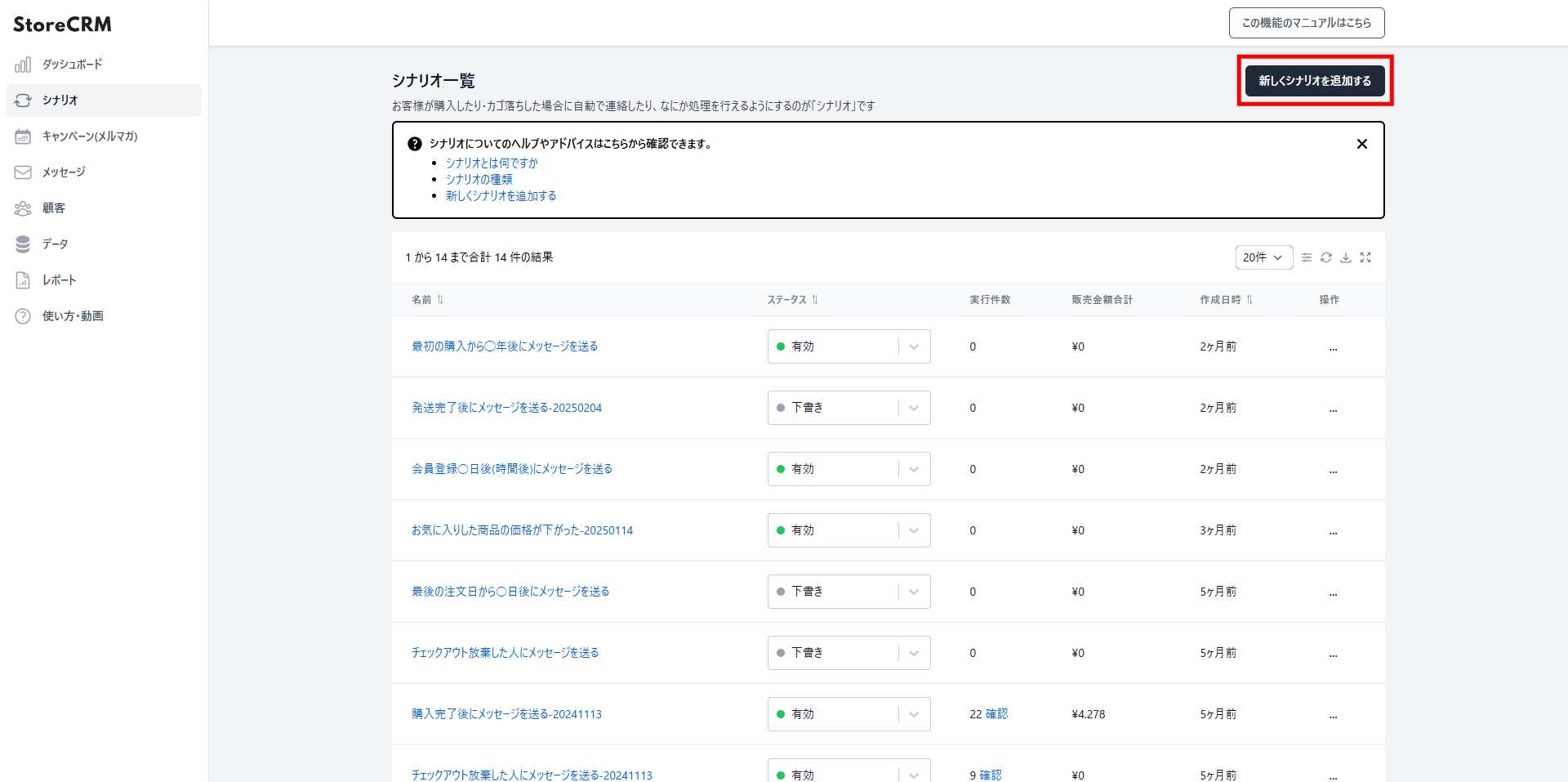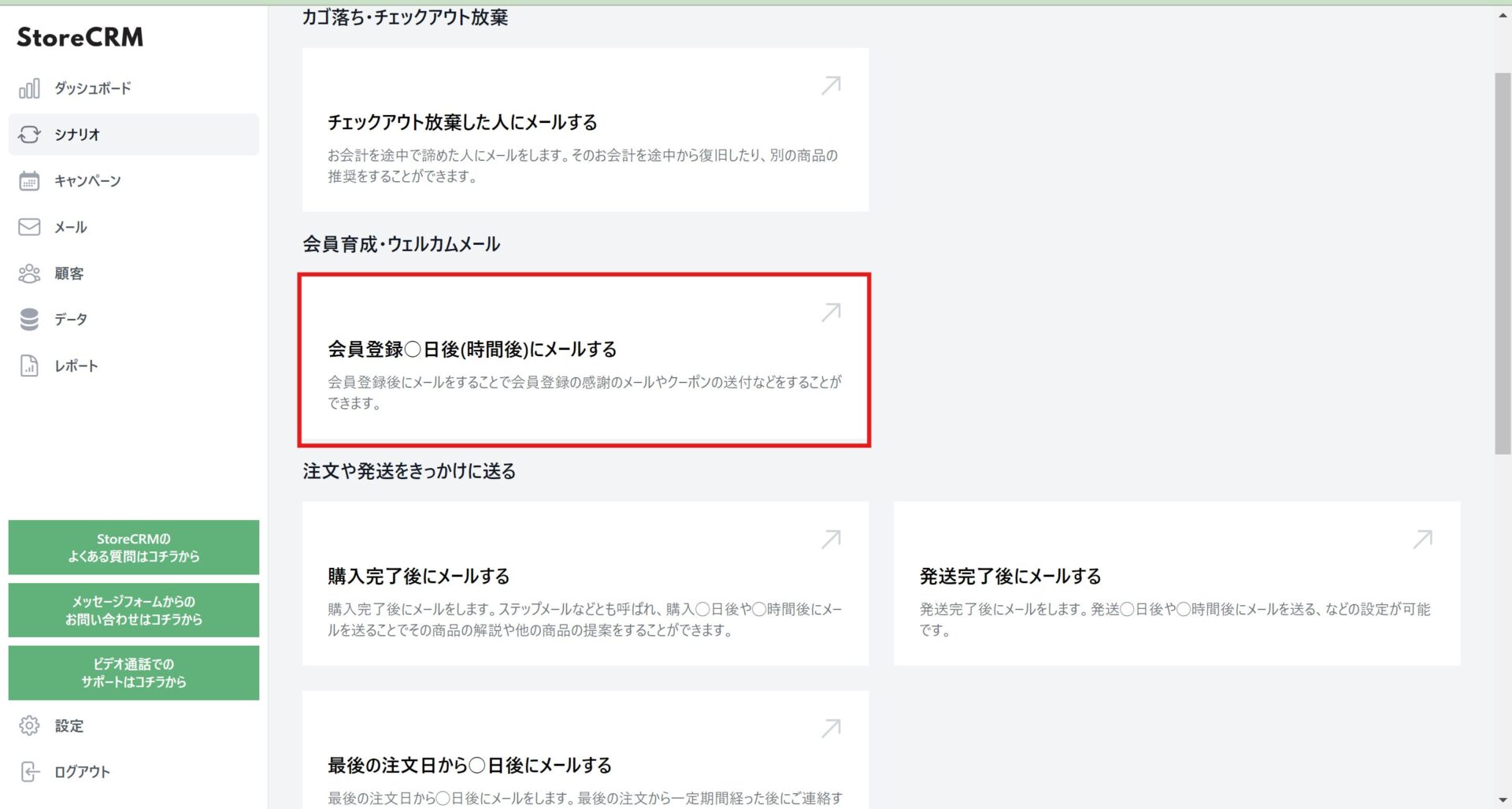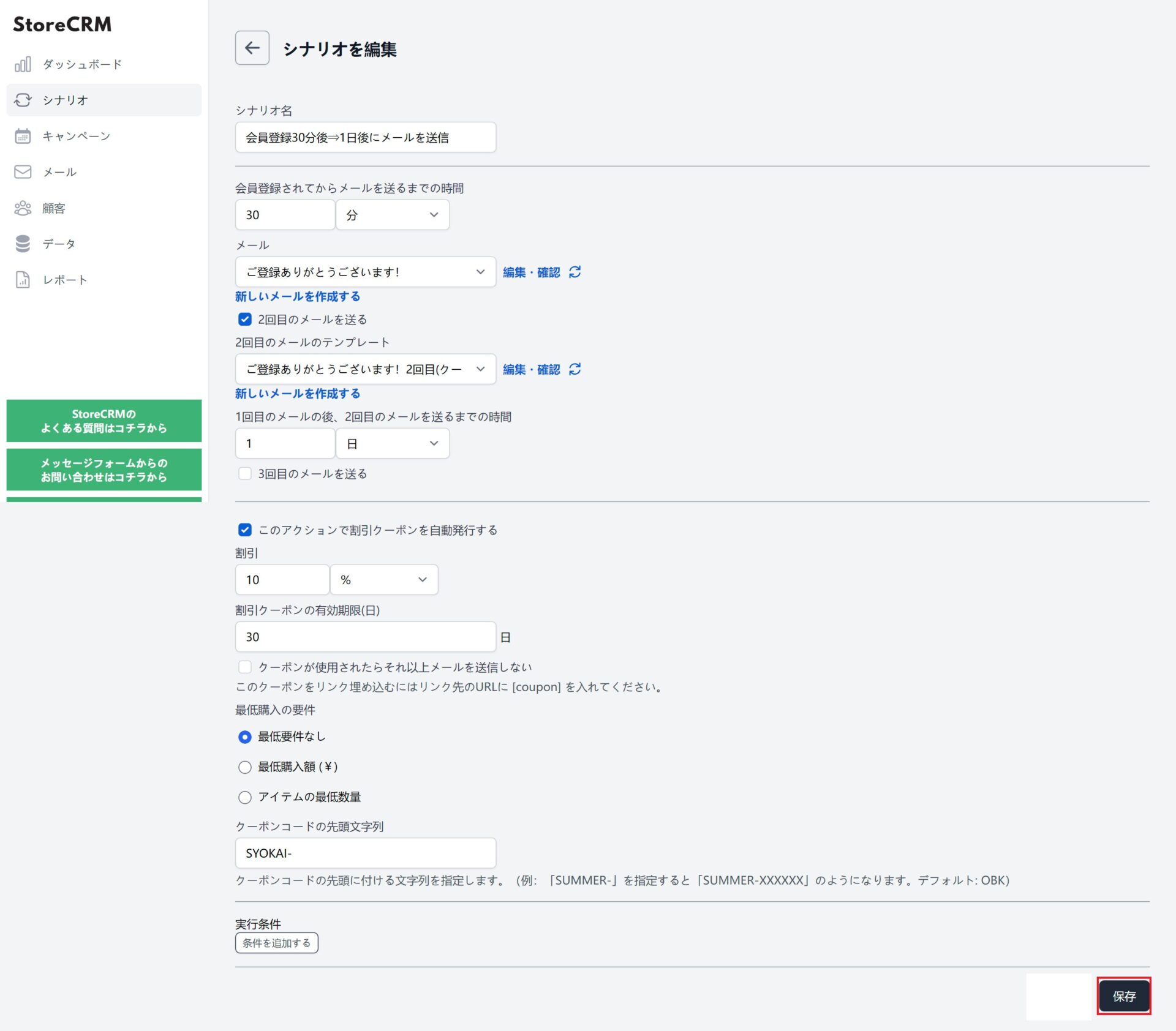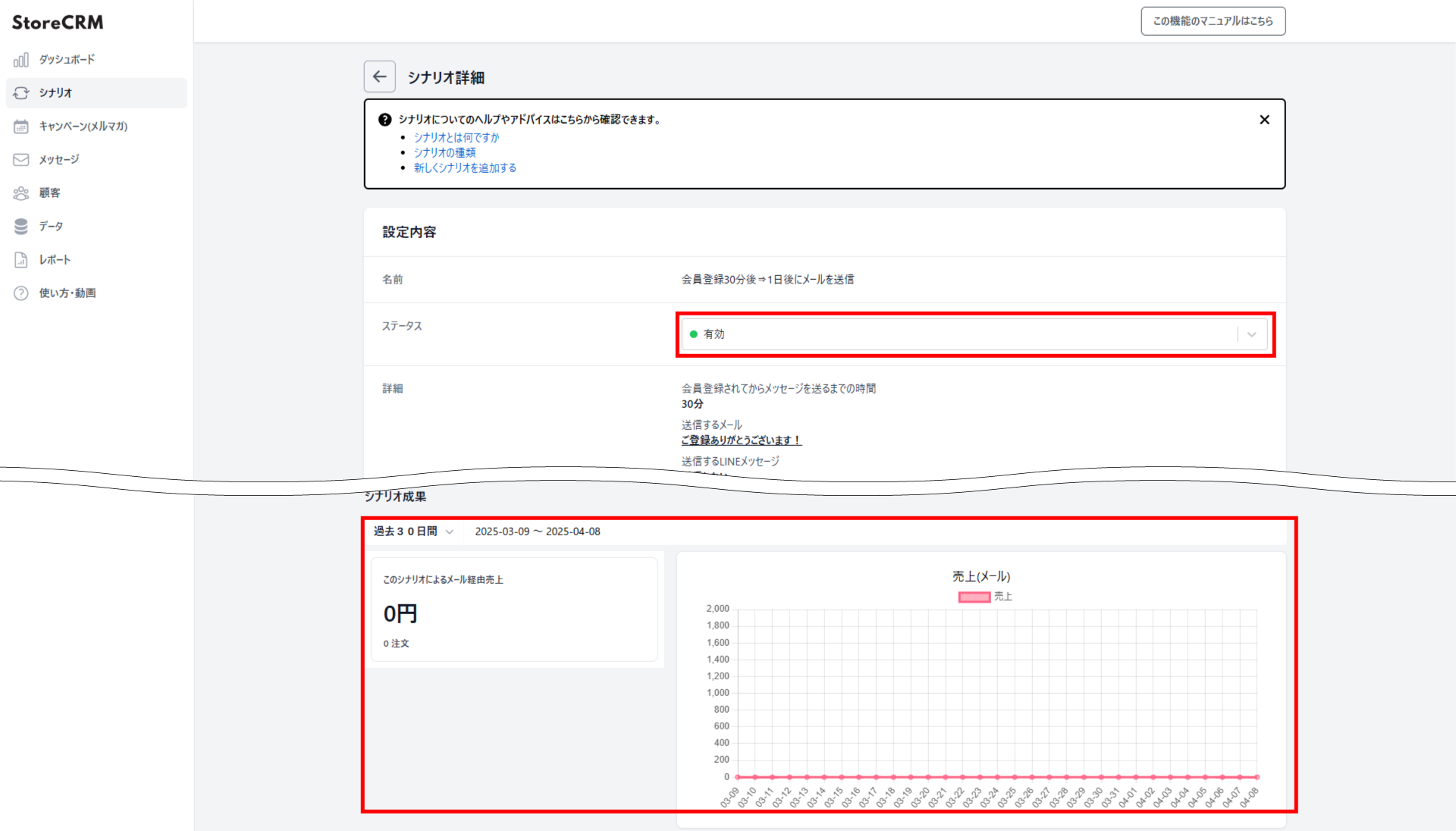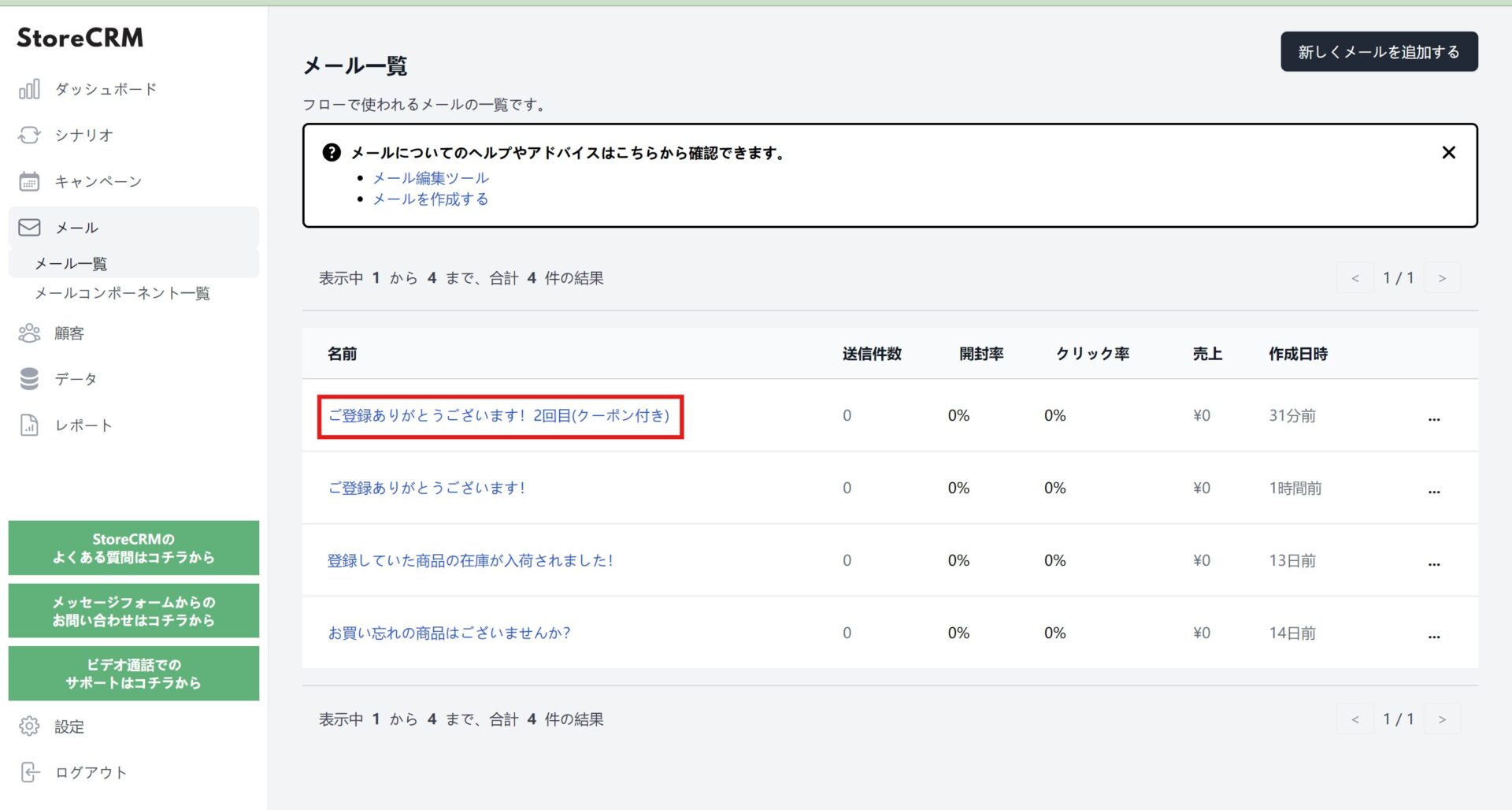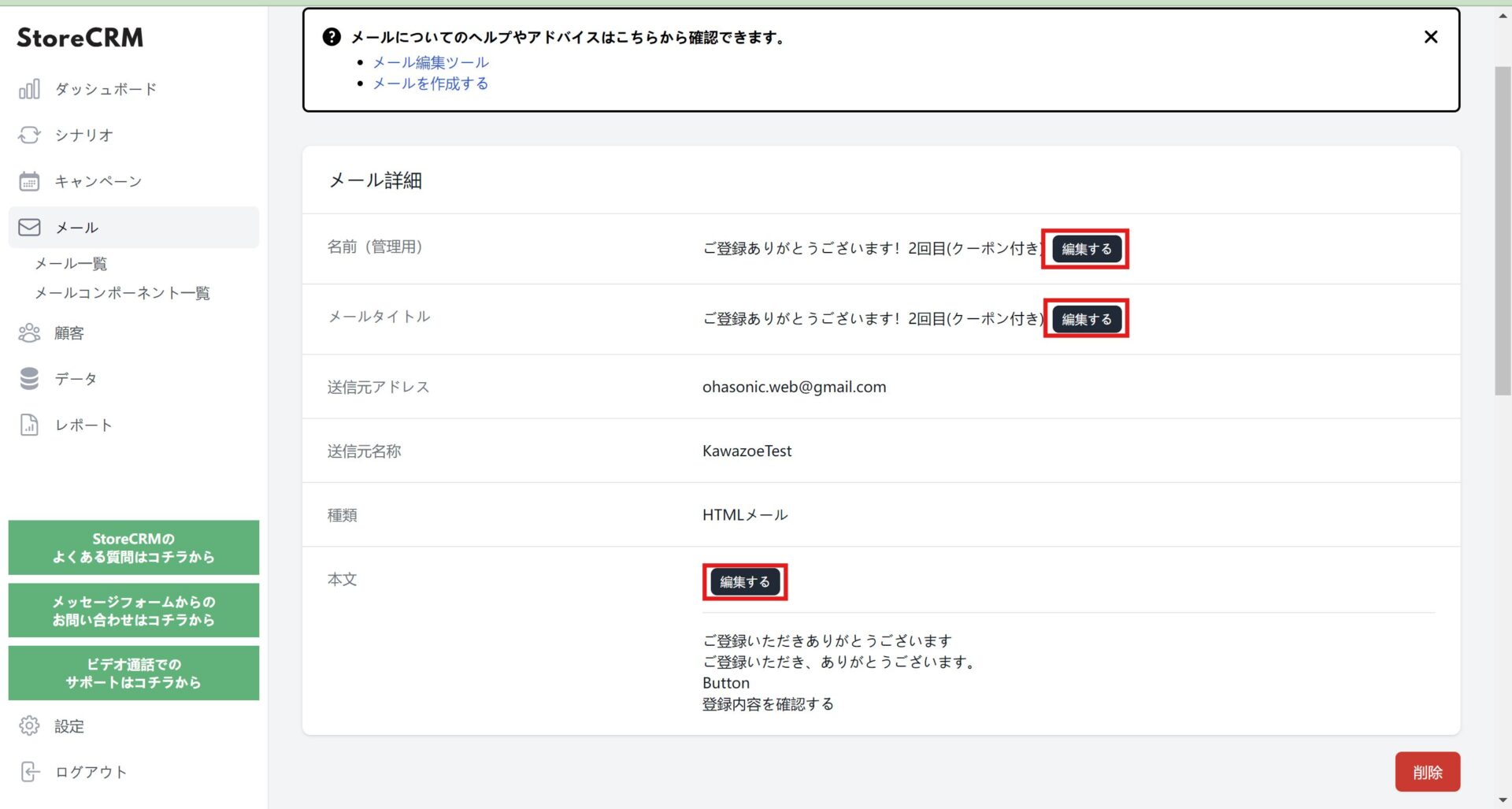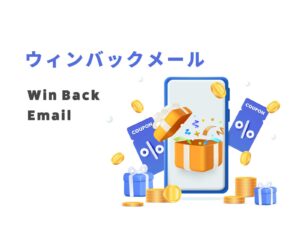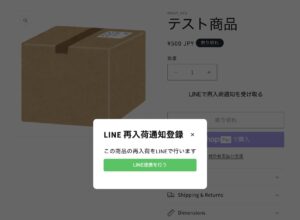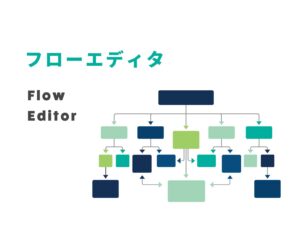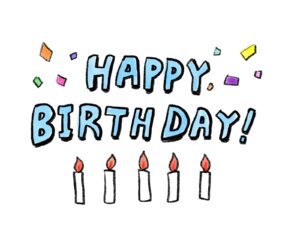Shopifyのステップメールの作り方&送る方法を完全解説
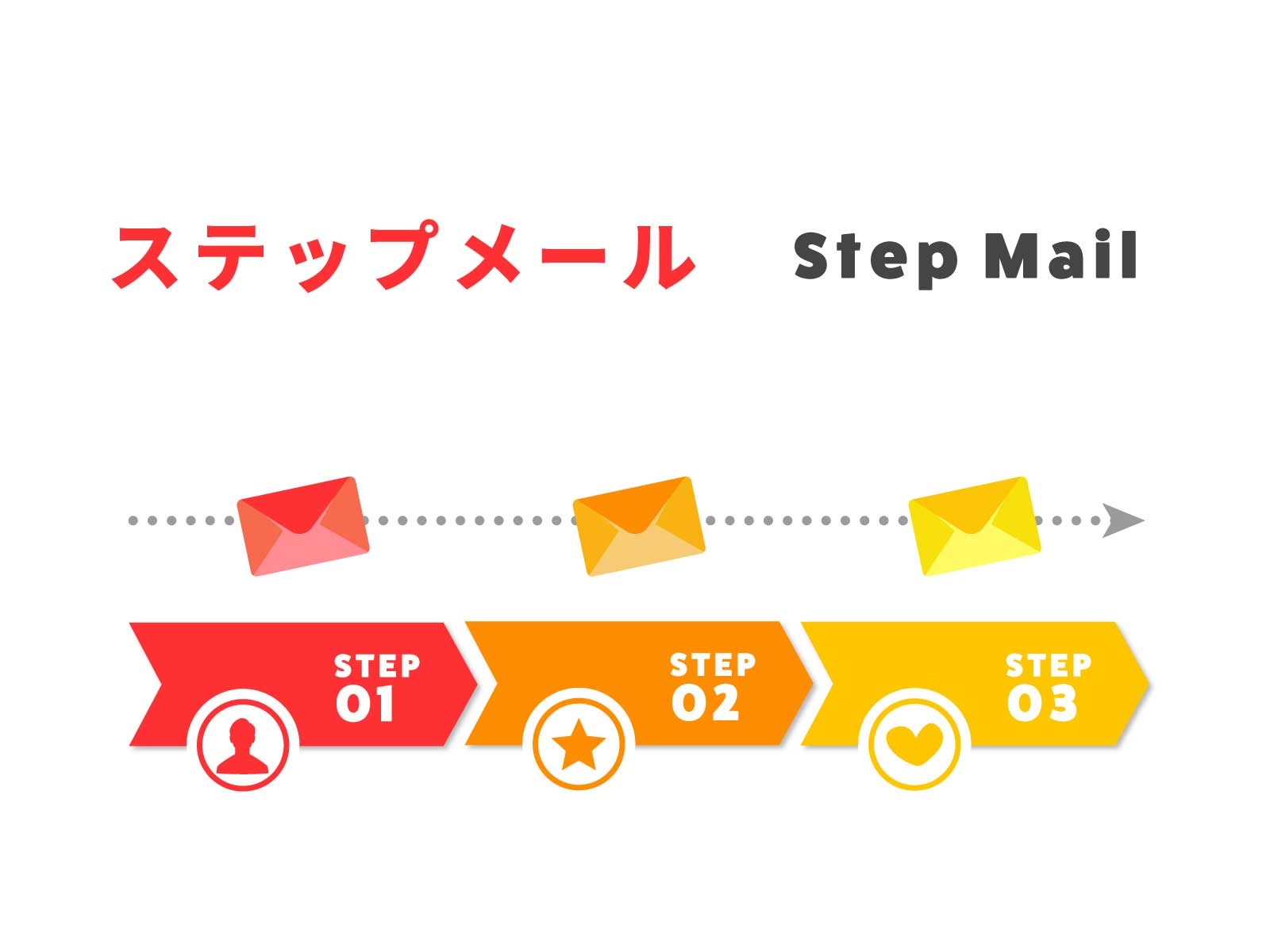
目次
Toggleはじめに
本記事では、StoreCRMを活用してShopifyでステップメールを送る方法とその際のポイントや注意点について、実際に会員登録時のステップメールシナリオを作成をしながら解説します。
ECサイトでステップメールを送ることはマーケティング施策の定番となっていますが、ただ闇雲に送って効果がでるほど単純なものではありません。
メールの内容、送るタイミングによって目的や期待できる効果は大きく異なります。また、送って終わりではなく、メールに対するお客様のアクションや開封率といった情報を元に分析をおこない、よりストアのお客様にパーソナライズされたメールにアップグレードしていくことがとても大切になってきます。
StoreCRMでは、ステップメールの条件設定からメールの作成までたった数ステップで実現することが可能です。
また、送ったメールに対する開封率やクリック率、メール経由の売上等分析に必要な情報をアプリ内で一目で確認することもできます。
目的をもってステップメールを送信し、分析、改良を繰り返すことで、売上の向上やお客様との関係性の強化など様々な効果を見込むことができるので、ぜひStoreCRMを活用しステップメールを実施しましょう。
【動画マニュアル】【Shopify】StoreCRM ステップメールの設定方法
ステップメールシナリオの作成(会員登録時のステップメール)
シナリオの目的について
マーケティング施策をおこなう上で施策の目的を明確にしておこなうことはとても重要なことです。はじめに今回作成する[会員登録時のステップメールシナリオ]の目的を確認しましょう。
① ブランド認知度の向上と販促
会員登録直後にブランドの紹介や看板商品の紹介等をおこなうことでお客様の関心を維持し販売意欲の促進を行います
また、ブランドに対しての信頼度をあげる効果も見込むことができます。
※メールを送りすぎてしまうと、メルマガの解読につながってしまうこともあるので、気を付けましょう。
➁お客様データの収集
新しく会員登録したお客様がどのような情報、どのような商品に興味をもっているのかをメールマガジンの開封率やクリック率から分析をおこなえます。また、その情報をもとによりお客様にパーソナライズされた情報や商品を紹介することが可能になります。
シナリオを実際に作成する
➀[StoreCRMアプリ画面]>[シナリオ]をクリックしてシナリオ一覧ページを開きます。
画面右上にある[新しいシナリオを追加する]をクリックします。
➁今回は、会員登録後のステップメールシナリオを作成するので、[会員育成・ウェルカムメール]>[会員登録後●日後(時間後)にメールする]をクリックします。
※購入完了後へのお客様へのステップメールシナリオを作成する場合は、[注文や発送をきっかけに送る]>[購入完了後にメールする]をクリックします。
③シナリオの設定画面が出てくるのでメール送る日時、回数を設定します。今回は以下の仕様の元設定をおこないました。設定が終わったら画面右下の[保存]をクリックします。
・会員登録後30分後にお礼のメールを送信する
・初回メール送信からの1日後にクーポン付きのメールを送る
・クーポンコードの先頭は[SYOKAI-]に指定する
④設定が完了したら、[保存]ボタンを押すとシナリオが作成され、シナリオ詳細が表示されます。
[設定内容]>[ステータス]のプルダウンをクリックし[有効]にすると、設定した条件に従ってメールが送信されます。
※シナリオ作成時点で、シナリオにあったメールが自動生成されます。
メールをカスタマイズしたい場合は次項を参考に編集をおこなってください。
また、[シナリオ成果]からシナリオによる売上やメールの開封率等施策効果を確認することが可能です。
これにてシナリオの作成は完了です。
メールの編集
StoreCRMでは、ステップメールに関連するメールのテンプレートが予め用意されており、そのままでもシナリオを運用することができます。「メールをストアの雰囲気にあった文言、デザインにしたい」、「自身の言葉でお客様にメッセージを届けたい」といった場合は、メールエディターで編集することができます。
➀StoreCRMアプリページを開き、[メール]>[メール一覧]をクリックしてください。
メール一覧の中から編集したいメールの名前をクリックします。
➁メール詳細ページの[編集する]から[メール名称(管理用)]、[メールタイトル]、[本文]をそれぞれカスタマイズすることができます。
ストアの雰囲気にあったメールを作成し、開封率、CVR※アップを目指しましょう。
※CVRとは「Conversion Rate(コンバージョンレート)」の略で「CV率」とも言われ、Webサイトの成果=コンバージョン(商品の購入や申込み)を達成した割合を表す指標です。
メール内に作成したクーポンを埋め込むにはリンク先に[coupon]を指定したボタンやリンクを設置する必要があります。メール内にクーポンを埋めこむ場合は[本文]>[編集する]から実装しましょう。
まとめ
StoreCRMを活用することで、今回ご紹介した会員登録時(商品購入後)のステップメールのような施策を難しい設定不要で数ステップで実現可能です。メール送付だけでなく、メールの開封率やクリック率等を用いたメールやシナリオ毎の分析まで本アプリ1本で可能です。
また、StoreCRMではアプリに関わる設定の無料サポート(設定代行)や導入いただいたお客様への売り上げアップのためのコンサルもおこなっております。
下記リンク先のお問い合わせフォームからご気軽にご相談ください。
お問い合わせフォームからご気軽にご相談ください。